Imprimir uma agenda em Turnos
Applies To
Teams Microsoft TeamsEste artigo se aplica a gerentes e trabalhadores da linha de frente. Em Turnos, você pode imprimir uma hardcopy de sua agenda e dimensioná-la para uma página, se desejar, ou salvar sua agenda no formato PDF usando o Microsoft Print em PDF.
-
No canto superior direito da agenda de Turnos, escolha Imprimir.
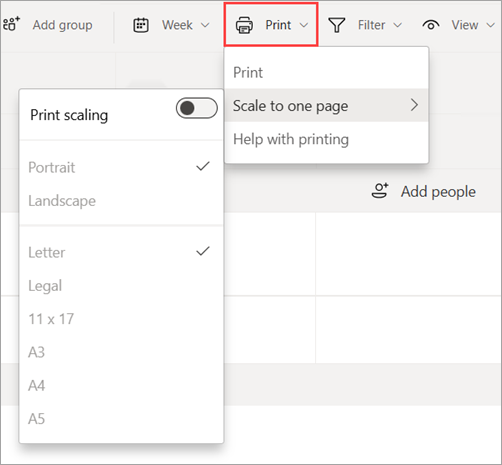
-
Se você quiser ajustar sua agenda em uma página, escolha Dimensionar para uma página e ative o alternância De dimensionamento de impressão .Esse recurso permite imprimir uma agenda no layout Retrato ou Paisagem em vários comprimentos de papel, como letra ou legal.
-
Selecione Imprimir e escolha suas configurações de impressão.
-
O Microsoft Print to PDF é uma opção que permite criar um arquivo PDF de outros formatos de arquivo usando uma impressora. Selecione essa opção se quiser salvar sua agenda no formato PDF.
-
Se você ativar o dimensionamento de impressão, verifique se as configurações da impressora são iguais às selecionadas no menu Dimensionar para uma página .
-
-
Escolha Imprimir.Se você selecionou o Microsoft Print para PDF, escolha o local em que deseja salvar o arquivo.










