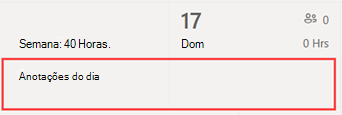Importar uma agenda do Excel para Shifts
Applies To
Teams Microsoft TeamsEste artigo aplica-se aos gestores de primeira linha.
Pode utilizar um livro do Excel para colocar os seus horários em Turnos. Importar a sua agenda do Excel para o Shifts pode ajudá-lo a configurar a sua equipa mais rapidamente, especialmente se gerir uma equipa grande.
Neste artigo
Passo 1: Transferir o modelo do Excel
Passo 2: preencher a sua agenda no Excel
Passo 3: Carregar o ficheiro do Excel
Visão Geral
Uma importação do Excel pode efetuar as seguintes ações, o que faria manualmente em Turnos:
-
Atribua turnos e folgas para cada membro da sua equipa.
-
Adicione turnos abertos.
-
Organizar turnos por grupo.
-
Adicionar membros de equipa a grupos.
-
Adicione notas para o dia.
Se preferir preencher manualmente uma agenda, consulte Criar uma agenda de equipa em Turnos e Adicionar turnos à agenda em Turnos.
Observações:
-
Uma importação do Excel permite-lhe adicionar informações de agendamento, como turnos, folgas e turnos abertos. Editar ou eliminar informações de agendamento que já existem no Shifts não é possível através de uma importação do Excel.
-
Se desativou turnos abertos nas definições de Turnos ou se não tiver permissões para adicionar grupos a Turnos, não poderá adicionar turnos abertos ou organizar turnos por grupos através de uma importação do Excel.
-
Não pode importar uma agenda com mais de dois anos de antecedência da data atual.
Primeiro, introduza as suas informações de agenda num livro do Excel e, em seguida, importe o livro para Turnos ao carregá-lo. Os turnos incluem um modelo do Excel que pode transferir e utilizar para introduzir as suas informações de agendamento.
Pode criar um novo ficheiro com base no modelo ou pode adicionar as suas informações de agenda diretamente no mesmo. Se utilizar o modelo, certifique-se de que elimina os dados de exemplo no mesmo antes de carregar o ficheiro.
Importante: Certifique-se de que o idioma definido no seu dispositivo e o formato de número no Excel estão definidos para a mesma região. Isto garante que os formatos de data no Teams correspondem ao que introduziu no Excel. O Teams reflete o mesmo formato de data e hora que as definições de idioma, data e hora do seu dispositivo.Por exemplo, se o seu dispositivo e o Excel estiverem definidos como inglês (Estados Unidos), o formato de data do Excel de 11/08/2024 representa com precisão 8 de novembro de 2024 no Teams. Se o seu dispositivo estiver definido como Inglês (Reino Unido) e o Excel estiver definido como Inglês (Estados Unidos), o formato de data do Excel de 11/08/2024 é interpretado como 11 de agosto de 2024 no Teams.
Passo 1: Transferir o modelo do Excel
-
No ambiente de trabalho ou na Web do Shifts, no canto superior direito da agenda, aceda a Mais opções

-
Na página Importar agenda, selecione a ligação transferir o modelo para transferir o modelo do Excel.Por predefinição, o ficheiro é guardado na pasta Transferências no seu computador com o seguinte nome: ImportScheduleTemplate_<ID de equipa>.xlsx.
Passo 2: preencher a sua agenda no Excel
-
Leia as instruções no modelo e consulte a secção modelo do Excel deste artigo para obter detalhes sobre como adicionar as suas informações de agendamento.
-
Preencha a sua agenda no Excel.
Passo 3: Carregar o ficheiro do Excel
-
Depois de adicionar as suas informações de agenda, está pronto para importá-la para Turnos. Na página Importar agenda, selecione Carregar.
-
Na caixa de diálogo Carregar ficheiro do Excel , selecione Carregar ficheiro. Aceda ao local onde guardou o livro do Excel e, em seguida, selecione Abrir.
-
Depois de carregar o ficheiro, pode marcar o status de carregamento e os detalhes na tabela Histórico de importações. Verá um dos seguintes estados na coluna Estado :
-
Importado indica que a sua agenda foi importada com êxito e é agora apresentada no seu calendário turnos.
-
O erro indica que a sua agenda tem erros e não foi importada ou foi parcialmente importada. Verá uma ligação Transferir relatório na coluna Estado se a sua agenda tiver sido parcialmente importada. Saiba como ver e corrigir erros de importação.
Importante: A tabela mostra a status dos últimos 10 carregamentos da sua equipa nos últimos 30 dias. Pode ver os carregamentos de si e de outros gestores de primeira linha na sua equipa. Se vários gestores de primeira linha da sua equipa estiverem a importar agendas para Turnos, certifique-se de que marcar o status do carregamento antes de ser removido da tabela.
-
Observações:
-
Um único ficheiro do Excel suporta um máximo de 30 000 entidades de agendamento, 10 000 de cada entidade (turnos, turnos abertos e folga). Se precisar de importar mais itens, crie outro ficheiro.
-
Pode agendar folgas superiores a 24 horas. No entanto, os turnos e os turnos abertos com mais de 24 horas não são suportados.
Ver e corrigir erros de importação
Se a tabela Histórico de importações mostrar um Erro status quando importar o ficheiro do Excel, siga estes passos para ver e corrigir os erros de importação.
-
Selecione Transferir relatório na coluna Estado para transferir o ficheiro de erro do Excel.Por predefinição, o ficheiro é guardado na pasta Transferências no seu computador com o seguinte nome: ImportScheduleErrors_<ID de equipa>.xls.
-
Abra o ficheiro e aceda à folha de cálculo Erros . Cada linha mostra a localização de um erro e o que precisa de ser corrigido.

-
Aceda à folha de cálculo Turnos, Turnos Abertos ou Folgas e corrija os erros. As localizações dos erros estão realçadas a vermelho.

-
Quando terminar de corrigir os erros, guarde o ficheiro e, em seguida, importe-o novamente para Shifts.
Modelo do Excel
Utilize o modelo do Excel para o ajudar a colocar a sua agenda no Excel. O modelo contém as seguintes folhas de cálculo:
-
Instruções: documentação de orientação sobre como introduzir as suas informações de agendamento.
-
Turnos, Folgas e Turnos Abertos: para adicionar turnos, folgas e turnos abertos.
-
Notas do Dia: para introduzir notas que correspondem a um dia específico.
-
Membros: uma lista só de leitura das pessoas na sua equipa para as quais pode atribuir turnos.
Também pode criar o seu próprio livro do Excel com a estrutura descrita nas folhas de cálculo Turnos, Folgas, Turnos Abertos e Notas diárias.
Importante:
-
Não pode remover ou alterar a ordem das colunas nas folhas de cálculo. Caso contrário, receberá erros quando carregar o ficheiro.
-
As colunas necessárias são marcadas como a negrito em cada folha de cálculo e não podem estar vazias.
Folha de cálculo turnos
Na folha de cálculo Turnos , cada turno aparece como uma linha com 12 colunas. Seguem-se detalhes sobre as colunas e como utilizá-las.
|
Coluna |
Propriedade |
Tipo |
Descrição |
Entrada |
Exemplo |
|
|---|---|---|---|---|---|---|
|
A |
Membro |
Opcional |
Nome do membro de equipa atribuído ao turno. |
Introduza o nome do membro da equipa. |
Martin Fitzgerald |
|
|
B |
Email de trabalho |
Obrigatório |
Email endereço do membro da equipa. |
Introduza o endereço de e-mail do membro da equipa. |
mfitzgerald@contoso.com |
|
|
C |
Grupo |
Obrigatório |
Grupo de agendamento ao qual o membro da equipe pertence. |
Insira texto, números e/ou caracteres especiais.Você pode adicionar um grupo novo ou existente. |
Artigos de couro |
|
|
D |
Data de Início |
Obrigatório |
Data em que o turno é iniciado. |
Formato: mm/dd/yyyy dd/mm/yyyy |
13/08/2024 13/08/2024 |
|
|
E |
Hora de Início |
Obrigatório |
Hora em que o turno é iniciado. |
Formato: 12h 24h |
8h30 8h30 8:30 |
|
|
S |
Data de Término |
Obrigatório |
Data em que o turno termina. |
Formato: mm/dd/yyyy dd/mm/yyyy |
13/08/2024 13/08/2024 |
|
|
G |
Hora de Término |
Obrigatório |
Hora em que o turno termina. |
Formato: 12h 24h |
15h45 15h45 15:45 |
|
|
H |
Cor do tema |
Opcional |
Cor para categorizar a mudança. |
Insira uma das seguintes opções: 1. Branco 2. Azul 3. Verde 4. Roxo 5. Rosa 6. Amarelo 7. Cinza 8. Azul 9. DarkGreen 10. DarkPurple 11. DarkPink 12. DarkYellow |
2. Azul |
|
|
I |
Rótulo Personalizado |
Opcional |
Rótulo para personalizar a mudança. |
Insira texto, números e/ou caracteres especiais. Máximo de 23 caracteres. |
Artigos de couro pequenos |
|
|
J |
Interrupção não paga (minutos) |
Opcional |
Duração da interrupção de turno em minutos. |
Insira um número (em minutos) que seja menor do que a duração da mudança. |
45 |
|
|
K |
Anotações |
Opcional |
Anotações para membros da equipe sobre essa mudança específica. |
Insira texto, números e/ou caracteres especiais. Máximo de 500 caracteres. |
Use nosso novo sistema para solicitar que os itens sejam entregues em nossa loja. |
|
|
L |
Compartilhado |
Obrigatório |
Opção para compartilhar a mudança com a equipe assim que as informações forem importadas. |
Selecione Compartilhado ou Não Compartilhado.Se você optar por não compartilhar, poderá compartilhar o turno depois que ele for importado usando a opção Compartilhar com a equipe em Turnos. |
Não Compartilhado |
Planilha Time Off
Na planilha Time Off, cada item de folga temporal aparece como uma linha com 11 colunas. Veja detalhes sobre as colunas e como usá-las.
|
Coluna |
Propriedade |
Tipo |
Descrição |
Entrada |
Exemplo |
|
|---|---|---|---|---|---|---|
|
A |
Membro |
Opcional |
Nome do membro da equipe que tem folga. |
Insira o nome do membro da equipe. |
Martin Fitzgerald |
|
|
B |
Email de trabalho |
Obrigatório |
Email endereço do membro da equipe. |
Insira o endereço de email do membro da equipe. |
mfitzgerald@contoso.com |
|
|
C |
Data de Início |
Obrigatório |
Data em que a folga começa. |
Formato: mm/dd/yyyy dd/mm/yyyy |
13/08/2024 13/08/2024 |
|
|
D |
Hora de Início |
Obrigatório |
Hora em que a folga começa. |
Formato: 12h 24h |
12h 12h 00:00 |
|
|
E |
Data de Término |
Obrigatório |
Data em que a folga termina. |
Formato: mm/dd/yyyy dd/mm/yyyy |
20/08/2024 20/08/2024 |
|
|
S |
Hora de Término |
Obrigatório |
A hora em que a folga termina. |
Formato: 12h 24h |
12h 12h 00:00 |
|
|
G |
Motivo de tempo limite |
Obrigatório |
Razão que justifica a folga. |
Insira um motivo de tempo limite da lista de motivos de tempo limite disponíveis nas configurações do Shifts para sua equipe. |
Férias |
|
|
H |
Cor do tema |
Opcional |
Cor para categorizar a folga. |
Insira uma das seguintes opções: 1. Branco 2. Azul 3. Verde 4. Roxo 5. Rosa 6. Amarelo 7. Cinza 8. Azul 9. DarkGreen 10. DarkPurple 11. DarkPink 12. DarkYellow |
7. Cinza |
|
|
I |
Anotações |
Opcional |
Anotações para o membro da equipe sobre sua folga. |
Insira texto, números e/ou caracteres especiais. Máximo de 500 caracteres. |
Aproveite suas férias. |
|
|
J |
Compartilhado |
Obrigatório |
Opção para compartilhar a folga com o membro da equipe assim que as informações forem importadas. |
Selecione Compartilhado ou Não Compartilhado.Se você optar por não compartilhar, poderá compartilhar o turno depois que ele for importado usando a opção Compartilhar com a equipe em Turnos. |
Compartilhado |
Planilha Abrir Turnos
Na planilha Turnos Abertos , cada turno aberto aparece como uma linha com 11 colunas. Veja detalhes sobre as colunas e como usá-las.
|
Coluna |
Propriedade |
Tipo |
Descrição |
Entrada |
Exemplo |
|
|---|---|---|---|---|---|---|
|
A |
Grupo |
Obrigatório |
Grupo de agendamento do qual o turno aberto pode ser solicitado. |
Insira texto, números e/ou caracteres especiais.Você pode adicionar um grupo novo ou existente. |
Artigos de couro |
|
|
B |
Data de Início |
Obrigatório |
Data em que o turno aberto é iniciado. |
Formato: mm/dd/yyyy dd/mm/yyyy |
13/08/2024 13/08/2024 |
|
|
C |
Hora de Início |
Obrigatório |
Hora em que o turno aberto é iniciado. |
Formato: 12h 24h |
8h30 8h30 8:30 |
|
|
D |
Data de Término |
Obrigatório |
Data em que o turno aberto termina. |
Formato: mm/dd/yyyy dd/mm/yyyy |
13/08/2024 13/08/2024 |
|
|
E |
Hora de Término |
Obrigatório |
Hora em que o turno aberto termina. |
Formato: 12h 24h |
15h45 15h45 15:45 |
|
|
S |
Abrir slots |
Obrigatório |
Número de turnos abertos disponíveis para os membros do grupo solicitarem. |
Insira um número de 1 a 255. |
2 |
|
|
G |
Cor do tema |
Opcional |
Cor para categorizar o turno aberto. |
Insira uma das seguintes opções: 1. Branco 2. Azul 3. Verde 4. Roxo 5. Rosa 6. Amarelo 7. Cinza 8. Azul 9. DarkGreen 10. DarkPurple 11. DarkPink 12. DarkYellow |
6. Amarelo |
|
|
H |
Rótulo Personalizado |
Opcional |
Rótulo para personalizar o turno aberto. |
Insira texto, números e/ou caracteres especiais. Máximo de 23 caracteres. |
Artigos de couro pequenos |
|
|
I |
Interrupção não paga (minutos) |
Opcional |
Duração da interrupção de turno em minutos. |
Insira um número (em minutos) que seja menor do que a duração da mudança. |
45 |
|
|
J |
Anotações |
Opcional |
Anotações para membros da equipe sobre esse turno aberto específico. |
Insira texto, números e/ou caracteres especiais. Máximo de 500 caracteres. |
Use nosso novo sistema para solicitar que os itens sejam entregues em nossa loja. |
|
|
K |
Compartilhado |
Obrigatório |
Opção para compartilhar a mudança com o membro da equipe assim que as informações forem importadas. |
Selecione Compartilhado ou Não Compartilhado.Se você optar por não compartilhar, poderá compartilhar o turno depois que ele for importado usando a opção Compartilhar com a equipe em Turnos. |
Não Compartilhado |
Planilha Anotações do Dia
Para cada dia, você pode adicionar uma nota.
|
Coluna |
Propriedade |
Tipo |
Descrição |
Entrada |
Exemplo |
|---|---|---|---|---|---|
|
A |
Data |
Obrigatório |
Data na qual você deseja que a nota apareça na agenda. |
Formato: mm/dd/yyyy dd/mm/yyyy |
13/08/2024 13/08/2024 |
|
B |
Observação |
Obrigatório |
Mensagem para sua equipe. |
Insira texto, números e/ou caracteres especiais. Máximo de 500 caracteres. |
Treinamento local |
Em Turnos, as notas serão exibidas perto da parte superior da agenda, na data.