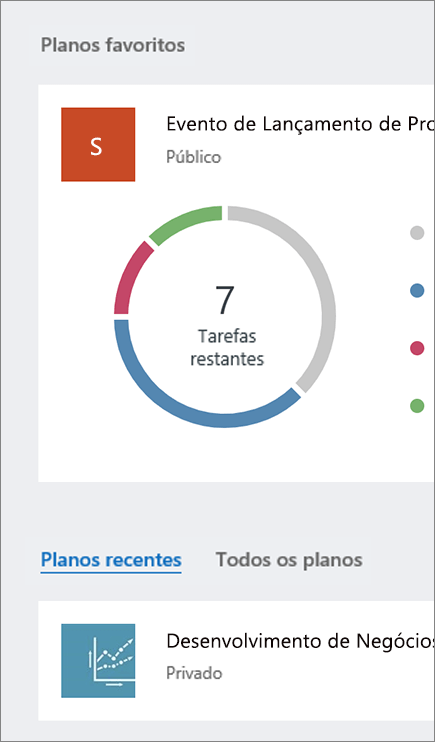Introdução ao Microsoft Planner
Observação: O novo Microsoft Planner está sendo lançado para os clientes. Se sua experiência parecer diferente das etapas listadas nesse artigo, ou se você estiver trabalhando em um ambiente Government Cloud Communities (GCC), GCC High ou Departamento de Defesa (DoD), consulte as instruções na parte inferior desta página. Saiba mais sobre o novo Planner em Perguntas frequentes sobre o Planner.
Aceder Planner através do site do Planner
Aceda a planner.cloud.microsoftpara aceder a Planner diretamente a partir do seu browser.
Aceder Planner através da home page do Microsoft 365
-
Aceda à home page do Microsoft 365 e inicie sessão com a conta que pretende.
-
Selecione o iniciador de aplicações na parte superior da janela do browser.
-
Selecione o mosaico Planner no iniciador de aplicações.
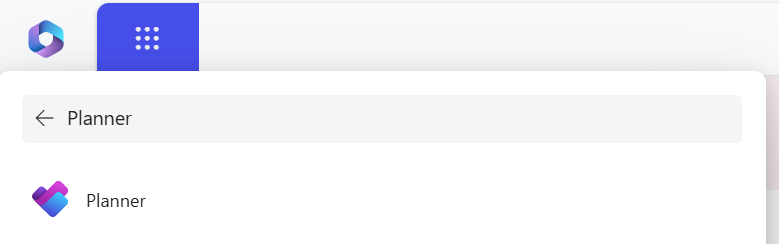
Dica: Se não vir a opção Planner, selecione Mais aplicações e, em seguida, Todas as aplicações para encontrá-la.
Adicionar a aplicação Planner
Existem várias formas de adicionar uma aplicação ao Microsoft Teams. A forma mais simples é selecionar Ver mais aplicações, procurar Planner na barra de pesquisa e, em seguida, selecionar Adicionar.
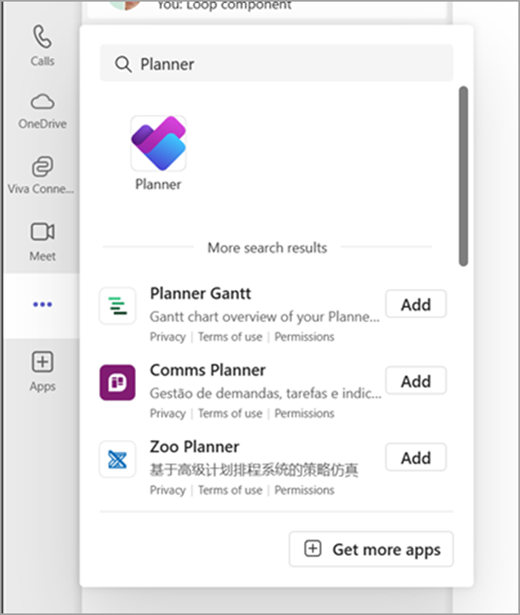
Dica: Para afixar a aplicação para facilitar o acesso, clique com o botão direito do rato no Planner depois de adicionar a aplicação e selecione Afixar. Para abrir a aplicação Planner numa janela separada, selecione Abrir numa nova janela.
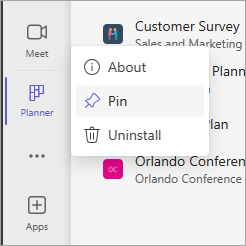
Observação: Se não vir Planner, a sua organização poderá não ter a aplicação ativada. Contacte o administrador para saber mais.

Com o Planner no PC, Mac ou dispositivo móvel, você pode:
-
Criar novos planos, atribuir tarefas e compartilhar arquivos com outras pessoas.
-
Organizar o trabalho em equipe e colaborar em projetos de maneira simples e visual.
-
Conversar por chat com outras pessoas para garantir que todos estejam atualizados.
-
Acompanhar o progresso da equipe e manter o controle do trabalho, em praticamente qualquer lugar e em qualquer dispositivo.
Entrar e conectar
-
Digite http://office.com/signin ou https://admin.microsoft.com na Barra de endereço e entre com a conta desejada.
-
Na página inicial do Microsoft 365, selecione o inicializador de aplicativos

-
Selecione o bloco do Planner no inicializador do aplicativo na home page. Observação: Se não vir a opção do Planner, talvez você precise selecionar Todos os Aplicativos ou Explorar todos os aplicativos para encontrá-lo.
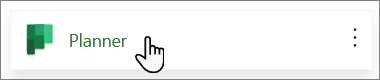
Abrir um plano existente
-
Selecione um plano existente na seção Planos favoritos, Planos recentes ou Todos os planos.