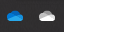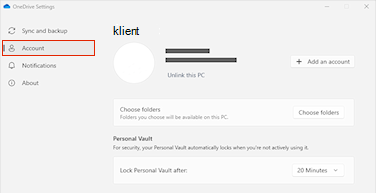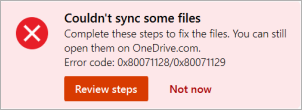Przykro nam z powodu problemów z OneDrive. Wybierz swój komunikat o błędzie lub kod błędu z poniższych list, aby dowiedzieć się więcej.
PROBLEM
Po włączeniu Plików na żądanie w OneDrive, niektórzy klienci mogą zobaczyć następujący komunikat o błędzie podczas próby dostępu do elementów w folderze OneDrive.
-
Nie można połączyć OneDrive z systemem Windows. 'Pliki na żądanie' wymagają połączenia do systemu Windows, aby wyświetlić pliki bez zajmowania miejsca na tym urządzeniu. OneDrive może próbować połączyć się z systemem Windows lub możesz pobrać wszystkie pliki. Nie będzie można używać trybu tylko przez online, dopóki to nie zostanie rozwiązane.
STAN: OBEJŚCIE
Dowiedz się więcej o sposobie rozwiązania problemu podczas uzyskiwania dostępu do plików w usłudze OneDrive.
Jeśli nie możesz uzyskać dostępu do sklepu, wypróbuj następujące porady:
-
Upewnij się, że masz najnowszą aplikację sklepu i że zalogowano Cię przy użyciu konta, które ma uprawnienia do zakupu lub pobierania aplikacji.
-
Kup subskrypcję w trybie online pod adresem https://onedrive.live.com/about/plans/
Aby ułatwić dodawanie folderu, przeczytaj więcej o tym , kiedy się nie zalogowano.
Może to być spowodowane tym, że zalogowano Cię przy użyciu innego konta Microsoft. Sprawdź, które konto jest na urządzeniu przenośnym:
-
Otwórz aplikację OneDrive.
-
Naciśnij swój obraz profilu lub ikonę .
-
Nazwa konta znajduje się u góry ekranu pod pozycją Ja. Jeśli jest wyświetlane Twoje konto służbowe, naciśnij pozycję

Po usunięciu zaznaczenia folderu z listy folderów, które chcesz zsynchronizować, może zostać wyświetlony komunikat o błędzie: „Plik lub folder już istnieje w usłudze OneDrive”.
Opcje obejścia:
Opcja 1: Usunięcie go z komputera.
Uwaga: Możesz bezpiecznie usunąć plik, ponieważ jest on nadal dostępny w OneDrive online. Jeśli nie chcesz mieć folderu w OneDrive i mieć go tylko na komputerze, przenieś go z folderu OneDrive komputera (zobacz opcję 2 poniżej).
Opcja 2: Usunięcie pliku lub folderu z usługi OneDrive.
Uwaga: Gdy plik znajduje się na liście folderów do zsynchronizowania, przenieś go do innego miejsca poza strukturą folderów OneDrive. Spowoduje to usunięcie plików i folderów z witryny OneDrive.com i sprawi, że będą dostępne tylko na komputerze.
PROBLEM
Ten problem może wystąpić, jeśli zalogowano się do aplikacji Platformy Microsoft 365 przy użyciu konta, które nie ma uprawnień do przekazywania plików do usługi OneDrive.
ROZWIĄZANIE:
Zresetuj aplikację ustawień systemu Windows, która była zalogowana przy użyciu mojego konta służbowego, ponownie zainstaluj aplikację OneDrive i rozwiązano problem.
-
Postępuj zgodnie z instrukcjami podanymi na liście, aby dodać usługę OneDrive jako usługę.
Jeśli to nie pomoże, może być konieczne wyczyszczenie starych poświadczeń usługi OneDrive, wykonując poniższe czynności.
Niektórzy użytkownicy mogą mieć problemy z logowaniem się do usługi OneDrive przy użyciu poświadczeń, które wygasły na komputerze.
PROBLEM
Utworzony zostaje duplikat pliku z nazwą komputera dodaną do nazwy pliku, na przykład:
-
skoroszyt1.xlsx
-
skoroszyt1-komputer-stacjonarny.xlsx
OBEJŚCIE
System Windows:
-
Naciśnij klawisz z logo systemu Windows + R, aby otworzyć okno Uruchamianie.
-
Wprowadź ścieżkę %localappdata%\Microsoft\OneDrive\settings i wybierz przycisk OK.
-
Usuń plik PreSignInSettingsConfig.json.
Komputer Mac:
-
W funkcji wyszukiwania Spotlight wpisz tekst „pęk kluczy”, a następnie wybierz pozycję Dostęp do pęku kluczy. Jeśli nie widać jej w aplikacji Spotlight, przejdź do folderu Narzędzia i z tego miejsca otwórz aplikację Dostęp do pęku kluczy.
-
Wyszukaj tekst „OneDrive”.
-
Usuń pozycję „buforowane poświadczenia usługi OneDrive”.
-
Uruchom aplikację OneDrive.
Jeśli te obejścia nie rozwiązały problemu, odinstaluj i ponownie zainstaluj aplikację OneDrive:
Uwaga: Wyłączenie lub odinstalowanie aplikacji OneDrive na komputerze nie spowoduje utraty plików ani danych. Zawsze możesz uzyskać dostęp do swoich plików, logując się w witrynie OneDrive.com.
Może upłynąć do 24 godzin, zanim subskrypcja stanie się widoczna.
-
Przejdź do pozycji Zarządzaj przestrzenią dyskową i sprawdź, czy Twoja subskrypcja i przestrzeń dyskowa są widoczne.
-
Jeśli ten problem nadal występuje po 24 godzinach, skontaktuj się z pomocą techniczną.
PROBLEM
Podczas próby dodania konta do usługi OneDrive dla komputerów Mac może zostać wyświetlony komunikat o błędzie: „Już synchronizujesz to konto”.
STAN: OBEJŚCIE
-
W funkcji wyszukiwania Spotlight wpisz tekst „pęk kluczy”, a następnie wybierz pozycję Dostęp do pęku kluczy. Jeśli nie widać jej w aplikacji Spotlight, przejdź do folderu Narzędzia i z tego miejsca otwórz aplikację Dostęp do pęku kluczy.
-
Wyszukaj tekst „OneDrive”.
-
Usuń pozycję „buforowane poświadczenia usługi OneDrive”.
-
Przejdź do pozycji /Users/<username>/Library/Group Containers/
-
Znajdź i usuń plik UBF8T346G9.OneDriveSyncClientSuite.plist oraz plik UBF8T346G9.OfficeOneDriveSyncIntegration.plist
-
Uruchom ponownie aplikację OneDrive.
PROBLEM
Nie można zalogować się do usługi OneDrive i jest wyświetlany błąd „Synchronizujesz inne konto”. Może się tak zdarzyć po zmianie hasła konta Microsoft.
STAN: OBEJŚCIE
Aby uzyskać więcej szczegółowych informacji na temat obejść, zapoznaj się z tematem Usługa OneDrive wyświetla błąd „Synchronizujesz inne konto”.
Nie można zsynchronizować tego pliku
Jeśli zostanie wyświetlony komunikat o błędzie usługi OneDrive "Nie można zsynchronizować tego pliku", może być konieczne wykonać jedną lub więcej czynności w celu ponownego zsynchronizowania pliku, w zależności od błędu. Dowiedz się więcej.
Pliki z tą ikoną nie są synchronizowane

Jeśli zalogujesz się do usługi OneDrive za pomocą konta służbowego, może zostać wyświetlona ta ikona. Oznacza to, że administrator zablokował synchronizację niektórych typów plików. Najczęściej pliki danych programu Outlook są blokowane. Dowiedz się, jak przenosić pliki danych programu Outlook.
Jeśli zalogujesz się również do usługi OneDrive za pomocą konta osobistego, będą obowiązywać te same ograniczenia.
Błąd "Nie można otworzyć pliku" w usłudze OneDrive
Jeśli w systemie Windows zostanie wyświetlony komunikat o błędzie z informacją "Nie można otworzyć pliku", upewnij się, że usługa OneDrive jest uruchomiona. Aby uzyskać więcej informacji , zobacz Błąd "Nie można otworzyć pliku" w usłudze OneDrive.
PROBLEM
Niektórzy użytkownicy mogą zobaczyć komunikat o błędzie "Nie masz uprawnień dostępu do elementu" podczas próby korzystania z usługi OneDrive.
ROZDZIELCZOŚĆ
Plik może być używany w innym miejscu, ale aby upewnić się, że nie są przyczyną uprawnień do pliku, wykonaj następujące czynności:
-
Otwórz Eksplorator plików i przejdź do pliku, dla którego chcesz zmienić uprawnienia.
-
Kliknij prawym przyciskiem myszy plik i wybierz polecenie Właściwości.
-
Wybierz kartę Zabezpieczenia.
-
W obszarze Grupy lub nazwy użytkowników wybierz pozycję Edytuj.
-
Zaznacz każdego z wymienionych użytkowników lub grup, aby wyświetlić i zmienić uprawnienia.
-
Upewnij się, że opcja Zezwalaj pełnej kontroli jest zaznaczona.
-
Kliknij przycisk Zastosuj, a następnie kliknij przycisk OK.
-
Uruchom ponownie komputer.
Jeśli próbujesz otworzyć plik dostępny tylko online w usłudze OneDrive i widzisz następujący błąd:

Nie można włączyć plików na żądanie
Zrestartuj swój komputer i spróbuj ponownie.
Może to być spowodowane blokadą usługi plików na żądanie przez starsze filtry w niektórych oprogramowaniach antywirusowych. Aby rozwiązać ten problem, wypróbuj następujące rozwiązania:
Rozwiązanie 1. Zaktualizuj i zrestartuj komputer
Zainstaluj najnowsze aktualizacje systemu Windows i aplikacji Office, a następnie zrestartuj komputer. Aby uzyskać więcej informacji, zobacz Aktualizowanie systemu Windows i instalowanie aktualizacji pakietu Office.
Należy również zapewnić, że sama usługa OneDrive jest aktualizowana do najnowszej wersji. W tym celu wykonaj następujące czynności:
-
Otwórz ustawienia usługi OneDrive (wybierz ikonę chmury usługi OneDrive w obszarze powiadomień, a następnie wybierz ikonę Pomoc i ustawienia usługi OneDrive następnie Ustawienia).
-
Przejdź do karty Synchronizuj i wykonaj kopię zapasową, a następnie rozwiń pozycję Ustawienia zaawansowane.
-
W obszarze Pliki na żądanie wybierz pozycję Zwolnij miejsce na dysku lub Pobierz wszystkie pliki .
Na stronie informacji o wersji usługi OneDrive, która zostanie otwarta, porównaj ten numer z najnowszą wersją u góry strony i wybierz pozycjęPobierz usługę OneDrive dla systemu Windows , jeśli najnowsza wersja ma wyższy numer.
Rozwiązanie 2. Zaktualizuj oprogramowanie antywirusowe
Aktualizacja oprogramowania antywirusowego może doprowadzić do aktualizacji filtrów powodujących problem. W celu uzyskania większej ilości szczegółów, skontaktuj się z producentem oprogramowania.
Kod błędu 1 oznacza, że wystąpił nieznany błąd, ale istnieje kilka innych testów, które mogą pomóc w ponownym uruchomieniu OneDrive.
Sprawdzanie, czy można uzyskiwać dostęp do usługi OneDrive online
-
Wybierz niebieską lub białą ikonę chmury usługi OneDrive w obszarze powiadomień po prawej stronie paska zadań.

Uwaga: W celu wyświetlenia ikony usługi OneDrive może być konieczne kliknięcie strzałki Pokaż ukryte ikony

-
Wybierz pozycję
Uwaga: Jeśli występują problemy z logowaniem się do usługi OneDrive.com w trybie online, sprawdź stan usług Microsoft Office Online w portalu kondycji usługi.
Aktualizowanie do najnowszej wersji usługi OneDrive
Usługa OneDrive oraz system Windows są często aktualizowane, a regularne aktualizowanie komputera może pomóc w przypadku problemów z synchronizacją.
-
Pobierz najnowsze aktualizacje systemu Windows, aby w pełni wykorzystać możliwości usługi OneDrive. Aktualizacja Windows 10 Fall Creators Update umożliwia korzystanie w usłudze OneDrive z funkcji plików na żądanie, co może pomóc rozwiązać problemy z synchronizacją. Dowiedz się więcej o funkcji plików na żądanie w usłudze OneDrive.
-
Pobierz najnowszą wersję aplikacji OneDrive i zainstaluj ją.
Uwagi:
-
Jeśli masz już najnowszą wersję, instalator automatycznie zakończy działanie.
-
Aby uzyskać więcej informacji na temat najnowszej wersji, przeczytaj informacje o wersji.
-
-
Uruchom ponownie komputer.
-
Naciśnij przycisk

Kod błędu 2 oznacza, że OneDrive wystąpił problem z pobieraniem szczegółów konta.
Zaloguj się do swojego konta Microsoft , aby upewnić się, że nie ma żadnych problemów z uwierzytelnianiem.
Kod błędu 6 oznacza, że wystąpił błąd limitu czasu. Zalecamy ponowne uruchomienie komputera lub smartfonu.
Przed skontaktowaniem się z pomocą techniczną wypróbuj poniższe rozwiązania:
-
Sprawdź łączność z Internetem na urządzeniu, na którym OneDrive nie działa.
-
Sprawdź stan usług Microsoft Office Online Services w portalu Kondycja usługi.
-
Uruchom ponownie komputer lub smartfon.
-
Czy za pomocą konta Microsoft możesz uzyskać dostęp do innych usług firmy Microsoft, takich jak Outlook.com lub people.live.com? Jeśli możesz, może to być tymczasowy problem z OneDrive. Jeśli nie, może to być związane z kontem lub szerszy problem.
Kod błędu 36 może być widoczny, jeśli przekroczonoSharePoint limity ilości elementów danych, które można zarządzać jednocześnie. Próg widoku listy wynosi około 5000 elementów.
Aby uzyskać więcej informacji, zobacz Zarządzanie dużymi listami i bibliotekami w programie SharePoint.
PROBLEM
Niektórzy użytkownicy mogą widzieć kod błędu 49 podczas korzystania z usługi OneDrive.
ROZDZIELCZOŚĆ
Ten błąd jest spowodowany przez używanie starszej wersji usługi OneDrive. Aby pobrać & zainstalować najnowszą wersję usługi OneDrive, przejdź do pozycji OneDrive — pliki do pobrania.
Ten kod błędu może zostać wyświetlony podczas próby odblokowania magazynu osobistego usługi OneDrive.
Aby rozwiązać ten błąd:
-
Otwórz narzędzie do rozwiązywania problemów z systemem Windows(link otwiera

-
Wybierz pozycję Windows Update
-
Upewnij się, że akceptujesz wszystkie aktualizacje, w tym wszystkie aktualizacje funkcji

Kod błędu 0x8001007 oznacza, żeOneDrive ma problemy z synchronizacją z komputerem. Aby rozwiązać ten problem, odłącz OneDrive i ponownie uruchom OneDrive konfigurację.
Wyłączenie, odinstalowanie lub odłączenie aplikacji OneDrive na komputerze nie spowoduje utraty plików ani danych. Zawsze możesz uzyskać dostęp do swoich plików, logując się online do konta usługi OneDrive.
System Windows
-
Wybierz chmurę usługi OneDrive w obszarze powiadomień, aby wyświetlić wyskakujące okienko usługi OneDrive.
-
Wybierz ikonę Pomoc i ustawienia usługi OneDrive , a następnie wybierz pozycję Ustawienia.
-
Przejdź do karty Konto.
-
Wybierz pozycję Odłącz ten komputer, a następnie wybierz pozycję Odłącz konto.
macOS
-
Kliknij ikonę chmury usługi OneDrive na pasku menu, kliknij Pomoc i ustawienia , aby otworzyć menu, a następnie wybierz pozycję Preferencje.
-
Przejdź do karty Konto.
-
Wybierz pozycję Odłącz ten komputer Mac.
Po odłączeniu wykonaj kroki kreatora OneDrive — Zapraszamy! w celu skonfigurowania OneDrive.
0x80040c81 kodu błędu można naprawić, resetując usługę OneDrive.
oznacza,OneDrive ma problemy z nawiązaniem połączenia z chmurą. Jeśli łączysz się z Internetem za pomocą, przeczytaj artykuł Jak naprawić połączenie sieciowe.
Jeśli korzystasz z sieci Wi-Fi, przeczytaj Jak rozwiązać problemy z Wi-Fi.
Jeśli zostanie wyświetlony ten kod błędu i komunikat "Ustawienia serwera proxy wymagają uwierzytelniania". Podczas próby zalogowania się do OneDrive, sprawdź, czy nie używasz uwierzytelnionego serwera proxy do łączenia się z OneDrive — uwierzytelnione serwery proxy nie są obsługiwane w OneDrive.
PROBLEM
Niektórzy użytkownicy mogą widzieć kody błędów 0x8004de44 lub 0x80048823 podczas próby zalogowania się do usługi OneDrive.
ROZWIĄZANIE:
Zresetuj aplikację Ustawienia systemu Windows, która była zalogowana przy użyciu mojego konta służbowego, ponownie zainstaluj aplikację OneDrive i rozwiązano problem.
-
Przejdź do menu Start i wpisz "Ustawienia", ale nie otwieraj aplikacji Ustawienia.
-
W okienku Informacje o ustawieniach wybierz pozycję Ustawienia aplikacji.
-
W sekcji Resetowanie wybierz pozycję Resetuj.
PROBLEM
Niektórzy użytkownicy widzą kod błędu 0x80049d61 podczas uruchamiania aplikacji OneDrive Store. Jesteśmy świadomi występowania tego problemu i pracujemy nad jego rozwiązania możliwie najszybciej.
OBEJŚCIE
Użyj aplikacji klasycznej OneDrive lub przejdź do witryny Onedrive.com.
Aby uzyskać więcej informacji na temat tego błędu, przeczytaj kod błędu 0x8004de40 podczas logowania się do usługi OneDrive.
Jeśli zostanie wyświetlony ten kod błędu i komunikat "Ustawienia serwera proxy wymagają uwierzytelniania". Podczas próby zalogowania się do OneDrive, sprawdź, czy nie używasz uwierzytelnionego serwera proxy do łączenia się z OneDrive — uwierzytelnione serwery proxy nie są obsługiwane w OneDrive.
Jeśli zostanie wyświetlony ten kod błędu i komunikat "Ustawienia serwera proxy wymagają uwierzytelniania". Podczas próby zalogowania się do OneDrive, sprawdź, czy nie używasz uwierzytelnionego serwera proxy do łączenia się z OneDrive — uwierzytelnione serwery proxy nie są obsługiwane w OneDrive.
PROBLEM
Niektórzy użytkownicy mogą widzieć kody błędów 0x8004de44 lub 0x80048823 podczas próby zalogowania się do usługi OneDrive.
ROZWIĄZANIE:
Zresetuj aplikację Ustawienia systemu Windows, która była zalogowana przy użyciu mojego konta służbowego, ponownie zainstaluj aplikację OneDrive i rozwiązano problem.
-
Przejdź do menu Start i wpisz "Ustawienia", ale nie otwieraj aplikacji Ustawienia.
-
W okienku Informacje o ustawieniach wybierz pozycję Ustawienia aplikacji.
-
W sekcji Resetowanie wybierz pozycję Resetuj.
Jeśli podczas korzystania z OneDrive jest wyświetlany kod błędu 0x8004de80 lub 0x8004de86, odinstaluj i ponownie zainstaluj aplikację.
Nie utracisz żadnych danych, resetując lub odinstalowując usługę OneDrive.
Aplikacja OneDrive jest domyślnie zainstalowana w systemach Windows 8.1 i Windows RT 8.1. Nie można jej w tych systemach odinstalować. Można jednak odinstalować aplikację OneDrive w systemach Windows 7, Windows Vista i niektórych wersjach systemu Windows 10.
-
Wybierz Systemu Windows

-
W obszarze Aplikacje & funkcje (lub Programy i funkcje w systemie Windows 7) znajdź i wybierz pozycję Microsoft OneDrive.
-
Wybierz pozycję Odinstaluj.
-
Pobierz aplikację Microsoft OneDrive z witryny internetowej.
-
Otwórz pobrany plik i postępuj zgodnie z monitami, aby się zalogować i rozpocząć.
-
Aby uzyskać więcej informacji, zobacz Jak ponownie zainstalować usługę OneDrive.
Kody błędów mogą być wyświetlane 0x8004de85 lub 0x8004de8a, jeśli występuje problem z kontem OneDrive, w tym brakujące konto, lub niezgodność, jeśli zalogujesz się przy użyciu osobistego konta Microsoft i konta służbowego.
Zaloguj się do osobistego konta Microsoft lub konta Office 365, aby upewnić się, że nie występują problemy z uwierzytelnianiem, a następnie sprawdź konta aplikacjiOneDrive:
-
Wybierz ikonę chmuryOneDrive w obszarze powiadomień lub na pasku menu.
-
Wybierz pozycję
-
Wybierz kartę Konto , aby upewnić się, że jest wyświetlane właściwe lub oczekiwane konto.
Kod błędu 0x8004de90 zostanie wyświetlony, jeśli OneDrive nie został w pełni skonfigurowany.
-
Naciśnij

-
Po uruchomieniu konfiguracji aplikacji OneDrive wprowadź adres e-mail konta Microsoft, a następnie wybierz pozycję Zaloguj się, aby skonfigurować swoje konto.

Kod błędu może zostać wyświetlony 0x8004de96 po zmianie hasła do konta Microsoft.
Aby uzyskać więcej informacji, zobacz Usługa OneDrive wyświetla komunikat o błędzie "Synchronizujesz inne konto".
Jeśli niektóre funkcje systemu Windows nie działają lub system Windows ulega awarii, przeskanuj system Windows i przywróć pliki za pomocą narzędzia Sprawdzanie plików systemowych.
Postępuj zgodnie z instrukcjami wyświetlanymi w https://support.microsoft.com/help/929833, co ułatwi uruchomienie narzędzia Sprawdzanie plików systemowych i zrozumienie wyników.
Dowiedz się więcej o kodzie błędu: 0x8004deb4 podczas logowania się do usługi OneDrive
Kod błędu może zostać wyświetlony 0x8004ded2, jeśli próbujesz dodać konto służbowe od organizacji, która nie obsługuje OneDrive.
Być może uda ci się rozwiązać ten problem, resetując OneDrive. Zresetowanie aplikacji OneDrive na komputerze nie spowoduje utraty plików ani danych.
Dowiedz się , jak zresetować usługę OneDrive.
Jeśli podczas korzystania z Usługa OneDrive używana w pracy lub szkole jest wyświetlany kod błędu 0x8004ded7, może to być spowodowane tym, że używasz starej wersji OneDrive.
-
Pobierz najnowsze aktualizacje dla komputera, które pomogą Ci w jak największym wykorzystaniu możliwości OneDrive.
-
Pobierz najnowszą wersję usługi OneDrive i zainstaluj ją. Nie musisz najpierw odinstalować starej wersji.
Jeśli podczas korzystania z Usługa OneDrive używana w pracy lub szkole jest wyświetlany kod błędu 0x8004dedc, może to być spowodowane próbą użycia Usługa OneDrive używana w pracy lub szkole w innym regionie.
Aby rozpocząć przenoszenie użytkownika, wykonaj czynności dla administratorów:
Start-SPOUserAndContentMove -UserPrincipalName <UPN> -DestinationDataLocation <Geo>
Uwagi:
-
UserPrincipalName — główna nazwa użytkownika, którego Usługa OneDrive używana w pracy lub szkole jest przenoszona.
-
DestinationDataLocation — Geo-Location miejsca, w którym należy przenieść Usługa OneDrive używana w pracy lub szkole. Powinno to być takie samo, jak preferowana lokalizacja danych użytkownika.
-
Aby na przykład przenieść usługę OneDrive matt@contosoenergy.onmicrosoft.com z eur do usługi AUS, uruchom polecenie: Start-SPOUserAndContentMove -UserPrincipalName matt@contoso.com -DestinationDataLocation AUS
Jeśli poświadczenia konta uległy zmianie lub wygasły, może zostać wyświetlony kod błędu 0x8004def0. Twoja organizacja może mieć zasady dotyczące haseł, które wymuszają na użytkownikach zmianę hasła co 60 dni.
Sprawdź, czy możesz uzyskać dostęp do innych usług firmy Microsoft, takich jak Outlook.com,za pomocą osobistego konta Microsoft lub Zaloguj się, aby Office 365 za pomocą konta służbowego.
Jeśli zostanie wyświetlony komunikat o błędzie z informacją "Kod błędu 0x8004def1: Wymagana jest aktualizacja", sprawdź, czy wersje na komputerze i w usłudze OneDrive są aktualne. Dowiedz się więcej.
Kod błędu może zostać wyświetlony 0x8004def4, gdy notesy programu OneNote nie zostały poprawnie zmigrowane do usługi OneDrive. Dowiedz się, jak przenieść notes programu OneNote do usługi OneDrive.
Kod błędu może również zostać wyświetlony 0x8004def4, jeśli próbujesz użyć Aplikacja do synchronizacji usługi OneDrive podczas instalowania aplikacji ze sklepu OneDrive.
Rozwiązaniem jest odinstalowanie aplikacji ze sklepu OneDrive.
-
Naciśnij przycisk Start i wprowadź ciąg aplikacje:onedrive
-
Wybierz pozycję Odinstaluj i postępuj zgodnie z monitami.

Uwaga: Wyłączenie, odinstalowanie lub odłączenie aplikacji OneDrive na komputerze nie spowoduje utraty plików ani danych. Zawsze możesz uzyskać dostęp do swoich plików, logując się online do konta usługi OneDrive.
PROBLEM
Niektórzy użytkownicy mogą zobaczyć kod błędu 8004def5 podczas próby zalogowania się do usługi OneDrive.
ROZDZIELCZOŚĆ
Niektórzy użytkownicy mogą mieć problemy z logowaniem się do usługi OneDrive przy użyciu poświadczeń, które wygasły na komputerze.
PROBLEM
Utworzony zostaje duplikat pliku z nazwą komputera dodaną do nazwy pliku, na przykład:
-
skoroszyt1.xlsx
-
skoroszyt1-komputer-stacjonarny.xlsx
OBEJŚCIE
System Windows:
-
Naciśnij klawisz z logo systemu Windows + R, aby otworzyć okno Uruchamianie.
-
Wprowadź ścieżkę %localappdata%\Microsoft\OneDrive\settings i wybierz przycisk OK.
-
Usuń plik PreSignInSettingsConfig.json.
Komputer Mac:
-
W funkcji wyszukiwania Spotlight wpisz tekst „pęk kluczy”, a następnie wybierz pozycję Dostęp do pęku kluczy. Jeśli nie widać jej w aplikacji Spotlight, przejdź do folderu Narzędzia i z tego miejsca otwórz aplikację Dostęp do pęku kluczy.
-
Wyszukaj tekst „OneDrive”.
-
Usuń pozycję „buforowane poświadczenia usługi OneDrive”.
-
Uruchom aplikację OneDrive.
Jeśli te obejścia nie rozwiązały problemu, odinstaluj i ponownie zainstaluj aplikację OneDrive:
Uwaga: Wyłączenie lub odinstalowanie aplikacji OneDrive na komputerze nie spowoduje utraty plików ani danych. Zawsze możesz uzyskać dostęp do swoich plików, logując się w witrynie OneDrive.com.
Kod błędu może zostać wyświetlony 0x8004def7, jeśli przekroczono ilość miejsca do magazynowania i twoje konto zostało zawieszone.
Dowiedz się, co możesz zrobić , gdy Twoje konto usługi OneDrive jest zablokowane.
Niektórzy użytkownicy zgłaszają, że podczas próby otwarcia ustawień usługi OneDrive są wyświetlane puste strony.
Inżynierowie wiedzą o tym problemie i obecnie pracują nad jego rozwiązaniem. Przepraszamy za wszelkie spowodowane tym niedogodności.
Jeśli zostanie wyświetlony ten kod błędu i komunikat "Ustawienia serwera proxy wymagają uwierzytelniania". Podczas próby zalogowania się do OneDrive, sprawdź, czy nie używasz uwierzytelnionego serwera proxy do łączenia się z OneDrive — uwierzytelnione serwery proxy nie są obsługiwane w OneDrive.
PROBLEM
Niektórzy użytkownicy mogą widzieć kody błędów 0x8004de44 lub 0x80048823 podczas próby zalogowania się do usługi OneDrive.
ROZWIĄZANIE:
Zresetuj aplikację Ustawienia systemu Windows, która była zalogowana przy użyciu mojego konta służbowego, ponownie zainstaluj aplikację OneDrive i rozwiązano problem.
-
Przejdź do menu Start i wpisz "Ustawienia", ale nie otwieraj aplikacji Ustawienia.
-
W okienku Informacje o ustawieniach wybierz pozycję Ustawienia aplikacji.
-
W sekcji Resetowanie wybierz pozycję Resetuj.
Kod błędu 0x80070005 sugeruje, że występuje problem z aktualizacjami OneDrive.
-
Naciśnij

-
Wybierz pozycję Sprawdź aktualizacje i zainstaluj wszystkie dostępne Aktualizacje Windows.
-
Po zakończeniu aktualizacji systemu Windows naciśnij

-
Wpisz %localappdata%\Microsoft\OneDrive\update i naciśnij przycisk OK.
-
Kliknij dwukrotnie OneDriveSetup.exe, aby zainstalować najnowszą wersję OneDrive.
PROBLEM
Podczas konfigurowania Przenoszenie znanego folderu w Usługa OneDrive używana w pracy lub szkole, jest wyświetlany następujący komunikat o błędzie:
Wystąpił nieznany błąd. (Kod błędu: 0x80070005)
Jest to spowodowane przez zasady grupy zapobiegające uruchamianiu tej funkcji.
ROZDZIELCZOŚĆ
Użyj gpedit.exe, zmodyfikuj zasady grupy.
Przejdź do Konfiguracja użytkownika > Szablony administracyjne > Pulpit > Zakaż użytkownikowi ręcznie przekierowywać foldery profilu.
Ustaw wartość na „Nieskonfigurowany”.
WIĘCEJ INFORMACJI
Istnieje możliwość, że administratorzy firmy nie chcą, aby konfigurować tę funkcję, jeśli zasady grupy zostały włączone. Administrator może także zdecydować o wymuszeniu zasad, nawet jeśli zmienisz to ręcznie.
Dowiedz się więcej, jak Tworzyć kopie zapasowe dokumentów, obrazów i folderów pulpitu z usługą OneDrive.
Jeśli podczas korzystania z usługi OneDrive jest wyświetlany 0x8007016a kod błędu:
-
Sprawdź aktualizacje na komputerze (link otwiera

-
Upewnij się, że zalogowano się do usługi OneDrive na urządzeniu, a następnie wybierz białą lub niebieską ikonę chmury usługi OneDrive w obszarze powiadomień.
-
Wybierz pozycję
-
Wyczyść pole wyboru Oszczędzaj miejsce i pobieraj pliki podczas ich używania.
-
Zresetuj usługę OneDrive. Aby uzyskać więcej informacji, zobacz Resetowanie usługi OneDrive.
-
Po zresetowaniu ponownie włącz funkcję Pliki na żądanie. Dowiedz się więcej o funkcji Pliki na żądanie.
PROBLEM
Kod błędu może zostać wyświetlony 0x8007018b jest próba usunięcia, przeniesienia lub zmiany nazwy pliku, który jest otwarty lub używany przez OneDrive.
ROZDZIELCZOŚĆ
-
Poczekaj, aż OneDrive zakończy synchronizację.
-
Zamknij OneDrive, wybierając ikonę chmury OneDrive, wybierając pozycję Więcej, a następnie pozycję Zamknij usługę OneDrive.
Jeśli podczas korzystania z usługi OneDrive zostanie wyświetlony kod błędu 0x80070194, zresetowanie aplikacji może okazać się pomocne.
Nie utracisz żadnych danych, resetując lub odinstalowując usługę OneDrive.
-
Otwórz okno dialogowe Uruchom, naciskając klawisz Windows

-
Skopiuj ten element i wklej go w oknie dialogowym, a następnie naciśnij przycisk OK.
%localappdata%\Microsoft\OneDrive\onedrive.exe /reset
Jeśli zobaczysz komunikat „System Windows nie może odnaleźć…”, skopiuj i wklej ten element, a następnie naciśnij przycisk OK.
C:\Program Files\Microsoft OneDrive\onedrive.exe /reset
Jeśli zobaczysz komunikat „System Windows nie może odnaleźć…”, skopiuj i wklej ten element, a następnie naciśnij przycisk OK.
C:\Program Files (x86)\Microsoft OneDrive\onedrive.exe /reset
-
Ręczne uruchom ponownie aplikację OneDrive: przejdź do przycisku Start

Uwagi:
-
Aby zresetować inne wersje usługi OneDrive, przeczytaj Resetowanie usługi OneDrive. Jeśli nie masz pewności, której aplikacji OneDrive używasz, przeczytaj artykuł Której aplikacji OneDrive używam?
-
Resetowanie aplikacji OneDrive powoduje odłączenie wszystkich istniejących połączeń synchronizacji (takich jak osobista usługa OneDrive i usługa Usługa OneDrive używana w pracy lub szkole, jeśli zostały skonfigurowane). Zresetowanie aplikacji OneDrive na komputerze nie spowoduje utraty plików ani danych.
-
Jeśli przed zresetowaniem wybrano synchronizowanie tylko niektórych folderów, będzie konieczne ponowne zrobienie tego po ukończeniu synchronizacji. Przeczytaj Wybieranie folderów usługi OneDrive do synchronizowania z komputerem, aby uzyskać więcej informacji.
-
Te czynności należy wykonać dla osobistej usługi OneDrive i usługi Usługa OneDrive używana w pracy lub szkole.
Podczas korzystania z usługi OneDrive niektórzy użytkownicy mogą otrzymywać jeden z następujących komunikatów o błędach:
-
Błąd 0x80071128: dane obecne w buforze punktu ponownego sortowania są nieprawidłowe.
-
Błąd 0x80071129: tag obecny w buforze punktu ponownego sortowania jest nieprawidłowy.
Rozwiązanie
Możesz użyć polecenia chkdsk, aby usunąć nieprawidłowe punkty ponownej analizy, wykonując poniższe kroki. Pamiętaj, że może to potrwać kilka godzin, dlatego zalecamy uruchomienie tej poprawki w nocy.
-
Wybierz Start , wpisz polecenie cmd, kliknij prawym przyciskiem myszyWiersz polecenia, a następnie wybierz Uruchom jako administrator.
-
Wprowadź polecenie chkdsk <volume> /R /F
Uwagi:
-
<volume> odnosi się do litery dysku, na którym znajduje się usługa OneDrive, wraz z dwukropkiem. W przypadku większości użytkowników będzie toC: lub D:
-
Jeśli pojawi się następujący komunikat: „Czy chcesz zaplanować sprawdzenie tego woluminu przy następnym ponownym uruchomieniu systemu?”, wpisz Y, naciśnij powrót, a następnie uruchom ponownie komputer.
-
Dowiedz się więcej
Więcej rozwiązań najnowszych problemów dotyczących usługi OneDrive
Potrzebujesz dodatkowej pomocy?
|
|
Kontakt z pomocą techniczną Aby uzyskać pomoc dotyczącą konta Microsoft i subskrypcji, odwiedź witrynę Pomoc dotycząca kont i rozliczeń. Aby uzyskać pomoc techniczną, przejdź do strony Kontakt z pomocą techniczną Microsoft, wprowadź problem i wybierz pozycję Uzyskaj pomoc. Jeśli nadal potrzebujesz pomocy, wybierz pozycję Skontaktuj się z pomocą techniczną, aby przejść do najlepszej opcji pomocy technicznej. |
|
|
|
Administratorzy Administratorzy powinni również przeglądać stronę Pomoc dla administratorów usługi OneDrive, Społeczność techniczna usługi OneDrive lub skontaktować się z pomocą techniczną platformy Microsoft 365 dla firm. |