Planlegge sending i Outlook
Applies To
Outlook for Microsoft 365 Ny Outlook for WindowsPlanlegg send forslag for å redusere e-postavbrudd til kollegene dine utenfor arbeidstiden eller når de er borte fra jobb, og gjør det også mulig for deg å arbeide når du vil uten å legge planen din på andre.
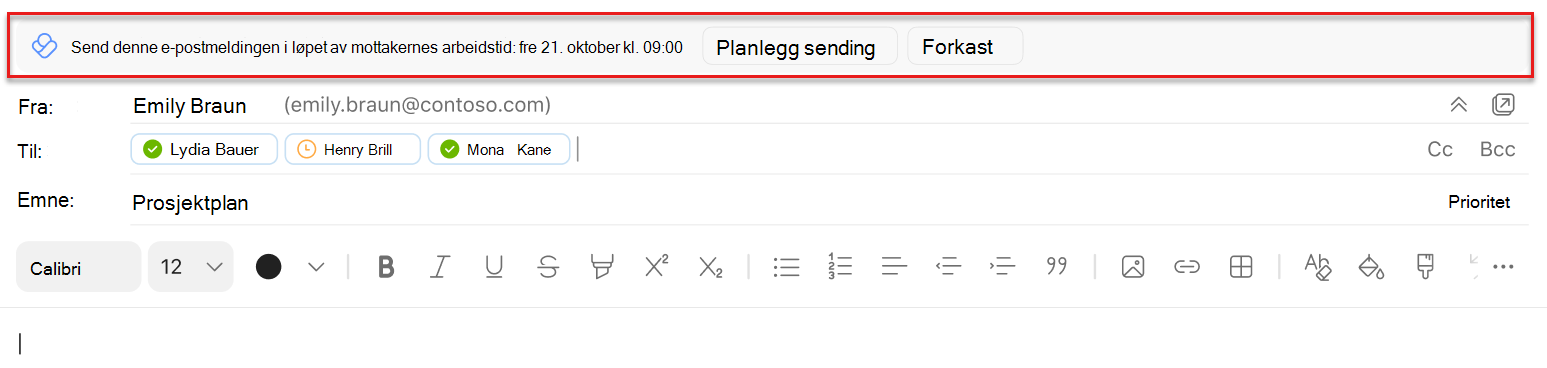
Obs!: Hvis du vil bruke send forslag til tidsplan, må du deaktivere alle Outlook-regler som forsinker meldingene.
Obs!: Antallet forslag du får per dag, avhenger av serviceplanen. Viva Insights abonnement eller MyAnalytics (full) serviceplanbrukere får et ubegrenset antall. Innsikter fra MyAnalytics-serviceplanbrukere får opptil tre. Forslag er aktivert som standard, men du kan deaktivere dem.
Du kan få forslag når du skriver en e-postmelding i Outlook og:
-
Alle mottakerne i Til-feltet er utenfor arbeidstiden.
-
Du sender en e-postmelding til bare én mottaker i Til-feltet , og mottakeren har automatisk et automatisk fraværssvar konfigurert i Outlook.
-
Du er utenfor arbeidstiden.
Det kan hende du ikke ser forslag når du skriver en e-postmelding i Outlook og:
-
Det er i løpet av de 30 minuttene før mottakernes eller arbeidstiden.
-
Det finnes mer enn 15 mottakere i Til-feltet.
-
Du sender en e-postmelding til deg selv.
Slik bruker du send forslag til tidsplan i Outlook
-
Velg Planlegg sending i forslaget.
-
Når du har valgt Planlegg sending, åpnes en innsikt til høyre for meldingen som bekrefter datoen og klokkeslettet. Til:
-
Hold den foreslåtte datoen og klokkeslettet, trykk Send i e-postmeldingen.
-
Endre når mottakeren får e-posten din, bruk boksene for dato og klokkeslett i innsikten til å gjøre endringer. Når du har justert disse innstillingene, trykker du send i e-postmeldingen.
-
Send e-postmeldingen umiddelbart i stedet for på det planlagte tidspunktet, velg Avbryt forsinkelse. Velg deretter Send i e-postmeldingen.
-
Obs!:
-
Om grupper: Du kan ikke planlegge levering til distribusjonslister og Microsoft 365 eller Office 365 grupper.
-
Om delte postbokser: Du kan planlegge levering til en delt postboks hvis den er i Til-feltet. Du kan planlegge levering fra en delt postboks hvis du har full tilgangstillatelse og kan sende som eller på vegne av postboksen.
Når du har valgt Send for planlagt levering
Den planlagte meldingen forblir på ett av to steder når du velger Send:
-
Kladd-mappen hvis du bruker Outlook på nettet.
-
Mappen Sendte elementer hvis du bruker Outlook for Windows.
På det planlagte leveringstidspunktet leverer e-postmeldingen automatisk til alle mottakerne i feltene Til, Kopi og Blindkopi for deg.
Sende meldingen før det planlagte tidspunktet
-
Åpne e-postmeldingen i mappen Kladd eller Sendte elementer.
-
Velg Send nå.
Slik sender du ikke meldingen
-
Åpne e-postmeldingen i mappen Kladd eller Sendte elementer.
-
Velg Ikke send.
Dette alternativet flytter e-postmeldingen til Slettede elementer-mappen i Outlook.
Med Viva Insights-appen i Teams eller på nettet:
-
Velg ellipsen (...) øverst til høyre på en side, og velg deretter Innstillinger.
-
Velg Beskytt tid i den venstre ruten.
-
Under Planlegg forslag for sending slår du bryteren for å slå funksjonen på eller av.
Mer informasjon om innstillinger i appen i Konfigurer appinnstillingene i Viva Insights.
Med Viva Insights Outlook-tillegget:
-
Velg Innstillinger (tannhjulikon) i Viva Insights Outlook-tillegget.
-
Sett veksleknappen for Send forslag til På eller Av for Tidsplan.
Hvis du vil konfigurere send forslag til tidsplan for organisasjonen på leiernivå, kan du se Admin oppsett.










