Surface slår på og starter automatisk reparasjon
Applies To
Surface Devices SurfaceDu ser dette
En skjerm som sier Klargjør automatisk reparasjon og deretter diagnostisering av PC-en.
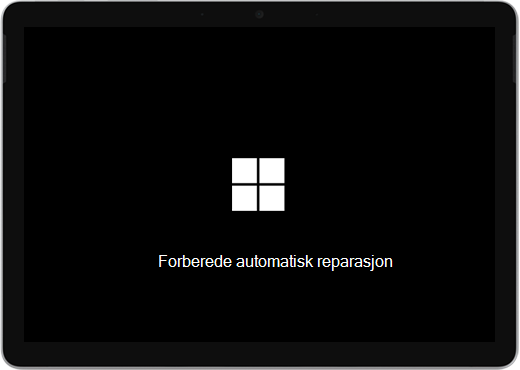
Det kan hende du ser skjermbildet Automatisk reparasjon eller gjenoppretting .
Hvis automatisk reparasjon starter når du slår på Surface-enheten, gjør du ett av følgende:
-
Hvis Surface fryser: Se Opprette og bruke en USB-gjenopprettingsstasjon for Surface.
Starte Surface på nytt
Velg Start på nytt på Automatisk reparasjon-skjermen.
-
Hvis Windows starter: Installer de nyeste oppdateringene for Surface og Windows for å hindre fremtidige problemer. For mer informasjon, kan du se Laste ned drivere og fastvare for Surface.
Gå videre til Windows
-
Velg Avanserte alternativer på Automatisk reparasjon-skjermen.
-
Velg Fortsett for å avslutte Alternativer-skjermen og fortsette til Windows på Velg et alternativ-skjermen.
-
Hvis Windows starter: Installer de nyeste oppdateringene for Surface og Windows for å hindre fremtidige problemer. For mer informasjon, kan du se Laste ned drivere og fastvare for Surface.
-
Reparere Surface-enheten
-
Hvis Automatisk reparasjon-skjermen vises på nytt, velger du Avanserte alternativer.
-
Velg Feilsøking på Velg et alternativ-skjermen.
-
Velg Avanserte alternativer > Oppstartsreparasjon, og følg instruksjonene på skjermen. Windows vil prøve å finne og løse problemet.
-
Hvis Windows starter: Installer de nyeste oppdateringene for Surface og Windows for å hindre fremtidige problemer. For mer informasjon, kan du se Laste ned drivere og fastvare for Surface.
-
Foreta en systemgjenoppretting
En systemgjenoppretting gjenoppretter Surface-enheten til et tidligere tidspunkt da Windows fungerte som det skal.
Obs!:
-
En systemgjenoppretting endrer ikke de personlige filene dine, men du risikerer å miste apper og drivere som har blitt installert nylig.
-
Sørg for at du har tilgang til produktnøkler og installasjonsfiler for alle skrivebordsapper (for eksempel Microsoft Office) som kan ha blitt installert etter tidspunktet du gjenoppretter Surface-enheten til.
Slik foretar du en systemgjenoppretting på Surface-enheten:
-
Gå til Velg et alternativ, og velg Feilsøking > Avanserte alternativer.
-
Velg Systemgjenoppretting, og følg instruksjonene på skjermen.
-
Hvis Windows starter: Installer de nyeste oppdateringene for Surface og Windows for å hindre fremtidige problemer. For mer informasjon, kan du se Laste ned drivere og fastvare for Surface.
-
Tilbakestille Surface
En tilbakestilling gjør følgende:
-
Installerer Windows på nytt samt apper som var forhåndsinstallert på Surface-enheten
-
Fjerner alle personlige innstillinger
-
Fjerner alle apper du har installert
-
Tilbyr følgende alternativer for å beholde eller fjerne personlige filer eller gjenopprette standardinnstillingene:
-
Behold filene mine: Fjerner apper og innstillinger, men beholder personlige filer.
-
Fjern alt: Fjerner alle personlige filer, apper og innstillinger.
-
-
Sørg for at du har tilgang til produktnøklene og installasjonsfilene for skrivebordsapper (for eksempel Microsoft Office) som du vil installere på nytt etter tilbakestillingen. Dette inkluderer skrivebordsapper du har installert fra nettsider eller USB-stasjoner.
Slik tilbakestiller du Surface-enheten:
-
Velg Feilsøking på Velg et alternativ-skjermen.
-
Velg Tilbakestill denne PC-en, og følg instruksjonene på skjermen.
-
Hvis Windows starter: Installer de nyeste oppdateringene for Surface og Windows for å hindre fremtidige problemer. For mer informasjon, kan du se Laste ned drivere og fastvare for Surface.
-
Hvis ikke Windows starter: Hvis Automatisk reparasjon-skjermen vises igjen, trenger Surface-enheten service. Se tjeneste- og støttealternativene nedenfor.
-
Har du fortsatt problemer?
Det er et siste trinn du kan ta. Hvis disse trinnene ikke løser problemet, kan tjeneste- og støttealternativer være tilgjengelige for å hjelpe deg.
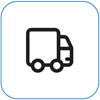
Send til Microsoft For å klargjøre enheten for levering til Microsoft skriver du ut en forsendelsesetikett, kontrollerer Microsoft-garantien og oppretter serviceordrer.

Finn personlig støtte For øyeblikket har Kina, Japan og Storbritannia personlig støtte tilgjengelig – som kan omfatte profesjonell maskinvareinspeksjon, feilsøking og systemgjenoppretting.
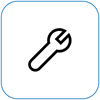
Selvreparasjon Hvis du har teknisk erfaring og har de riktige verktøyene, har Microsoft et utvalg av utskiftbare komponenter og serviceveiledninger som gjør det mulig for deg å utføre reparasjonene.
Obs!: Hvis Surface-enheten din er en bedriftsenhet (eid av en organisasjon), kan du se alternativer for Surface-tjenesten for Business og Education. Tilgjengeligheten kan være begrenset for enkelte land eller produkter.
Hvis du vil ha mer informasjon, kan du gå til Slik får du service eller reparasjon for Surface.











