Surface Go eller Surface Go 2 aktiveres og viser «Ingen oppstartbar enhet»
Applies To
Surface Go Surface Go 2Hvis Surface Go eller Surface Go 2 aktiveres og du ser en svart skjerm som sier Ingen oppstartbar enhet, gjør du følgende.

Løsning 1: Løse problemet ved hjelp av en USB-stasjon
Før du begynner
-
Koble fra alt. Pass på å koble fra USB-stasjoner, SD-kort, USB-tilbehør, eksterne skjermer og Type Cover fra Surface. Hvis du bruker Surface Dock, kobler du den fra Surface.
-
Fjern meldingen fra skjermen. Hvis meldingen «Ingen oppstartbar enhet» er på skjermen, trykker og holder du på/av-knappen til meldingen forsvinner.
-
Koble til strømforsyningen. Koble strømforsyningen til et stikkontakt og koble den til Surface i minst 15 minutter. Bruk den opprinnelige strømforsyningen som fulgte med enheten.
Opprett USB-stasjonen
Obs!: Hvis du vil opprette USB-stasjonen, trenger du en annen datamaskin.
-
Bruk en USB-stasjon som er minst 8 GB og formatert til FAT32.
-
Last ned USB-løsningsfilen .zip til enheten. Ikke last ned filen direkte til USB-stasjonen.Last ned USB-løsning .zip fil
-
Åpne denSurfaceGo_FixNoBootableDevice.zip filen du lastet ned tidligere, ved å dobbeltklikke den. Hvis du ikke finner .zip-filen, kan du se nedlastingsmappen .
-
Velg alle mappene og filene fra .zip-mappen, og kopier dem deretter til USB-stasjonen du tidligere har formatert. Når mappene og filene er kopiert, ser du 38 mapper og to filer på USB-stasjonen.
Bruke USB-stasjonen på Surface Go eller Surface Go 2
-
Sett inn USB-stasjonen i USB-C-porten på Surface. Hvis du bruker en USB-stasjon som har en USB-A-kobling, trenger du en USB-A til USB-C-adapter.
-
Trykk og hold nede volum-ned-knappen på Surface. Mens gjør dette, trykker du og slipper på/av-knappen.
-
Microsoft-logoen vises på skjermen. Fortsett å holde nede volum ned-knappen.
-
Når du ser meldingen «Vent mens vi installerer en systemoppdatering» på skjermen, slipper du volum ned-knappen. La Surface være på, og ikke rør den før prosessen er fullført.
-
Skjermen blir kort tom, og meldingen «Vent litt mens vi installerer en systemoppdatering» vises på nytt med en blå fremdriftsindikator.
-
Når prosessen er ferdig, starter Surface på nytt, og Windows starter automatisk.
-
Fjern USB-stasjonen fra enheten.
Mer informasjon om Boot Surface fra en USB-enhet
Trenger du mer hjelp? Prøv følgende:
-
Surface slår seg av. Hvis Surface slår seg av i stedet for å starte på nytt etter at du har fullført USB-løsningsprosessen, trykker og slipper du av/på-knappen, og Surface skal starte normalt.
-
USB-løsningen fungerer ikke. Hvis USB-løsningen ikke fungerte, kontrollerer du UEFI-innstillingen «Aktiver oppstart fra USB-enheter». Kontroller at innstillingen er aktivert, og at den ikke er satt til Deaktivert. Hvis du vil ha mer informasjon om hvordan du endrer UEFI-innstillinger, kan du se Slik bruker du Surface UEFI.
-
Windows-feilmeldinger. Hvis du ser windows-feilmeldinger etter at USB-løsningen er ferdig og Surface starter på nytt, kan Windows være skadet. Du kan tilbakestille eller installere Windows på nytt ved hjelp av en Surface Recovery-avbildning. Hvis du vil ha mer informasjon, kan du se Nedlasting av Bilde for Surface Recovery.
Hvis du fortsatt har problemer, kan du gå til Løsning 2.
Løsning 2: Be om tjeneste
Det er et siste trinn du kan ta. Hvis disse trinnene ikke løser problemet, kan tjeneste- og støttealternativer være tilgjengelige for å hjelpe deg.
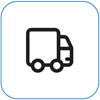
Send til Microsoft For å klargjøre enheten for levering til Microsoft skriver du ut en forsendelsesetikett, kontrollerer Microsoft-garantien og oppretter serviceordrer.

Finn personlig støtte For øyeblikket har Kina, Japan og Storbritannia personlig støtte tilgjengelig – som kan omfatte profesjonell maskinvareinspeksjon, feilsøking og systemgjenoppretting.
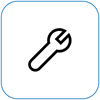
Selvreparasjon Hvis du har teknisk erfaring og har de riktige verktøyene, har Microsoft et utvalg av utskiftbare komponenter og serviceveiledninger som gjør det mulig for deg å utføre reparasjonene.
Obs!: Hvis Surface-enheten din er en bedriftsenhet (eid av en organisasjon), kan du se alternativer for Surface-tjenesten for Business og Education. Tilgjengeligheten kan være begrenset for enkelte land eller produkter.
Hvis du vil ha mer informasjon, kan du gå til Slik får du service eller reparasjon for Surface.











