Obs!: Hvis Surface er en bedriftsenhet, kan du se Administrere Surface UEFI-innstillinger for andre UEFI-innstillinger som kan være tilgjengelige på kommersielle SKU-er (også kalt Surface for Business) enheter.
Surface Unified Extensible Firmware Interface (UEFI) erstatter standard BIOS (Basic Input/Output System) med nye funksjoner, inkludert raskere oppstart og forbedret sikkerhet. Du kan bruke Surface UEFI for å administrere fastvarefunksjoner på Surface-enheten din.
Disse Surface-modellene bruker det nye UEFI-grensesnittet for fastvare:
-
Surface Pro 4 og nyere, Surface Pro X (alle modeller)
-
Surface Laptop (alle modeller), Surface Laptop Go (alle modeller), Surface Laptop Studio (alle modeller), Surface Laptop SE
-
Surface Studio (alle modeller)
-
Surface Go (alle modeller)
-
Surface Book (alle modeller)
Velg menyalternativet du vil lære mer om.
Viktig!: Det er vanligvis ikke nødvendig å endre innstillingene for UEFI. Hvis du endrer disse innstillingene, setter du sikkerheten og funksjonaliteten til Surface på spill.
Hvordan finne UEFI-innstillingene på en Surface

Obs!: Denne videoen er bare tilgjengelig på engelsk.
UEFI-innstillingene kan bare justeres under systemoppstart. Slik laster du inn Innstillinger-menyen for UEFI-fastvare:
-
Avslutt Surface, og vent omtrent ti sekunder for å forsikre deg om at enheten er slått av.
-
Trykk på og hold volum opp-knappen på Surface samtidig som du trykker på og slipper På/av-knappen.
-
Microsoft- eller Surface-logoen vises på skjermen. Fortsett å holde nede volum opp-knappen. Slipp knappen når UEFI-skjermen vises.
Du kan også laste innstillingsmenyen for UEFI-fastvare via Windows. Slik gjør du det:
-
Velg Start > Innstillinger > System > Gjenoppretting .
-
Velg Start på nytt nå ved siden av Avansert oppstart.
-
Velg Feilsøk > Avanserte alternativer > innstillinger for UEFI-fastvare under Velg et alternativ, og velg deretter Start på nytt.
Alternativer på UEFI-menyen
UEFI-innstillingene du kan se og endre, avhenger av hvilken Surface du har. Hvis Surface er en bedriftsenhet, kan du se Administrere Surface UEFI-innstillinger for andre UEFI-innstillinger som kan være tilgjengelige på kommersielle SKU-er (også kalt Surface for Business) enheter.
PC-informasjon
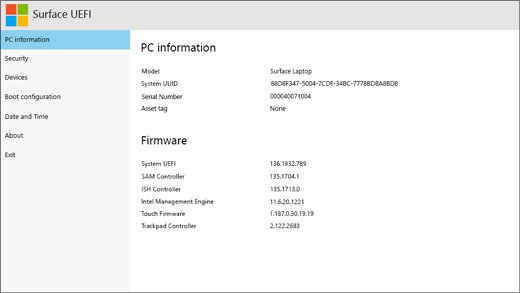
Under PC-informasjon kan du se viktig informasjon om Surface-enheten, for eksempel den universelle unike identifikatoren (UUID), serienummeret og fastvareversjonen. Du kan bruke denne informasjonen til feilsøking eller i forbindelse med garantistøtte.
Sikkerhet
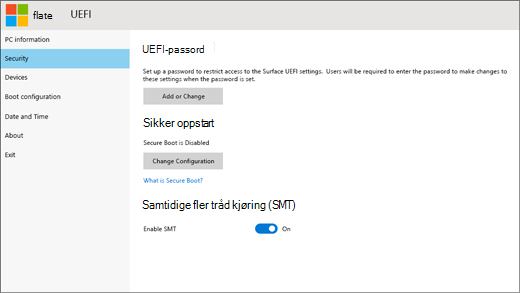
I Sikkerhet-delen kan du angi eller endre UEFI-passordet, aktivere eller deaktivere sikker oppstart, og endre innstillingene for Simultaneous Multithreading (SMT). Vanligvis er det bare organisasjoner som har behov for å endre sikkerhetsinnstillingene. Standardinnstillingene passer perfekt for de fleste brukere.
Obs!: UEFI-passord brukes først og fremst av bedrifter og IT-eksperter for å begrense hvilke typer endringer de ansatte kan gjøre på enhetene sine. Hvis du er en del av en virksomhet, kan du kontakte IT-administratoren hvis du har spørsmål eller problemer med UEFI-passordet. Hvis du ikke er en del av en virksomhet og velger å opprette et UEFI-passord, må du sørge for å dokumentere passordet på et trygt sted. Du kan ikke tilbakestille UEFI-passordet, og Microsoft kan ikke hente det.
Oppstartskonfigurasjon
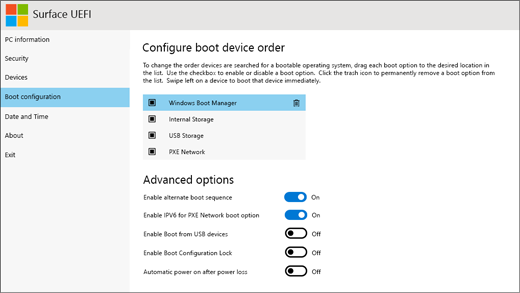
I Oppstartkonfigurasjon-delen kan du endre hvordan Surface-enheten starter opp i Windows.
Hvis Surface-enheten er en del av en organisasjon, kan disse innstillingene være låst eller konfigurert etter organisasjonens spesifikasjoner. Hvis du vil ha mer informasjon, kan du kontakte IT-administratoren. Hvis du ikke er en del av en organisasjon, skal standardinnstillingene normalt være perfekt for deg.
Obs!: Hvis du ved et uhell sletter Windows oppstartbehandling fra hovedoppstartsektoren, kan du start starte Surface på nytt. Deretter installeres Windows oppstartbehandling på nytt automatisk. Hvis du sletter Windows oppstartbehandling, og Surface-enheten er en del av en organisasjon, kontakter du systemansvarlig for å få støtte.
Dato og klokkeslett
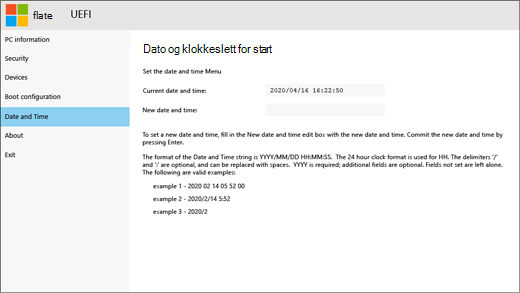
I Dato og klokkeslett-delen kan du manuelt angi en ny dato og et nytt klokkeslett.
Om
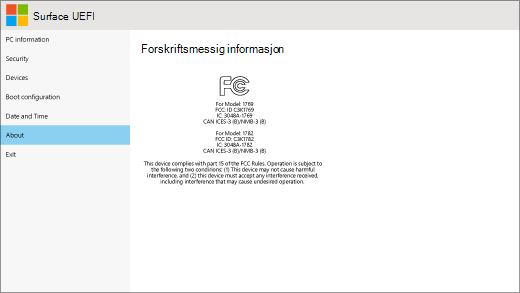
Når du velger Om, ser du forskriftsmessig informasjon. Hvis du vil ha mer informasjon, kan du se advarsler og instruksjoner for produktsikkerhet.
Avslutt
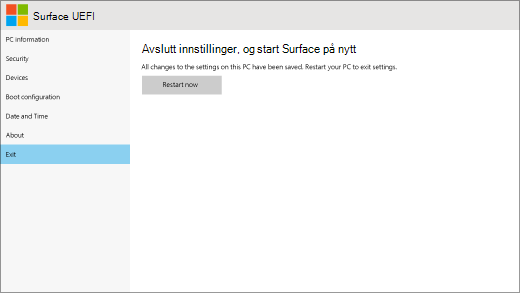
Du kan velge Avslutt > Start på nytt nå for å lagre endringene og starte Surface på nytt.











