Dokumentų redagavimas iš „Yammer“
Applies To
Jūs ir kiti jūsų grupės nariai gali redaguoti grupėje publikuotus failus. Kiekvienos rinkmenos versijų retrospektyva įrašoma.
Pastabos:
-
Nuo gruodžio 2018 d. "Yammer" "Office 365" prijungtose grupėse "Yammer" failų saugyklos keitimas yra vykdomas. Anksčiau visi "Yammer" failai buvo saugomi "Yammer" debesies saugykloje. Kai jūsų organizacijai bus atlikti šie pokyčiai, visi nauji "Yammer" failai, skirti prijungtoms grupėms, bus saugomi "SharePoint", bet vis tiek pasiekiami iš "Yammer".
-
Jei norite sužinoti, ar turite šią naują funkciją, ir matyti, kokių pasikeitimų tikėtis, Sužinokite, kaip sužinoti, kur yra saugomi mano "Yammer" failai?.
-
Atliekant šį keitimą visi esami failai, saugomi "Yammer" prijungtoms grupėms, yra skirti tik skaityti. Tai reiškia, kad vietoj failo redagavimo turėsite atsisiųsti ir iš naujo nusiųsti failą ir redaguoti naujai nusiųstą versiją. Daugiau informacijos ieškokite anksčiau nusiųsto failo redagavimas, kai "Yammer" prijungtoje grupėje saugomi failai "SharePoint".
Failų redagavimo veiksmai, versijų retrospektyvos peržiūra ir ankstesnių pataisymų atidarymas priklauso nuo to, kur saugomas failas, ir failo tipą:
-
" Word", "PowerPoint" arba "Excel" failams, saugomiems "Yammer", jei norite sekti pataisymus, iš failo "Yammer" puslapio atidarysite failą "Office Online".
Darbas Internetinė „Microsoft 365“ labai panašus į „Microsoft 365“ darbastalyje. Patarimų ir pagalbos, kaip dirbti su Internetinė „Microsoft 365“ programėlėmis, ieškokite:
Pagrindinės žiniatinklio programos "Word" užduotys | Pagrindinės "Excel Online" užduotys | Pagrindinės "PowerPoint" užduotys Voratinklyje. Versijų retrospektyva peržiūrima iš failo "Yammer" puslapio.
-
Jei norite sekti keitimus " Word", "PowerPoint" arba "Excel" failuose, kurie saugomi "SharePoint", galite atlikti keitimus Internetinė „Microsoft 365“ arba naudodami "Word", "PowerPoint" arba "Excel". Versijų retrospektyva peržiūrima grupės "SharePoint Online" dokumentų bibliotekoje.
-
Jei naudojate kitų tipų failus, galite atsisiųsti failą, atlikti pakeitimų ir nusiųsti naują pakeisto failo versiją. Pataisymai yra stebimi "Yammer" failams, saugomiems "Yammer", ir "SharePoint", skirta "SharePoint" saugomiems failams.
Failo peržiūra arba redagavimas pokalbyje
-
Spustelėkite failą. Atidaromas failo "Yammer" puslapis. Jei peržiūra pasiekiama, ji rodoma.
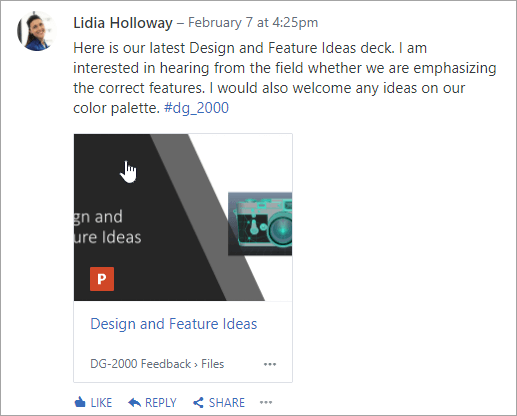
Patarimas: Jei turite papildomų failų parinkčių, spustelėkite piktogramą daugiau

-
Sąraše failų veiksmai pasirinkite redaguoti failą. Failas atidaromas naujame skirtuke.
-
Atlikite norimus "Office Online" keitimus. Norėdami baigti redagavimą "Office Online", uždarykite naršyklės skirtuką. Jūsų keitimai automatiškai įrašomi pridėtame faile.
-
Jei failas saugomas "SharePoint", bus galimybė redaguoti failą programoje "Word", "Excel" arba "PowerPoint" viršuje.
Jei nėra peržiūros arba nėra redagavimo failo saito:
-
Pasirinkite spustelėkite, kad atsisiųstumėte arba atsisiųstumėte, ir įrašykite failą kompiuteryje.
-
Redaguokite failą.
-
Įkelkite jį į "Yammer", raskite pradinę "Yammer" versiją ir pasirinkite nusiųsti naują versiją sąraše failų veiksmai .
-
Failo peržiūra arba redagavimas iš grupės
-
Grupėje spustelėkite failai, tada spustelėkite failo vardą. Rodomas failas, kuriame buvo paskelbtas pokalbis.
-
Norėdami peržiūrėti failą, pasirinkite spustelėkite čia, kad peržiūrėtumėte dokumentą. Jei failą galima peržiūrėti, bus rodoma peržiūra.
-
Norėdami redaguoti failą, dešinėje esančiame sąraše failų veiksmai spustelėkite redaguoti failą.
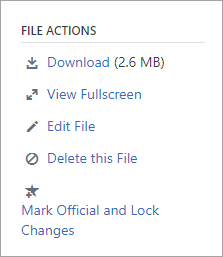
-
Atlikite norimus "Office Online" keitimus. Norėdami baigti redagavimą "Office Online", uždarykite naršyklės skirtuką. Jūsų keitimai automatiškai įrašomi pridėtame faile.
-
Jei failas saugomas "SharePoint", bus galimybė redaguoti failą programoje "Word", "Excel" arba "PowerPoint" viršuje.
Jei failų veiksmų sąraše negalima redaguoti failo :
-
Sąraše failų veiksmai spustelėkite atsisiųstiir įrašykite failą kompiuteryje.
-
Redaguokite failą.
-
Įkelkite jį į "Yammer", raskite pradinę "Yammer" versiją ir pasirinkite nusiųsti naują versiją sąraše failų veiksmai .
-
Failo peržiūra arba redagavimas iš "Yammer" failų sąrašo
-
Norėdami surasti failą, kai nesate tikri, kurioje grupėje ji yra, spustelėkite "Yammer" parametrų piktogramą

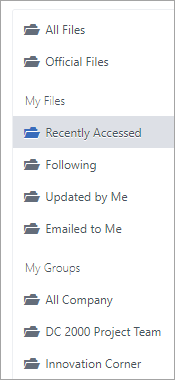
Šiame rodinyje failų veiksmai yra pasiekiami išplečiamajame meniu paskutinį kartą atnaujintame stulpelyje.
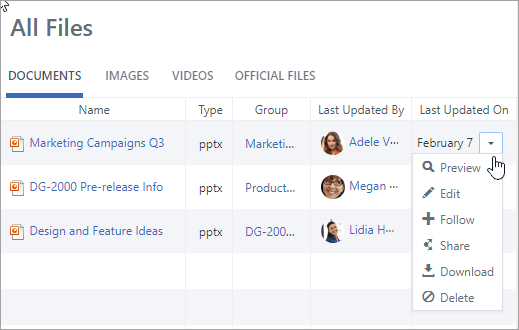
-
Norėdami peržiūrėti failą, išplečiamajame meniu pasirinkite Peržiūra.
Jei sąraše nėra rodinio , jo negalima naudoti šio tipo failui.
-
Norėdami redaguoti failą, išplečiamajame meniu pasirinkite Redaguoti.
-
Atlikite norimus "Office Online" keitimus. Norėdami baigti redagavimą "Office Online", uždarykite naršyklės skirtuką. Jūsų keitimai automatiškai įrašomi pridėtame faile.
-
Jei failas saugomas "SharePoint", bus galimybė redaguoti failą programoje "Word", "Excel" arba "PowerPoint" viršuje.
Jei sąraše Redagavimas negalimas:
-
Pasirinkite atsisiųstiir įrašykite failą kompiuteryje.
-
Redaguokite failą.
-
Įkelkite jį į "Yammer", raskite pradinę "Yammer" versiją ir pasirinkite nusiųsti naują versiją sąraše failų veiksmai .
-
Darbas su failu iš "SharePoint", o ne "Yammer"
Daugiau parinkčių, skirtų failams, saugomiems programoje "SharePoint", pvz., failo įrašymas, prijungtos grupės puslapyje spustelėkite saitą "SharePoint" dokumentų biblioteka ir eikite į aplanką " Apps"/"Yammer ".
Informacijos apie darbą su failais iš "SharePoint", o ne "Yammer" ieškokite dokumento redagavimas dokumentų bibliotekoje, paimti ir atrakinti, įrašyti arba atmesti bibliotekos failų arba Redaguoti ir valdyti "SharePoint" sąrašo teises arba biblioteka.
DUK
K: kaip patikrinti, ar mano "Office Online" failo pasikeitimai įrašyti?
A: pokyčiai įrašomi, kai juos atliekate "Office Online". Norėdami patikrinti, ar jūsų atlikti failai yra faile, atnaujinkite naršyklę ir peržiūrėkite failo peržiūrą.
K: Kodėl kai kurie "Word", "PowerPoint" arba "Excel" failai yra skirti tik skaityti?
A: jei "Word", "PowerPoint" arba "Excel" failuose nėra saito Redaguoti , vadinasi, jūsų organizacija gavo "Yammer" failus, saugomus "SharePoint". Turėsite atsisiųsti ir iš naujo nusiųsti dokumentą. Daugiau informacijos ieškokite anksčiau nusiųsto failo redagavimas, kai "Yammer" grupėje saugo failus "SharePoint".
K: kai dirbu su failo tipu, laikomu "Yammer", kurio negaliu redaguoti "Yammer", ar galiu pakeisti ankstesnę versiją savo atnaujinta versija?
A: failų tipams, išskyrus "Word", "PowerPoint" ir "Excel", taip. Raskite pradinę failo versiją "Yammer" ir pasirinkite nusiųsti naują versiją sąraše failų veiksmai . Pastaba, kad nusiųsti naują versiją negalima "Word", "Excel" arba "PowerPoint" dokumentuose: šių tipų failų versijų stebėjimas įmanomas tik tuo atveju, jei pakeitimai atliekami naudojant "Office Online".
K: kaip įsitikinti, kad niekas nesikeičia mano failas?
-
A: jei failas saugomas "Yammer", paprašykite grupės administratoriaus spustelėti jo vardą, tada kairėje esančiame sąraše failų veiksmai pasirinkite pažymėti oficialius ir užrakinti pakitimus.
Failas bus rodomas su geltona žvaigžde.
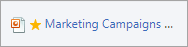
-
Jei failas saugomas "SharePoint", galite paimti ir atrakinti failą, kad įsitikintumėte, jog niekas kitas negali jo atidaryti, arba galite pakeisti failo "SharePoint" teises.
-
Norėdami rasti failą programoje "SharePoint", spustelėkite saitą "SharePoint" dokumentų biblioteka, esantį jūsų prijungtos grupės puslapyje, ir raskite aplanką programos/"Yammer ".
-
Peržiūrėkite "SharePoint" instrukcijas ir Peržiūrėkite, pažymėkite arba atsisakykite bibliotekos failų arba "SharePoint" sąrašo ar bibliotekos teisių redagavimo ir valdymo teisių.
-
Taip pat žr.
Failo pridėjimas prie „Yammer“ pranešimo
Ar mano "Yammer" grupė prijungta prie "Office 365"?










