포털에서 앱 내 앱 사용자 지정
내 앱 포털 에서 애플리케이션은 기본 컬렉션 및 사용자 지정 앱 컬렉션에 표시됩니다. 앱 컬렉션은 내 앱 할당된 모든 애플리케이션을 사전순으로 정렬하는 기본 컬렉션입니다.
참고 사항: 개인 Microsoft 계정으로 로그인하는 동안 오류가 표시된 경우 다음 URL 중 하나에서 조직의 도메인 이름(예: contoso.com) 또는 조직의 테넌트 ID를 사용하여 로그인할 수 있습니다.
- https://myapplications.microsoft.com?tenantId=your_domain_name
- https://myapplications.microsoft.com?tenant=your_tenant_ID
컬렉션 만들기
-
내 앱 포털로 이동하고 직장또는 학교 계정을 사용하여 로그인합니다.
-
새

-
컬렉션에 포함할 모든 앱을 선택하고 추가를 선택하여 컬렉션에 추가합니다.
-
앱을 다시 오더하거나 삭제하거나 앱 추가를 선택하여 컬렉션 에 대한 더 많은 앱을 선택할 수 있습니다.
-
컬렉션 만들기를 선택하여 컬렉션을 추가합니다.
이제 새 컬렉션을 볼 수 내 앱.
컬렉션 편집
만든 앱 컬렉션 및 컬렉션을 편집할 수 있습니다. 앱 컬렉션의 이름을 다시 사용할 수 없습니다.
-
내 앱 포털로 이동하고 직장 또는 학교 계정을 사용하여 로그인합니다.
-
편집할 컬렉션을 찾고 컬렉션 메뉴를 열고 편집을 선택합니다. 편집 창에서 앱을 추가하거나 제거하거나 컬렉션의 이름을 변경할 수 있습니다.
-
저장 을 선택하여 편집된 컬렉션을 저장합니다.
컬렉션의 앱 다시 오더
지원되는 디바이스에서 앱을 끌어 놓아서 앱을 다시 오더하거나 편집 목록에서 다시 재배치할 수 있습니다.
-
내 앱 포털로 이동하고 직장또는 학교 계정을 사용하여 로그인합니다.
-
컬렉션을 를 수 있습니다. 만든 앱 컬렉션 및 컬렉션만 편집할 수 있습니다.
-
편집을 선택합니다.
-
앱을 주문합니다.
컬렉션을 기본 순서로 다시 설정
앱 컬렉션을 사용자 지정 했지만 변경 내용을 좋아하지 않는 경우 기본 보기로 다시 재설정할 수 있습니다. 숨겨진 모든 앱을 숨기고 사전순으로 다시 설정됩니다. 이 작업을 실행 취소할 수 없습니다. 표시된 앱을 앱의 기본 순서로 재설정할 수 있지만 다른 앱 컬렉션에서는 다시 설정할 수 없습니다. 앱 컬렉션을 기본 순서로 다시 설정하는 경우:
-
앱 컬렉션을 를 수 있습니다.
-
컬렉션 메뉴를 열기 위해 쉐브론을 선택합니다.
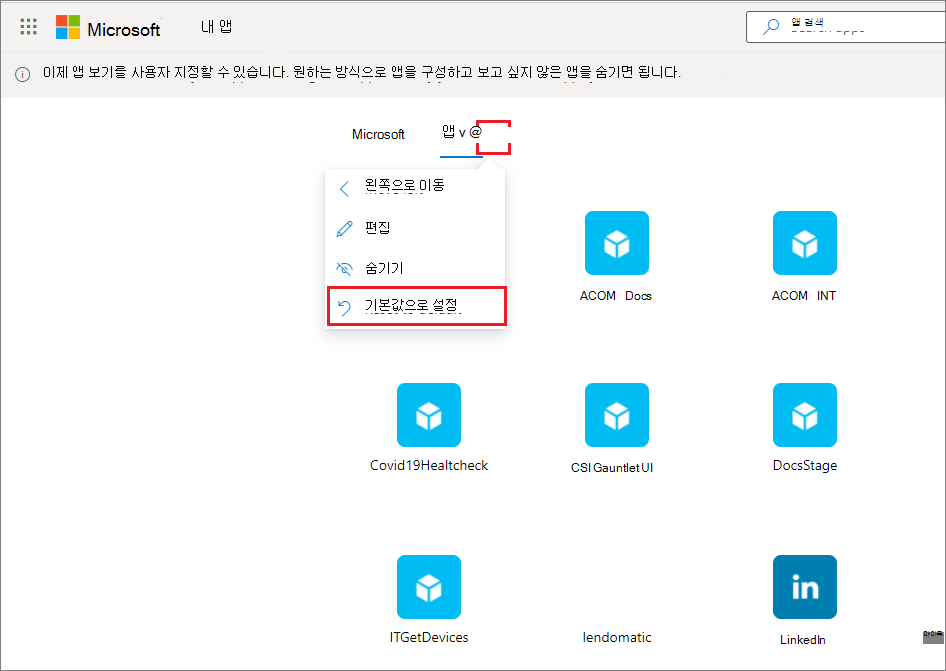
-
기본값으로 재설정을 선택합니다.
-
대화 상자가 나타나면 재설정을 선택합니다.
숨겨진 앱 표시
앱 컬렉션에서 앱을 숨기고 다시 표시하고자 하는 경우 다음을 할 수 있습니다.
-
내 앱 포털로 이동하고 직장또는 학교 계정을 사용하여 로그인합니다.
-
앱 컬렉션을 를 수 있습니다.
-
편집을 선택합니다.
-
+ 앱 추가 선택
-
숨겨진 앱 목록이 표시됩니다. 추가할 앱을 선택하고 추가 단추를 선택합니다.
-
저장을 선택합니다.
사이트 추가
컬렉션을 편집할 때 관리자가 사용자에게 할당한 앱을 추가하는 것 외에도 자체 사이트를 추가할 수 있습니다. 사이트를 추가하기 위해 다음 단계를 사용하세요.
-
내 앱 포털로 이동하고 직장 또는 학교 계정을 사용하여 로그인합니다.
-
컬렉션을 만들거나 편집할 컬렉션을 선택합니다.
-
컬렉션 메뉴를 열고 편집을 선택합니다.
-
+ 사이트 추가를 선택합니다.
-
필요한 정보를 제공합니다.
-
사이트의 이름입니다.
-
사이트의 URL입니다.
-
선택적으로 사이트를 일부로 사용할 다른 컬렉션을 선택합니다.
-
-
저장을 선택합니다. 사이트가 컬렉션에 추가됩니다.
컬렉션 다시 오더
-
내 앱 포털로 이동하고 직장또는 학교 계정을 사용하여 로그인합니다.
-
페이지 메뉴를

-
컬렉션 관리 창에서 컬렉션을 만들고, 편집하고, 삭제하고, 다시 내 앱. 목록 맨 위에 있는 컬렉션은 목록으로 이동하면 표시되는 기본 컬렉션이 myapps.microsoft.com.
-
컬렉션 관리를 완료하면 창을 닫습니다.
컬렉션 숨기기
컬렉션을 숨기기 위해:
-
내 앱 포털로 이동하고 직장또는 학교 계정을 사용하여 로그인합니다.
-
페이지 메뉴를

-
숨길 컬렉션을 찾고 컬렉션 메뉴를 열고 숨기기를 선택합니다.
숨겨진 컬렉션 표시
숨겨진 컬렉션을 표시하는 경우:
-
내 앱 포털로 이동하고 직장또는 학교 계정을 사용하여 로그인합니다.
-
페이지 메뉴를

-
편집할 컬렉션을 찾고, 컬렉션 메뉴를 열고

컬렉션 삭제
만든 컬렉션만 삭제할 수 있습니다. 컬렉션을 삭제하려면:
-
내 앱 포털로 이동하고 직장또는 학교 계정을 사용하여 로그인합니다.
-
페이지 메뉴를

-
여기에 액세스 권한이 있는 모든 컬렉션이 사용자 또는 관리자가 만든 컬렉션이 표시됩니다. 편집할 컬렉션을 찾고 컬렉션 메뉴를 열고 삭제를 선택합니다.










