디바이스 페이지에서 직장 또는 학교 계정 연결된 디바이스 관리
내 계정 포털의 디바이스 페이지를 사용하면 직장 또는 학교 계정에 연결된 디바이스를 관리할 수 있습니다. 디바이스 페이지에서 다음을 할 수 있습니다.
-
직장 또는 학교 계정 연결 디바이스를 하세요.
-
더 이상 소유하지 않은 디바이스를 사용하지 않도록 설정하거나 분실하거나 도난당한 디바이스를 사용하지 않도록 설정합니다.
중요:
-
이 문서는 직장 또는 학교 계정에 연결된 디바이스 정보를 업데이트하려는 사용자를 위한 것입니다. 개인 Microsoft 계정으로 로그인하는 동안 오류가 표시된 경우 다음 URL 중 하나에서 조직의 도메인 이름(예: contoso.com) 또는 조직의 테넌트 ID를 사용하여 로그인할 수 있습니다.
-
직원 및 기타 용도에 대한 디바이스 관리에 대한 정보를 찾고 있는 관리자인 경우 디바이스 ID 설명서 를 참조하세요.
-
https://myaccount.microsoft.com?tenantId=your_domain_name
-
https://myaccount.microsoft.com?tenant=your_tenant_ID
연결된 디바이스 보기
-
직장 또는 학교 계정에 로그인한 다음 내 계정 페이지로 이동합니다.
-
왼쪽 탐색 창에서 디바이스를 선택하거나 디바이스 블록에서 디바이스 관리 링크를 선택합니다.
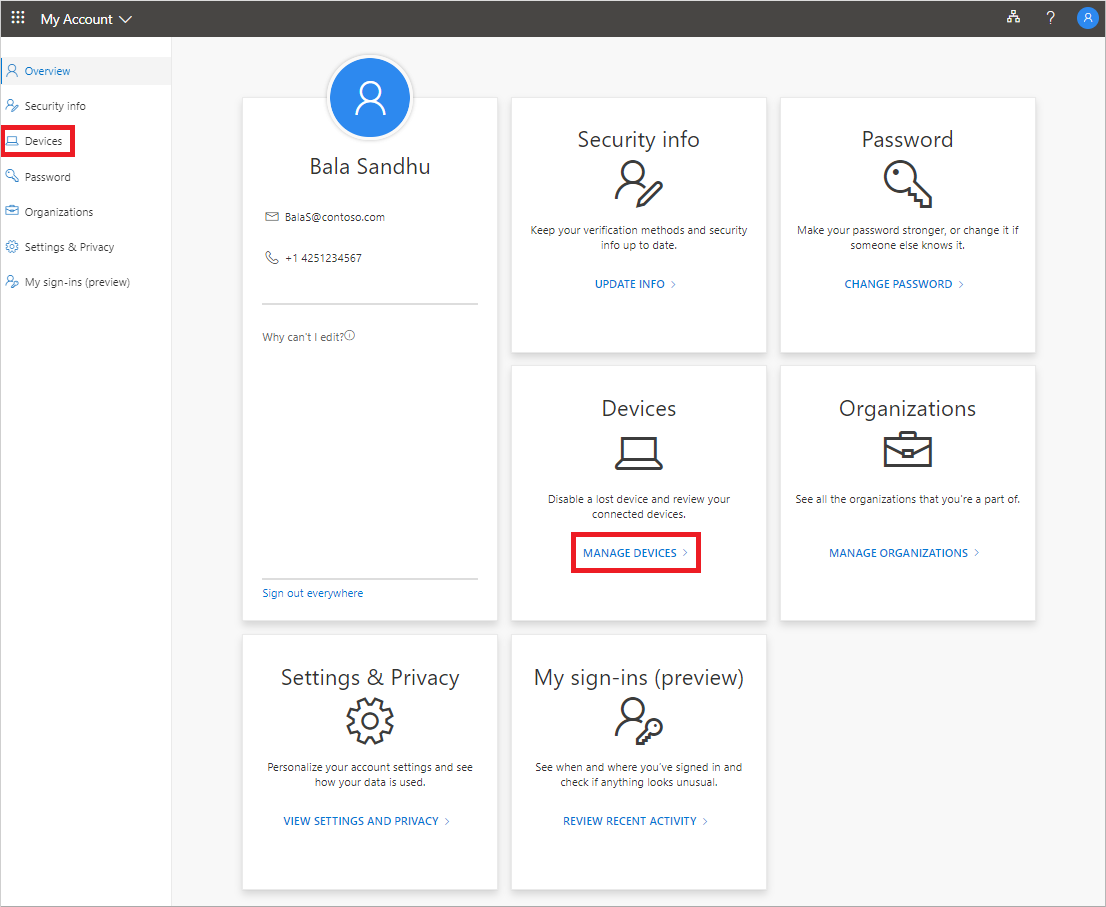
-
연결된 디바이스에 대한 정보를 검토하여 모두 인식해야 합니다.
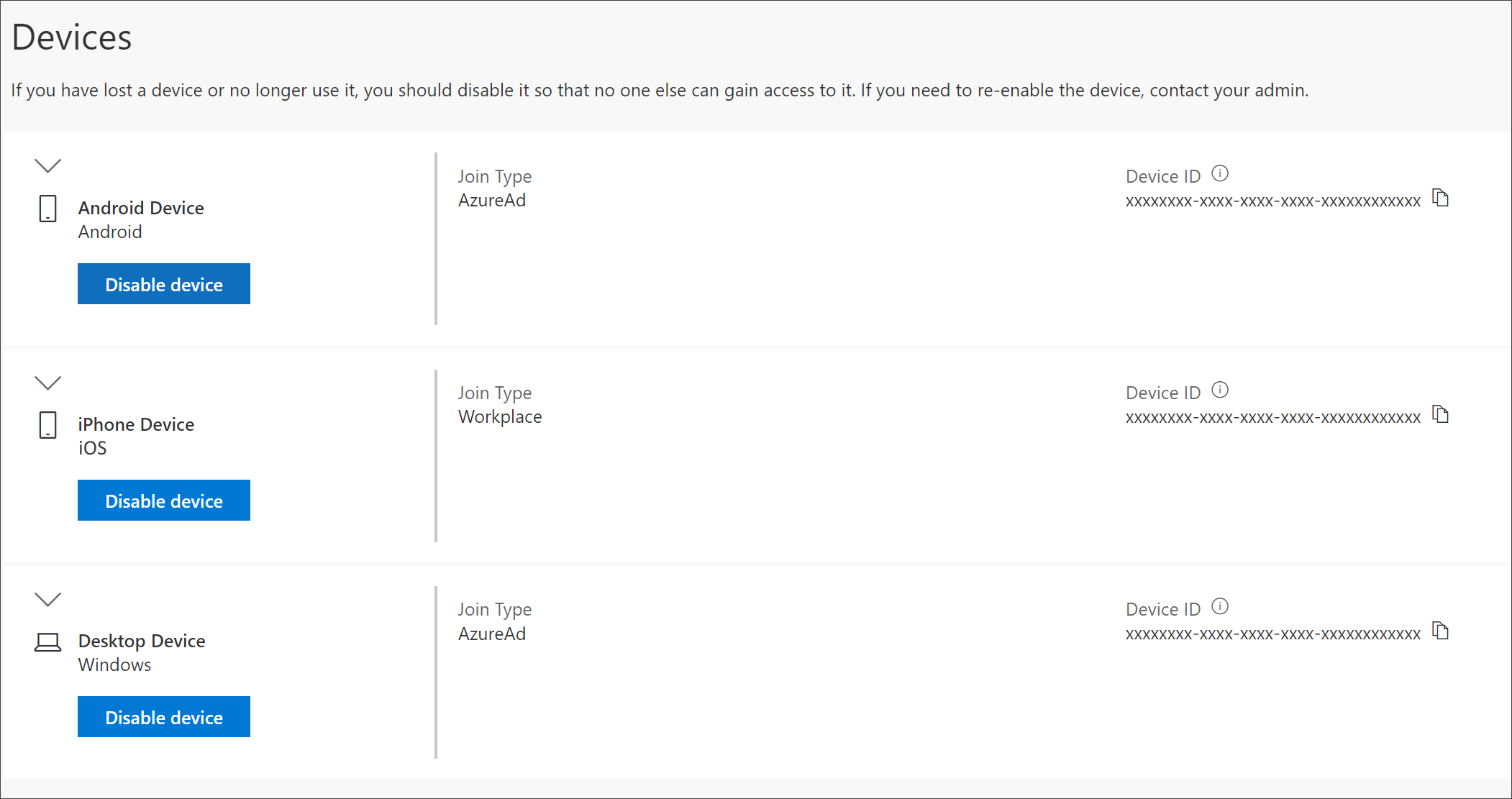
디바이스 사용 안 하세요.
연결된 디바이스를 사용하지 않도록 설정할 수 있습니다. 디바이스가 익숙하지 않은 경우 또는 디바이스를 분실하거나 도난당한 경우 특히 중요합니다. 디바이스를 사용하지 않도록 설정하면 조직에서 더 이상 인증할 수 없습니다. 조직의 리소스에 액세스할 수 없습니다.
중요: 실수로 디바이스를 사용하지 않도록 설정하면 취소할 수 없습니다. 디바이스를 다시 추가하려면 조직의 관리자에게 문의해야 합니다.
-
제거할 장치에서 사용 안 을 선택합니다.
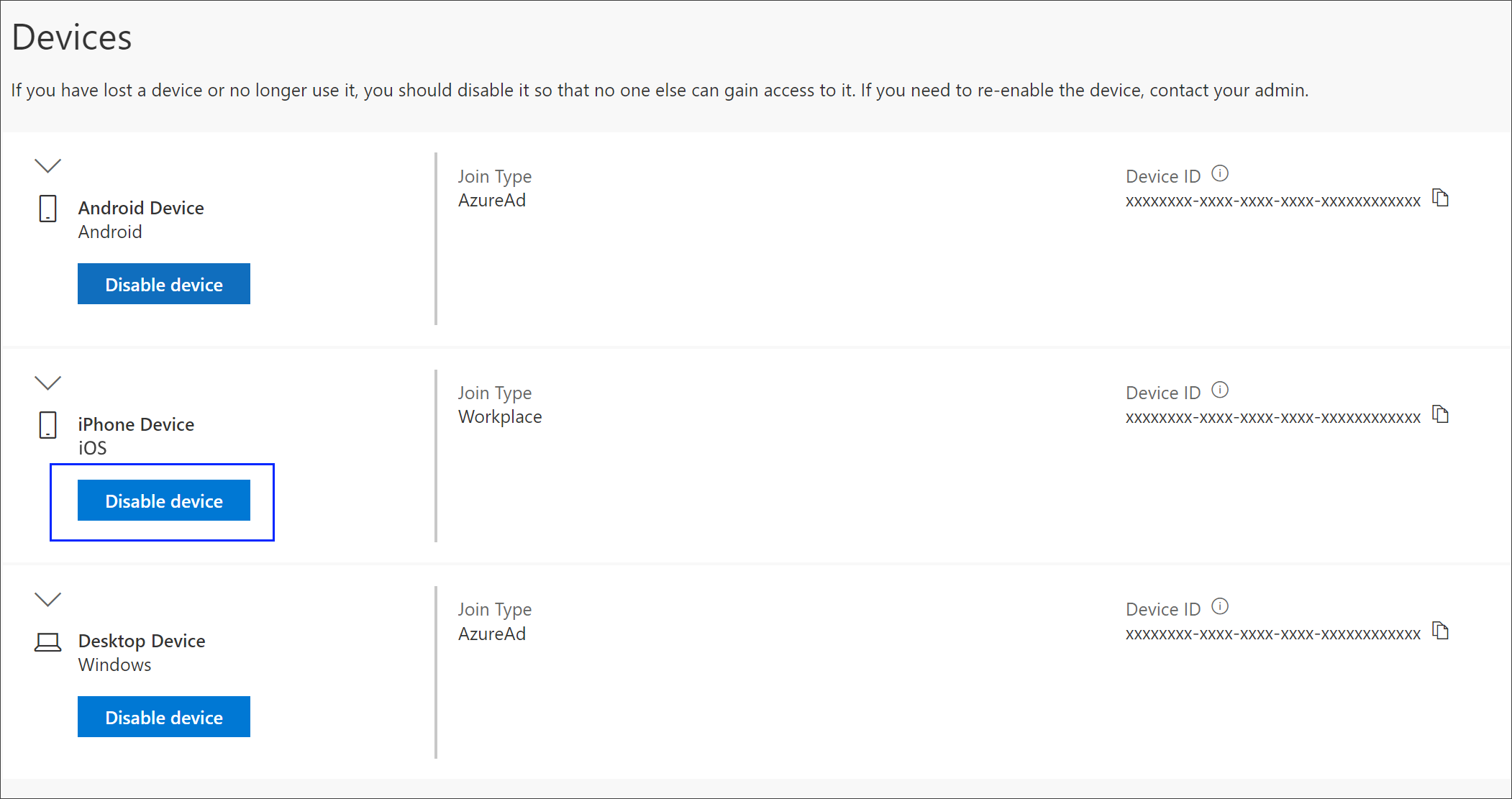
-
예를 선택하여 디바이스를 비활성화할지 확인합니다.
BitLocker 키 보기
디바이스에서 잠기거나 치명적인 오류가 있는 경우 다른 디바이스로 이동하여 내 계정 포털에서 BitLocker 키를 볼 수 있습니다.
-
잠겨 있지 않은 다른 디바이스에서 내 계정 포털의 디바이스 페이지로 이동합니다.
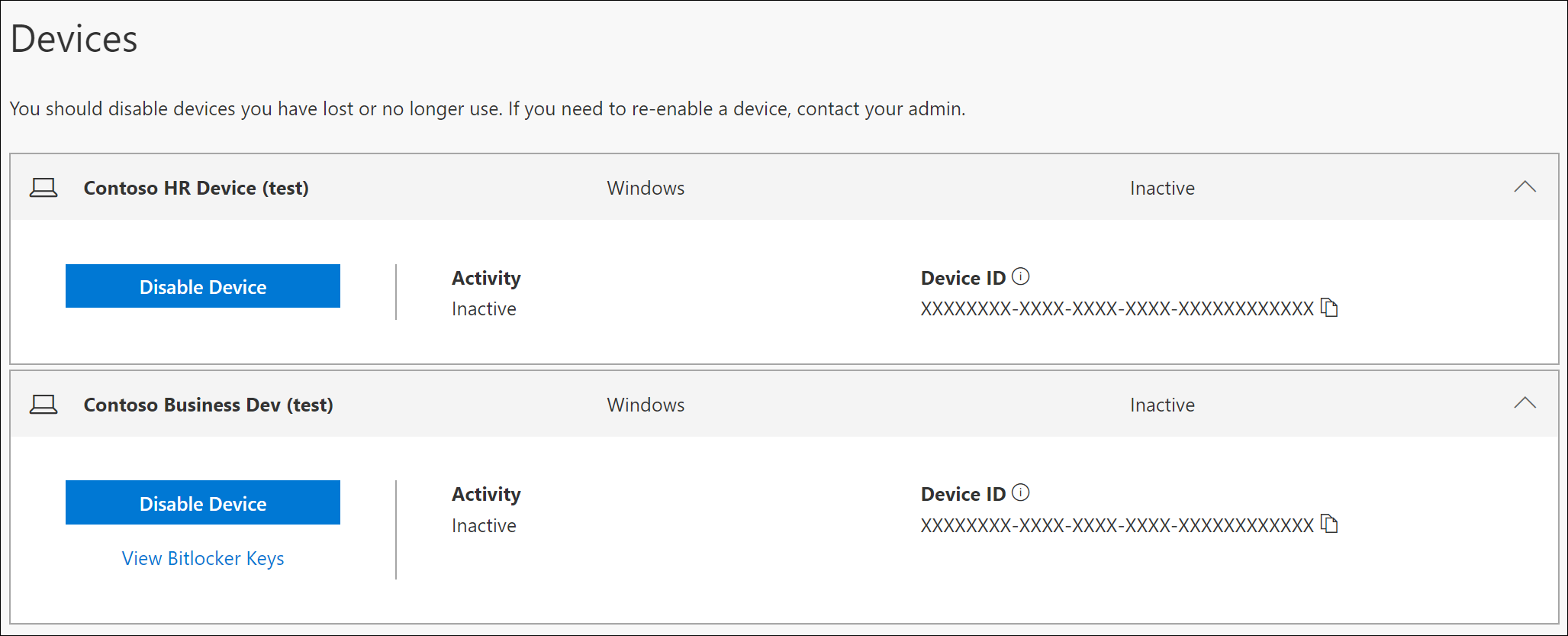
-
잠긴 디바이스에 대한 BitLocker 키 보기를 선택하고 잠긴 디바이스에 대한 BitLocker 키를 적어 씁니다.
다음 단계
연결된 디바이스를 보고 나면 다음을 할 수 있습니다.










