보안 정보(미리 보기) 페이지에서 앱 암호 만들기
2010년 Outlook 같은 특정 앱은 2단계 인증을 지원하지 않습니다. 이 지원이 부족하다는 것은 조직에서 2단계 인증을 사용하는 경우 앱이 작동하지 않습니다. 이 문제를 해결하려면 일반 암호와 별도로 브라우저가 아닌 각 앱과 함께 사용할 자동 생성 암호를 만들 수 있습니다.
화면에 표시하는 것이 이 문서에서 다루는 내용은 일치하지 않는 경우 관리자가 아직 이 환경을 켜지 않았다는 의미입니다. 이 환경이 켜질 때까지 2단계 확인을 위해 내 계정 설정의 지침 및 정보를 따라야 합니다.
중요: 관리자는 앱 암호를 사용할 수 없습니다. 앱 암호를 옵션으로 표시하지 않는 경우 조직에서 사용할 수 없습니다.
앱 암호를 사용하는 경우 다음을 기억하세요.
-
앱 암호는 자동으로 생성됩니다. 앱당 한 번 만들어서 입력해야 합니다.
-
사용자당 암호는 40개로 제한됩니다. 해당 제한 후에 암호를 만들려고 하는 경우 새 암호를 만들기 전에 기존 암호를 삭제해야 합니다.
참고: Office 2013 클라이언트(Outlook 포함)는 새 인증 프로토콜을 지원하며 2단계 인증과 함께 사용할 수 있습니다. 이 지원은 2단계 인증을 설정한 후 2013 클라이언트에 대한 앱 Office 필요가 없습니다. 자세한 내용은 2013년 2013에서 최신 인증이 작동하는 Office 및 2016 클라이언트 Office 문서를 참조하세요.
새 앱 암호 만들기
직장 또는 학교 계정에서 2단계 인증을 사용하고 관리자가 보안 정보 환경을 설정한 경우 보안 정보 페이지를 사용하여 앱 암호를 만들고 삭제할 수 있습니다.
참고: 관리자가 보안 정보 환경을 켜지 않은 경우 2단계 확인에 대한 앱 암호 관리 섹션의 지침 및 정보를 따라야 합니다.
-
직장 또는 학교 계정에 로그인한 다음 내 계정 페이지로 이동합니다.
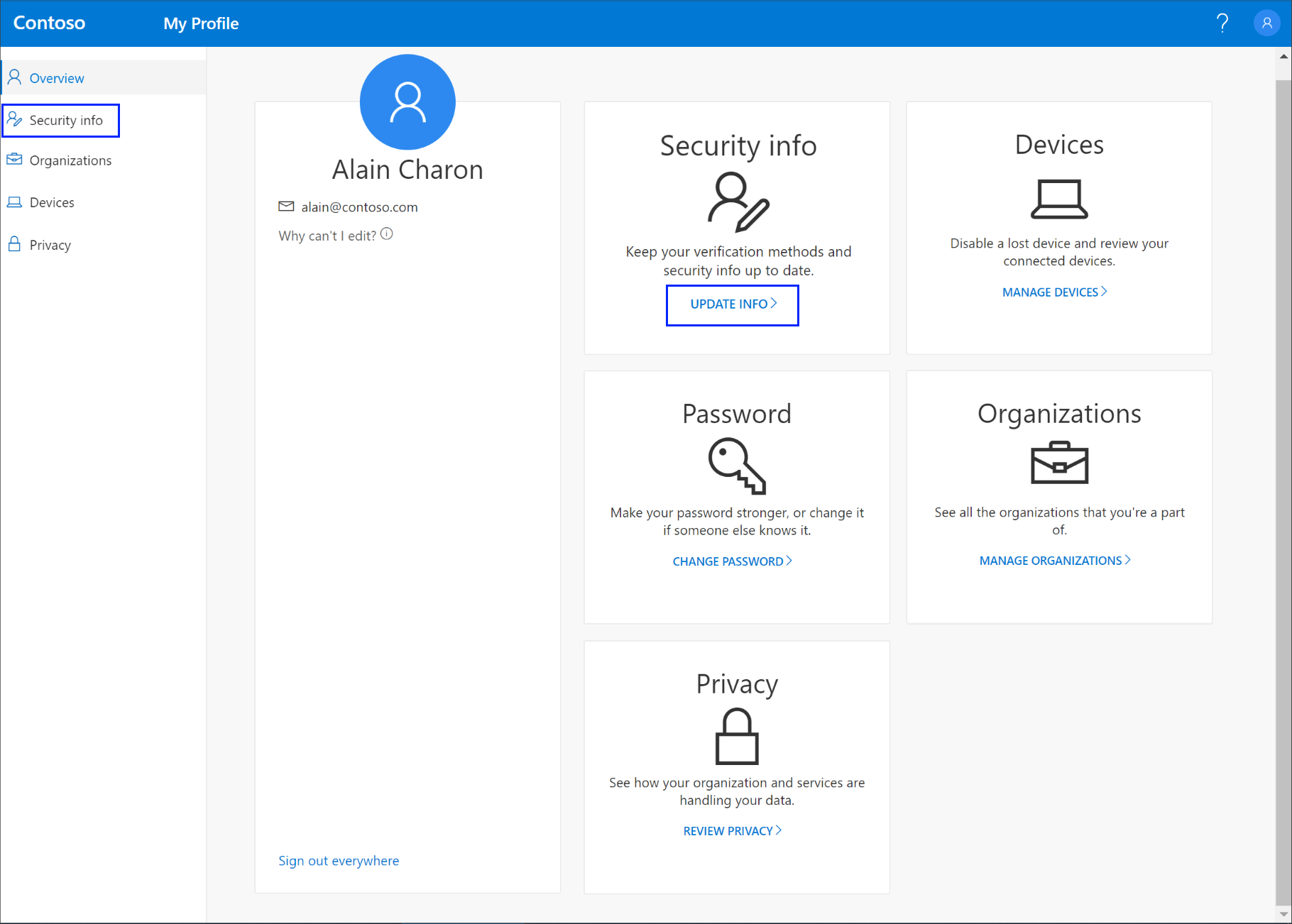
-
왼쪽 탐색 창 또는 보안 정보 블록의 링크에서 보안 정보를 선택한 다음 보안 정보 페이지에서 메서드 추가를 선택합니다.
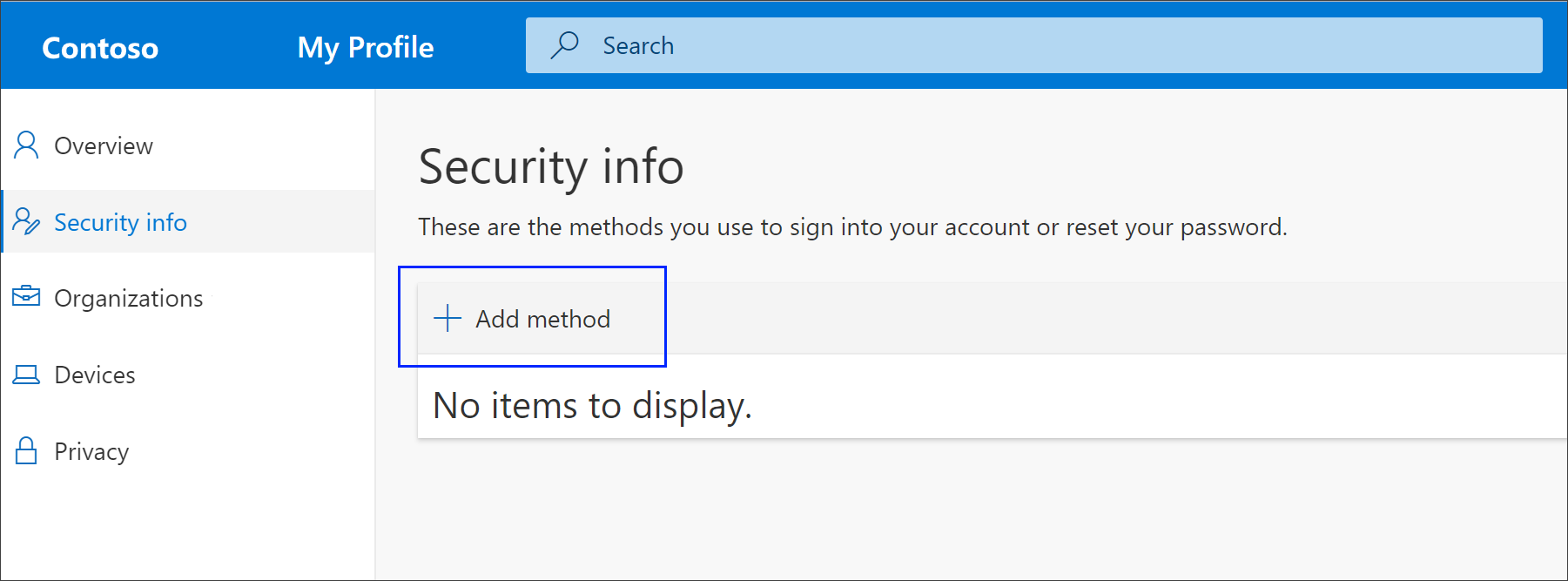
-
메서드 추가 페이지에서 목록에서 앱 암호를 선택한 다음 추가를 선택합니다.
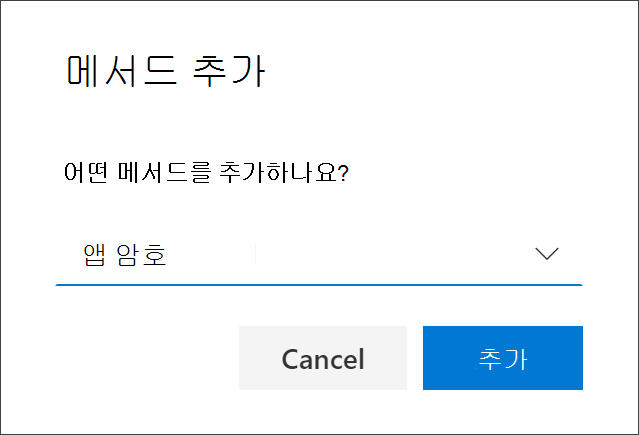
-
앱 암호가 필요한 앱 이름을 입력한 다음 다음 을 선택합니다.
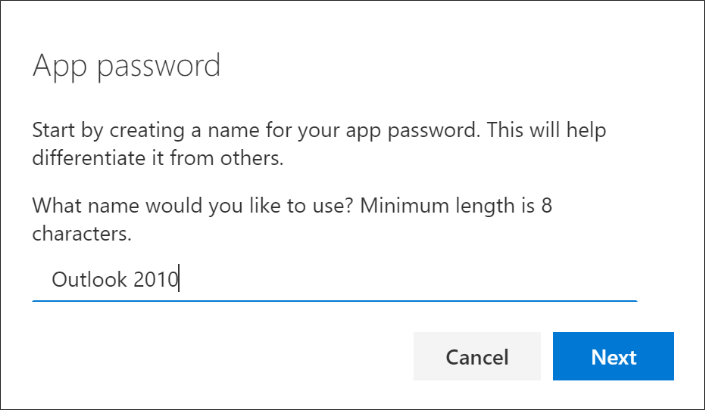
-
암호 상자에서 텍스트를 복사하고 앱의 암호 영역에 암호를 붙여넣은 다음(이 예제에서는 Outlook 2010에서 완료를 선택합니다.
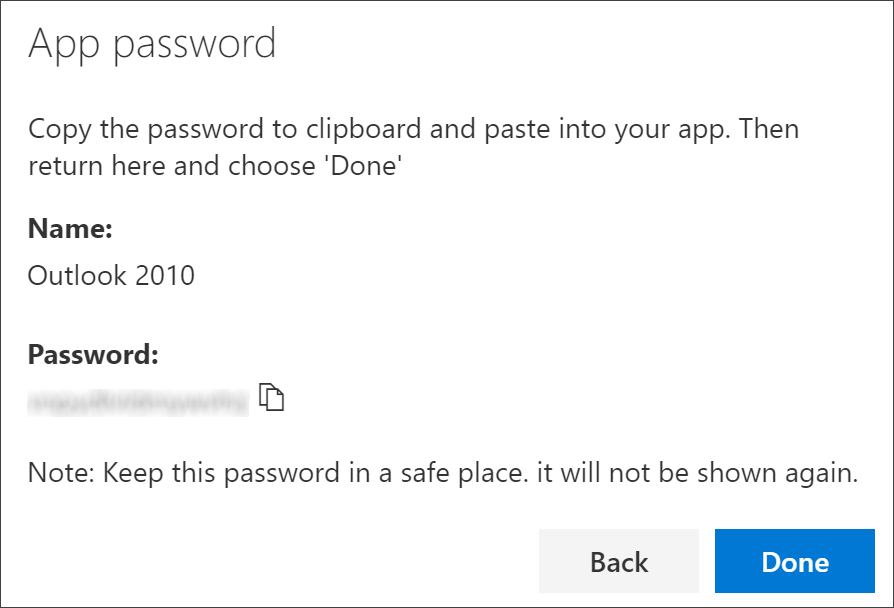
앱 암호 삭제
앱 암호가 필요한 앱을 더 이상 사용할 필요가 없는 경우 연결된 앱 암호를 삭제할 수 있습니다. 앱 암호를 삭제하면 향후 사용할 수 있는 앱 암호 지점 중 하나를 사용할 수 있습니다.
중요: 실수로 앱 암호를 삭제하는 경우 실행을 취소할 수 없습니다. 이 문서의 "새 앱 암호 만들기" 섹션의 단계에 따라 새 앱 암호를 만들고 앱에 다시 입력해야 합니다.
-
보안 정보 페이지에서 특정 앱에 대한 앱 암호 옵션 옆에 있는 삭제 링크를 선택합니다.
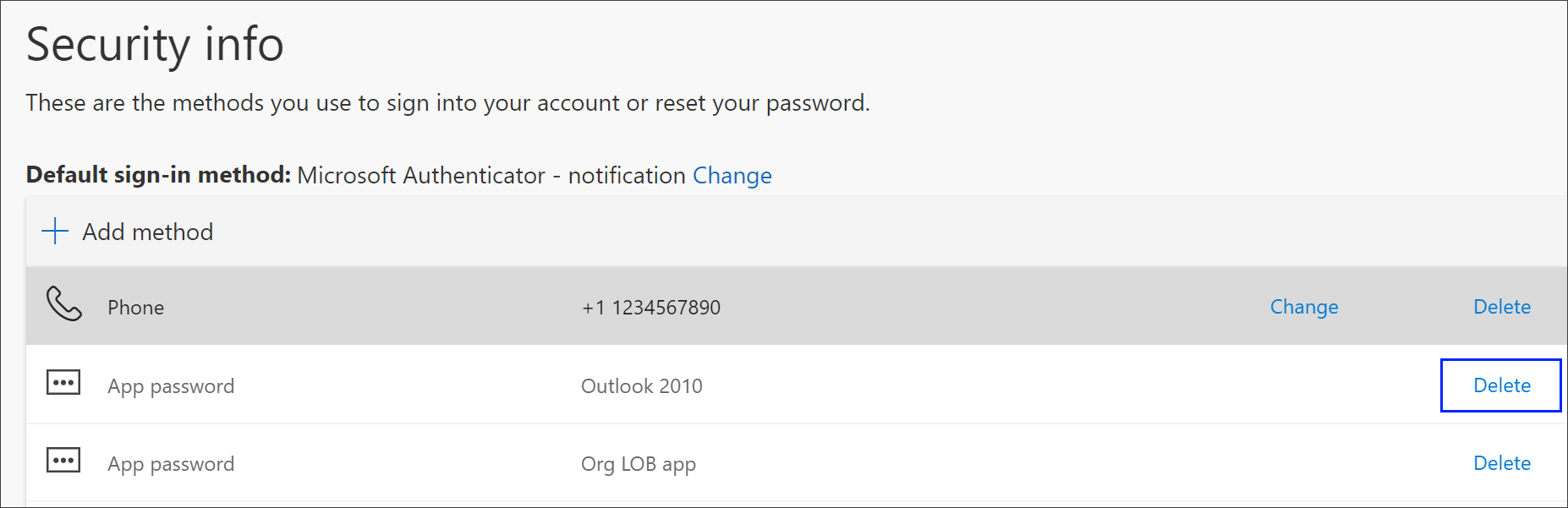
-
확인 상자에서 예를 선택하여 앱 암호를 삭제합니다. 앱 암호가 삭제되면 보안 정보에서 제거되고 보안 정보 페이지에서 사라집니다.
보안 정보 페이지에 대한 자세한 정보 및 설정 방법에 대한 자세한 내용은 보안 정보 개요 를 참조하세요.










