내 로그인에서 회사 또는 학교 계정 로그인 활동 보기
내 계정 포털의 내 로그인 페이지에서 최근 회사 또는 학교 계정 로그인 활동을 모두 볼 수 있습니다. 로그인 기록을 검토하면 다음을 확인하여 비정상적인 활동이 있는지 확인할 수 있습니다.
-
누군가가 암호를 추측하려고 하고 있는지 여부
-
공격자가 계정에 성공적으로 로그인했는지 여부 및 해당 위치
-
공격자가 액세스하려고 시도한 앱
참고 사항: 개인 Microsoft 계정으로 로그인하는 동안 오류가 표시되는 경우, 다음 URL 중 하나에서 조직의 도메인 이름(예: contoso.com) 또는 관리자의 조직 테넌트 ID를 사용하여 로그인할 수 있습니다.
-
https://myaccount.microsoft.com?tenantId=your_domain_name
-
https://myaccount.microsoft.com?tenant=your_tenant_ID
최근 로그인 활동 보기
-
회사 또는 학교 계정으로 내 계정 페이지에 로그인합니다.
-
내 로그인을 선택하거나 내 로그인 블록에서 최근 활동 검토 링크를 선택합니다.
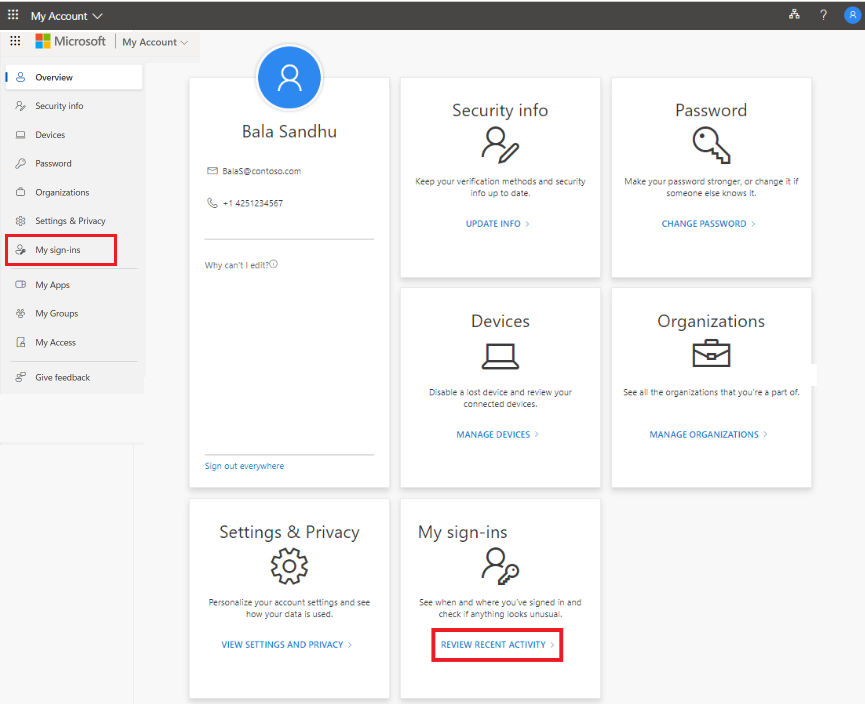
-
각 로그인 항목을 확장하고 검토하여 각 항목을 인식할 수 있는지 확인합니다. 친숙하지 않은 로그인 항목이 있으면 계정이 손상될 경우를 대비하여 암호를 변경하여 계정을 보호하세요.
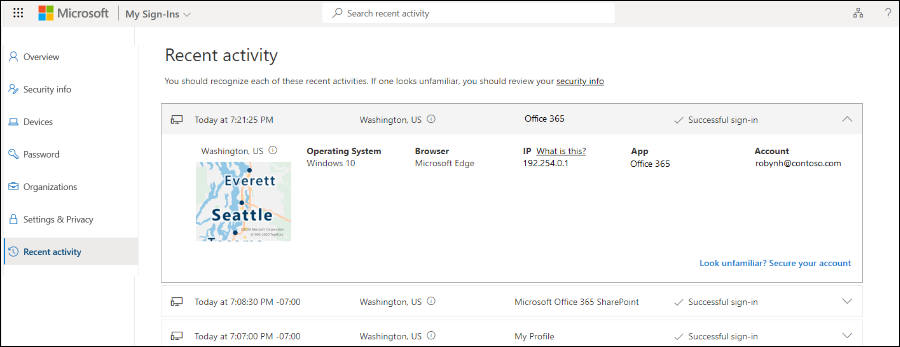
성공한 로그인이 표시되는 경우
경우에 따라 사용자 고유의 일반적인 로그인 활동을 검토하는 동안 익숙하지 않은 위치, 브라우저 또는 운영 체제에서 성공적으로 로그인한 것을 볼 수 있습니다. 익숙하지 않은 로그인은 공격자가 계정에 액세스할 수 있음을 의미할 수 있습니다. 승인하지 않은 활동이 표시되면 즉시 암호를 변경한 다음 보안 정보로 이동하여 보안 설정을 업데이트하는 것이 좋습니다.
잘못된 항목을 확인하기 전에 거짓 긍정이 표시되지 않는지 확인해야 합니다. 이 경우 항목에 문제가 있어 보이지만 괜찮습니다. 예를 들어 IP 주소를 기준으로 대략적인 위치와 지도를 확인합니다. 모바일 네트워크는 때때로 먼 위치를 거쳐 트래픽을 라우팅하기 때문에 정확한 위치를 알아내는 것이 특히 어렵습니다. 워싱턴주에 있는 모바일 디바이스를 사용하여 로그인하더라도 해당 위치에 캘리포니아에서 들어오는 로그인이 표시될 수 있습니다. 위치뿐만 아니라 자세한 정보를 확인하는 것이 좋습니다. 운영 체제, 브라우저 및 앱이 모두 적합한지 확인합니다.
실패한 로그인이 표시되는 경우
실패한 로그인이 표시되면 자격 증명을 잘못 입력한 것일 수 있습니다. 공격자가 사용자의 암호를 추측하려 했다는 것을 의미할 수도 있습니다. 이 위험에 대응하기 위해 암호를 변경할 필요는 없지만 2단계 인증을 등록하는 것이 좋습니다. 다단계 인증을 사용하면 해커가 암호를 추측하더라도 계정에 액세스하는 데 충분하지 않습니다.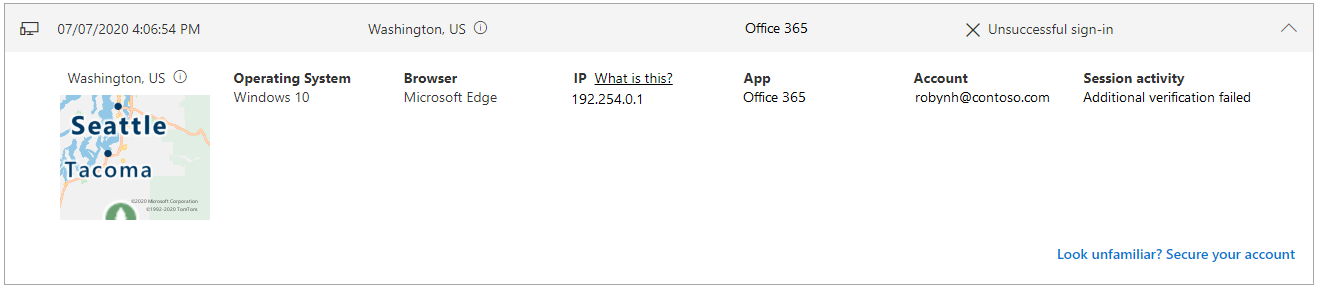
세션 활동 아래에 "추가 확인 실패, 잘못된 코드"라는 메모와 함께 실패한 로그인이 표시되는 경우 기본 인증 자격 증명이 성공했지만 2단계 인증이 실패했음을 의미합니다. 이 조건은 공격자가 암호를 올바르게 추측했지만 2단계 인증 챌린지를 통과하지 못했음을 의미할 수 있습니다. 공격자가 이미 암호를 가지고 있을 수 있으므로 암호를 계속 변경하고 보안 정보 페이지 로 이동하여 보안 설정을 업데이트하는 것이 좋습니다.
특정 로그인 작업 검색
사용 가능한 정보 중 하나를 사용하여 최근 로그인 작업을 검색할 수 있습니다. 예를 들어, 운영 체제, 위치, 앱 등을 기준으로 최근 로그인 작업을 검색할 수 있습니다.
-
최근 작업 검토 페이지에서 검색 표시줄에 검색할 정보를 입력합니다. 예를 들어Unsuccessful 입력하여 내 계정 앱에서 수집한 실패한 모든 로그인 활동을 검색합니다.
-
Search 상자에 를 입력하여 실패한 활동 검색을 시작합니다.
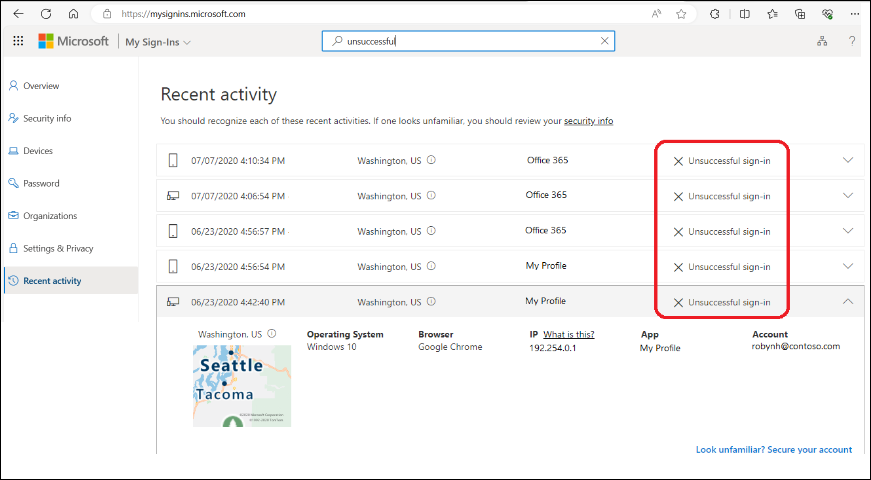
-
비정상적인 활동을 확인합니다. 비정상적인 활동으로 플래그가 지정된 로그인은 내 로그인 페이지의 해당 활동에 대한 타일에서 확인할 수 있습니다.
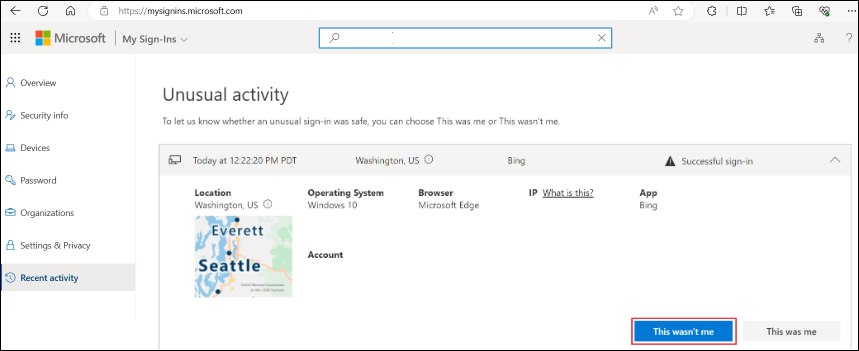
Android에서 로그인 활동 보기
보안 정보를 보거나 변경할 때마다 회사 또는 학교 계정에 로그인해야 계속 진행할 수 있습니다.
-
Microsoft Authenticator 앱을 열고 직장 또는 학교 계정의 홈 페이지를 선택합니다.
-
최근 계정 작업을 선택합니다.
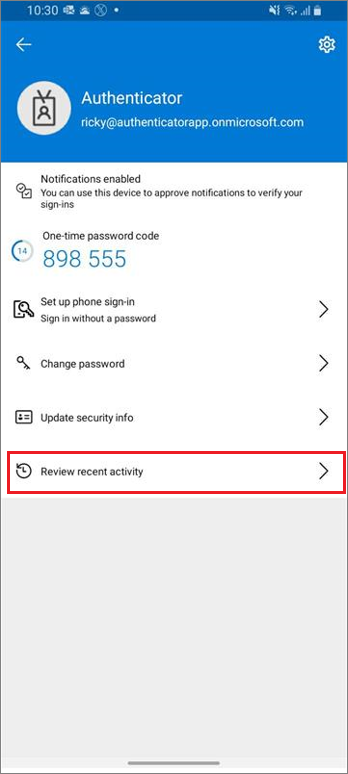
-
로그인에 성공하면 각 로그인 항목을 확장하고 검토하여 각 항목을 인식할 수 있는지 확인합니다. 친숙하지 않은 로그인 항목이 있으면 계정이 손상될 경우를 대비하여 암호를 변경하여 계정을 보호하세요.
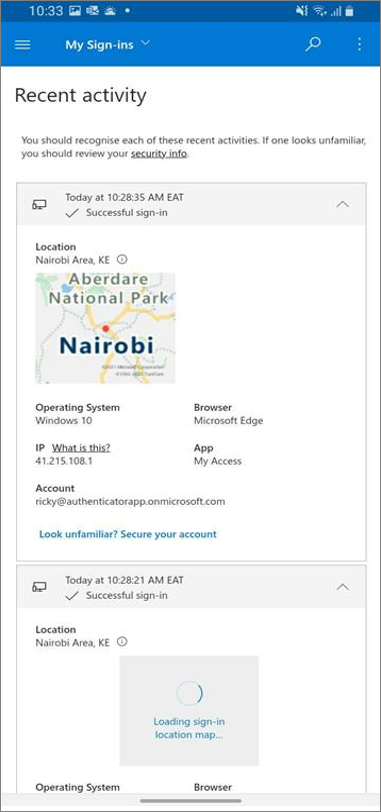
Android에서 암호 변경
관리자는 사용자가 인증 앱으로부터 암호를 재설정할 수 있도록 할 수 있습니다. 보안 정보를 보거나 변경하기 위해 로그인할 때마다 회사 또는 학교 계정에 로그인해야 계속 진행할 수 있습니다.
-
Microsoft Authenticator 앱을 열고 직장 또는 학교 계정의 홈 페이지를 선택합니다.
-
암호 변경을 선택합니다.
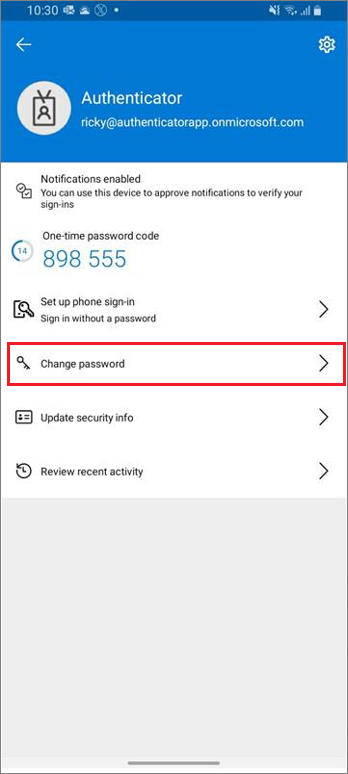
-
로그인에 성공하면 암호 변경 페이지에서 암호 정보를 업데이트할 수 있습니다.
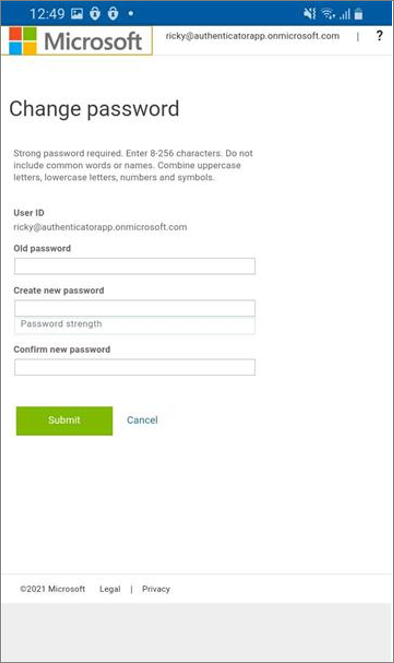
Android에서 보안 정보 업데이트
보안 정보를 보거나 변경하기 위해 로그인할 때마다 회사 또는 학교 계정에 로그인해야 계속 진행할 수 있습니다.
-
Microsoft Authenticator 앱을 연 다음 회사 또는 학교 계정의 홈페이지를 선택합니다.
-
보안 정보 업데이트를 선택합니다.
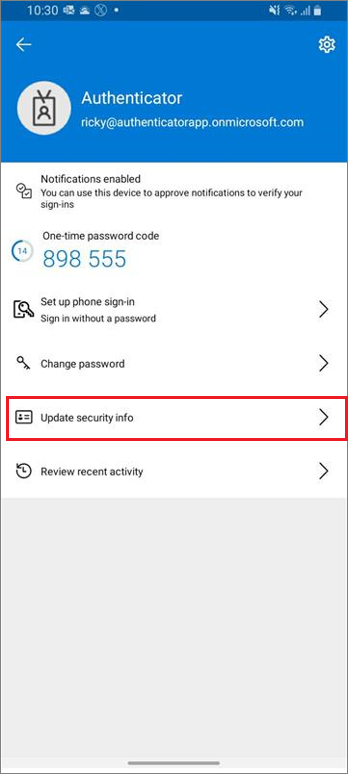
-
로그인에 성공하면 보안 정보 페이지에서 보안 세부 정보를 업데이트할 수 있습니다.
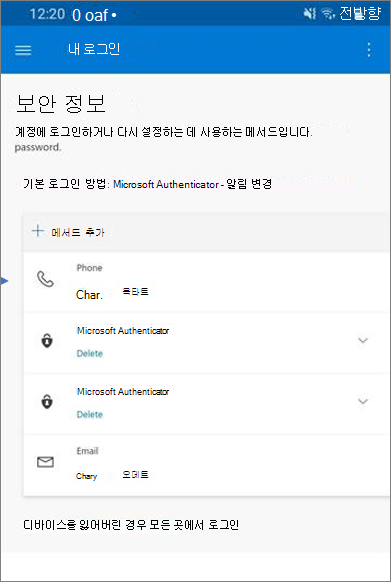
다음 단계
최근 로그인 정보를 확인한 후 다음을 수행할 수 있습니다.










