보안 키를 확인 방법으로 설정합니다.
조직 내에서 보안 키를 암호 없는 로그인 방법으로 사용할 수 있습니다. 보안 키는 고유한 PIN과 함께 회사 또는 학교 계정에 로그인하는 데 사용되는 물리적 디바이스입니다. 보안 키를 사용하려면 물리적 디바이스와 사용자만 알고 있어야 하므로 사용자 이름 및 암호보다 더 강력한 확인 방법으로 간주됩니다.
보안 키를 암호 없는 인증 방법으로 사용하는 방법은 현재 공개 미리 보기로 제공됩니다. 화면에 표시되는 내용이 이 문서에서 다루는 내용과 일치하지 않는 경우 관리자가 이 기능을 아직 켜지 않았음을 의미합니다. 이 기능을 켤 때까지 보안 정보 페이지에서 다른 인증 방법을 선택해야 합니다. 미리 보기에 대한 자세한 내용은 Microsoft Azure Preview에 대한 추가 사용 약관을 참조하세요.
참고 사항:
-
보안 키 옵션이 보이지 않으면 조직에서 이 옵션을 확인하는 데 사용하도록 허용하지 않는 것일 수 있습니다. 이 경우 다른 방법을 선택하거나 조직의 지원 데스크에 문의하여 추가 지원을 받아야 합니다.
-
보안 키를 등록하려면 먼저 하나 이상의 추가 보안 확인 방법을 등록해야 합니다.
보안 키란?
현재 FIDO2(Fast Identity Online) 암호 없는 인증 프로토콜을 사용하여 보안 키의 여러 디자인 및 공급자를 지원합니다. 이러한 키를 통해 회사 또는 학교 계정에 로그인하여 지원되는 디바이스 및 웹 브라우저에서 조직의 클라우드 기반 리소스에 액세스할 수 있습니다.
관리자 또는 조직은 회사 또는 학교 계정에 필요한 경우 보안 키를 제공합니다. 디바이스에 연결하는 USB 키 또는 NFC 리더를 탭하는 NFC 키 등 사용할 수 있는 보안 키의 유형은 다양합니다. 보안 키의 유형 등 보안 키에 대한 자세한 내용은 제조업체의 설명서에서 확인할 수 있습니다.
참고: FIDO2 보안 키를 사용할 수 없는 경우, Microsoft Authenticator 앱 또는 Windows Hello와 같이 사용할 수 있는 다른 암호 없는 인증 방법이 있습니다. Windows Hello 대한 자세한 내용은 Windows Hello 개요를 참조하세요.
시작하기 전에
보안 키를 등록하려면 다음 조건이 모두 충족되어야 합니다.
-
관리자가 조직 내에서 이 기능을 사용하도록 설정했습니다.
-
디바이스에서 Windows 10 2019년 5월 업데이트를 실행하고 지원되는 브라우저를 사용하고 있습니다.
-
관리자 또는 조직에서 승인한 물리적 보안 키가 있습니다. 보안 키는 FIDO2 및 Microsoft 규격이어야 합니다. 보안 키와 규격 여부에 대한 질문이 있는 경우 조직의 지원 센터에 문의하세요.
보안 키 등록
키를 사용하여 회사 또는 학교 계정에 로그인하려면 보안 키를 만들고 고유 PIN을 지정해야 합니다. 계정에 최대 10개의 키가 등록되어 있을 수 있습니다.
-
내 계정의 내 프로필 페이지로 이동하여 아직 로그인하지 않은 경우 로그인합니다.
-
보안 정보를 선택하고 메서드 추가를 선택한 다음, 메서드 추가 목록에서 보안 키를 선택합니다.
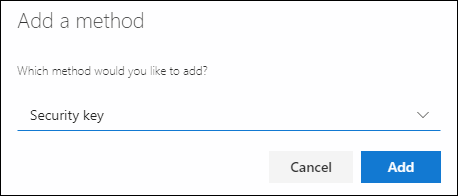
-
추가를 선택한 다음, USB 디바이스 또는 NFC 디바이스 중에서 가지고 있는 보안 키 유형을 선택합니다.
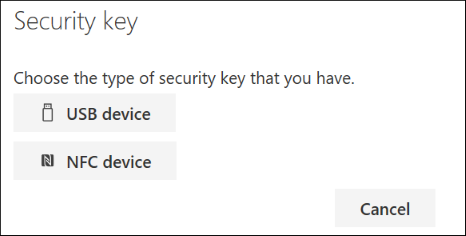
참고: 보유하고 있는 보안 키 유형을 잘 모르는 경우 제조업체의 설명서를 참조하세요. 제조업체에 대해 잘 모르는 경우에는 조직의 지원 센터에 문의하여 도움을 요청하세요.
-
보안 키를 물리적으로 사용할 수 있는지 확인한 다음 보안 키 페이지에서 다음을 선택합니다.
-
새 로그인 방법 설정 페이지에서 다음을 선택한 다음, 다음을 선택합니다.
-
보안 키가 USB 디바이스인 경우 디바이스의 USB 포트에 보안 키를 삽입합니다.
-
보안 키가 NFC 디바이스인 경우 사용 중인 리더에 보안 키를 탭합니다.
-
-
Chrome 또는 Edge를 사용하는 경우 브라우저는 보안 키에 저장된 암호보다 모바일 디바이스에 저장된 암호 등록의 우선 순위를 지정할 수 있습니다.
-
Windows 11 버전 23H2부터 회사 또는 학교 계정으로 로그인하고 다음을 클릭할 수 있습니다. 추가 선택 항목 아래에서 보안 키를 선택하고 다음을 클릭합니다.
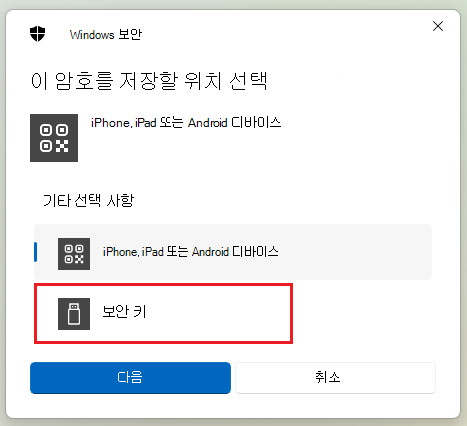
-
이전 버전의 Windows에서 브라우저는 QR 페어링 화면을 표시하여 다른 모바일 디바이스에 저장된 암호를 등록할 수 있습니다. 대신 보안 키에 저장된 암호를 등록하려면 보안 키를 삽입하고 터치하여 계속합니다.
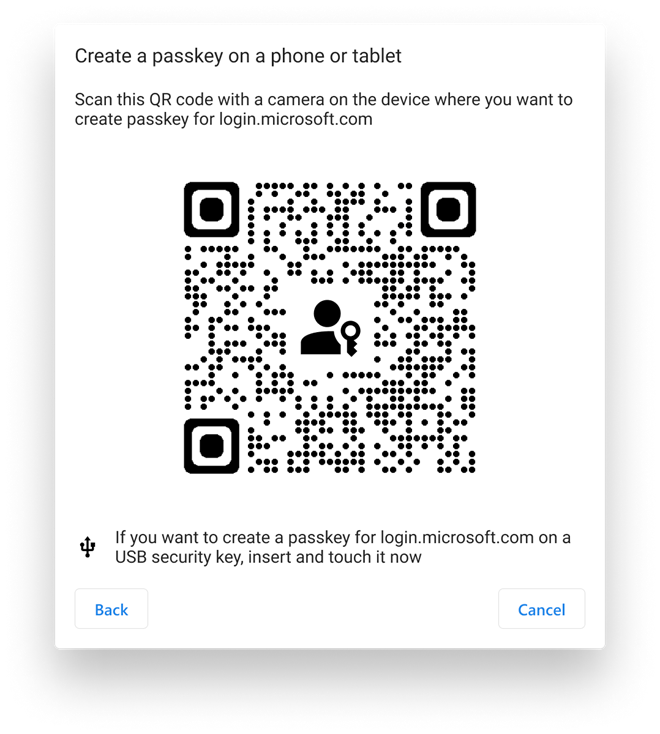
-
-
Windows 보안 상자에 고유한 보안 키 PIN을 입력한 다음 확인을 선택합니다. 새 로그인 방법 설정 상자로 돌아갑니다.
-
다음을 선택합니다.
-
보안 정보 페이지로 돌아가 나중에 새 보안 키를 인식할 이름을 입력하고 다음을 선택합니다.
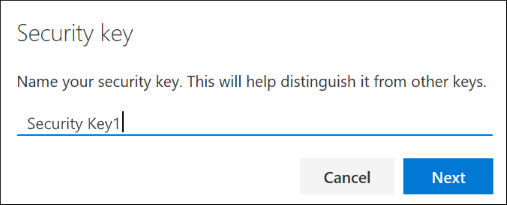
-
완료를 선택하여 보안 키 페이지를 닫습니다. 보안 정보 페이지가 보안 키 정보로 업데이트됩니다.
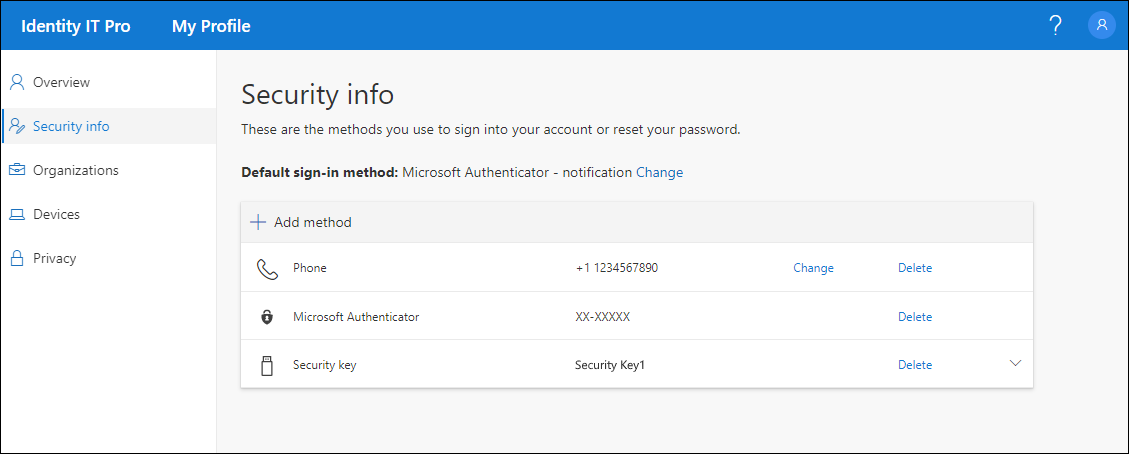
보안 정보에서 보안 키 삭제
보안 키를 분실하거나 더 이상 사용하지 않으려면 보안 정보에서 키를 삭제할 수 있습니다. 이렇게 하면 보안 키가 회사 또는 학교 계정에서 사용되지 않고, 보안 키가 계속해서 데이터 및 자격 증명 정보를 저장합니다. 보안 키 자체에서 데이터 및 자격 증명 정보를 삭제하려면 이 문서의 "보안 키 다시 설정" 섹션의 지침을 따릅니다.
-
제거할 보안 키에서 삭제 링크를 선택합니다.
-
보안 키 삭제 상자에서 확인을 선택합니다.
보안 키가 삭제되어 더 이상 회사 또는 학교 계정에 로그인하는 데 사용할 수 없습니다.
중요: 실수로 보안 키를 삭제하는 경우 이 문서의 "보안 키 등록" 섹션의 지침을 사용하여 다시 등록할 수 있습니다.
Windows 설정에서 보안 키 설정 관리
보안 키를 다시 설정하고 새 보안 키 PIN을 만드는 등 Windows 설정 앱에서 보안 키 설정을 관리할 수 있습니다.
보안 키 다시 설정
물리적 보안 키에 저장된 모든 계정 정보를 삭제하려면 키를 공장 기본값으로 다시 반환해야 합니다. 보안 키를 다시 설정하면 키에서 모든 항목이 삭제되어 다시 시작할 수 있습니다.
중요: 보안 키를 다시 설정하면 키에서 모든 항목이 삭제되며 공장 기본값으로 다시 설정됩니다. 모든 데이터와 자격 증명이 지워집니다.
-
Windows 설정 앱을 열고, 계정을 선택하고, 로그인 옵션을 선택하고, 보안 키를 선택한 다음, 관리를 선택합니다.
-
보안 키를 USB 포트에 삽입하거나 NFC 리더를 탭하여 ID를 확인합니다.
-
특정 보안 키 제조업체에 따라 화면의 지침을 따릅니다. 키 제조업체가 화면의 지침에 나와 있지 않은 경우 자세한 내용은 제조업체 사이트를 참조하세요.
-
닫기를 선택하여 관리 화면을 닫습니다.
새 보안 키 PIN 만들기
보안 키용으로 새 보안 키 PIN을 만들 수 있습니다.
-
Windows 설정 앱을 열고, 계정을 선택하고, 로그인 옵션을 선택하고,보안 키를 선택한 다음, 관리를 선택합니다.
-
보안 키를 USB 포트에 삽입하거나 NFC 리더를 탭하여 ID를 확인합니다.
-
보안 키 PIN 영역에서 추가를 선택하고 새 보안 키 PIN을 입력하고 확인한 다음 확인을 선택합니다.
-
보안 키는 회사 또는 학교 계정에서 사용할 수 있도록 새 보안 키 PIN으로 업데이트됩니다. PIN을 다시 변경하기로 결정한 경우 변경을 선택할 수 있습니다.
-
닫기를 선택하여 관리 화면을 닫습니다.
보안 확인 및 암호 재설정 인증
보안 정보 방법은 2단계 보안 확인 및 암호 재설정에 모두 사용됩니다. 그러나 모든 보안 정보 방법을 둘 모두에 사용할 수 있는 것은 아닙니다.
|
방법 |
사용 대상 |
|
인증자 앱 |
2단계 인증 및 암호 재설정 인증입니다. |
|
문자 메시지 |
2단계 인증 및 암호 재설정 인증입니다. |
|
전화 통화 |
2단계 인증 및 암호 재설정 인증입니다. |
|
보안 키 |
2단계 확인. |
|
이메일 계정 |
암호 재설정 인증 전용입니다. 2단계 인증을 위해 다른 방법을 선택해야 합니다. |
|
보안 질문 |
암호 재설정 인증 전용입니다. 2단계 인증을 위해 다른 방법을 선택해야 합니다. |
다음 단계
-
암호 없는 확인 방법에 대한 자세한 내용은 Microsoft의 Azure AD FIDO2 보안 키의 공개 미리 보기 시작, 암호 없는 로그인 사용 블로그 게시물 또는 Windows Hello 개요문서를 참조하세요.
-
Microsoft 규격 보안 키에 대한 자세한 정보입니다.
-
암호를 분실하거나 잊어버린 경우 암호 재설정 포털에서 암호를 재설정하거나 회사 또는 학교 암호 재설정 문서의 단계를 수행합니다.










