Usare l'app Code per Microsoft Teams
L'app Code è un'esperienza nativa di Teams che estende le funzionalità di coinvolgimento dei clienti dell'organizzazione. Questa soluzione di gestione delle chiamate collaborativa consente ai membri del team di gestire le chiamate dei clienti e i lead del team per gestire code, accedere ai report e analizzare i dati. È possibile aggiungere l'app sul lato sinistro di Teams per accedervi facilmente.
A partire dalla visualizzazione delle chiamate nella coda di chiamata, il team può usare l'app Code per gestire le chiamate in arrivo, sia PSTN che VOIP. È possibile effettuare chiamate in uscita per conto delle code di chiamata o degli operatori automatici a cui si è assegnati. È possibile rivedere le metriche della coda di chiamata e collaborare senza problemi con clienti potenziali o colleghi all'interno del flusso di lavoro. A seconda delle autorizzazioni, è possibile monitorare le code di chiamata e gli operatori automatici in tempo reale, acconsentire esplicitamente o rifiutare esplicitamente i membri del team, generare rapporti sulle prestazioni e configurare le code di chiamata e gli operatori automatici.
Note:
-
L'app Code in Teams è disponibile come parte del programma di anteprima pubblica e potrebbe subire ulteriori modifiche prima di essere rilasciata pubblicamente. Per accedere a questa e ad altre funzionalità future, passare all'anteprima pubblica di Teams.
-
L'app Code è disponibile per impostazione predefinita se l'organizzazione ha una licenza per Teams Premium e Telefono di Teams.
Avvia l'app
Dopo l'autorizzazione dell'amministratore IT, l'app Code sarà pronta per l'uso.
-
Seleziona Visualizza altre app

-
Trova l'app Code.
-
Puoi aggiungere l'app alla barra facendo clic su di essa con il pulsante destro del mouse e scegliendo Aggiungi.
Visualizzare la coda di chiamata
A seconda della struttura dell'organizzazione, possono essere presenti diverse code di chiamata a cui è possibile acconsentire esplicitamente. Dall'app Code puoi vedere le code disponibili per l'accesso nella parte superiore della finestra.
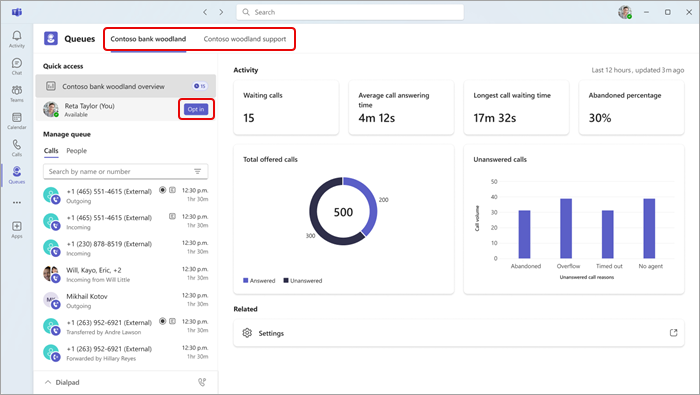
-
Seleziona la coda a cui desideri acconsentire esplicitamente.
-
Selezionare Consenso esplicito.
Una volta scelto, inizierai a ricevere chiamate da questa coda. Per rifiutare esplicitamente, tornare allo stesso pulsante e selezionare Rifiuto esplicito. In questo modo si verrà rimossi dall'elenco dei membri del team che hanno ricevuto il consenso consenso e non si riceveranno più chiamate.
Inoltre, i responsabili del team possono acconsentire esplicitamente o rifiutare esplicitamente i membri del team direttamente. Passare il puntatore del mouse sul nome e verrà visualizzato il pulsante Consenso esplicito/Rifiuto esplicito.
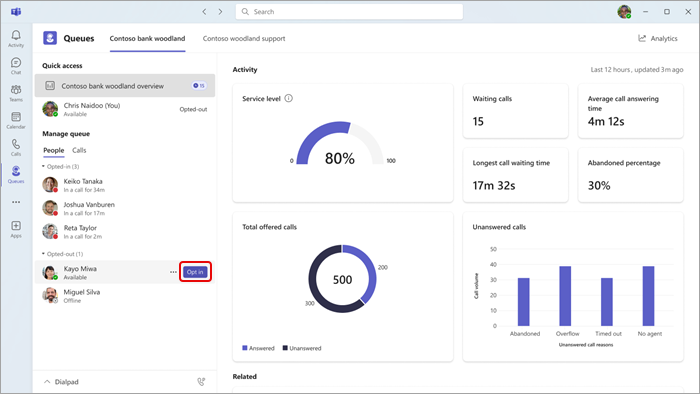
Nota: Se il routing basato sulla presenza è attivato nelle impostazioni di chiamata, è necessario che entrambi i membri del team abbiano acconsentito in modo attivo e che lo stato sia impostato su Disponibile per ricevere chiamate.
Interagire con il team
I membri del team sono raggruppati in base al loro stato di consenso esplicito o rifiuto esplicito. Per inviare un messaggio o avviare una chiamata, è sufficiente selezionare un membro del team dal menu.
-
In Coda di anageM, seleziona Persone.
-
Fai clic sul nome della persona con cui vuoi interagire. Se si chiama un membro del team in questo modo, è possibile scegliere il numero di telefono usato per la chiamata in uscita.
Usare la tastiera
Seleziona Tastiera nell'angolo in basso a sinistra della finestra per espandere la visualizzazione. Da qui è possibile effettuare chiamate in uscita.
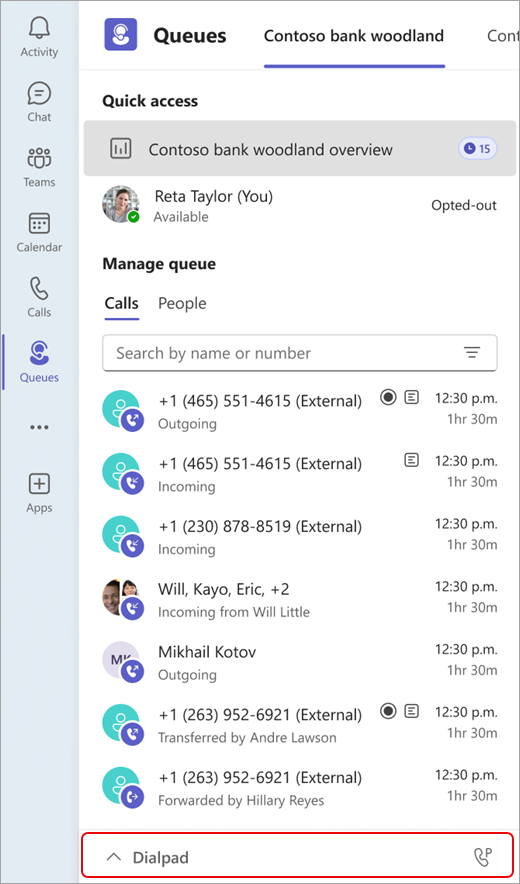
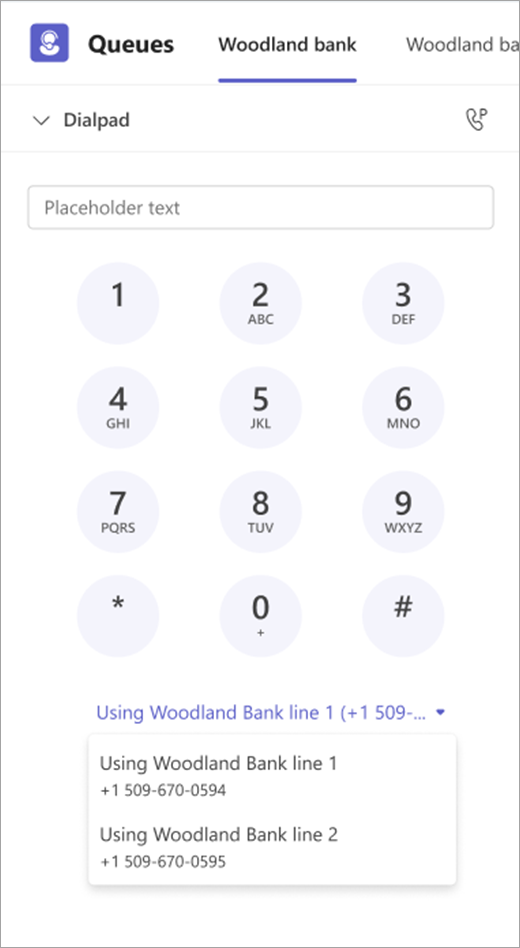
Se l'organizzazione ha più numeri in uscita tra cui scegliere, sopra il pulsante Chiama verrà visualizzato un elenco a discesa che consente di scegliere il numero con cui effettuare chiamate in uscita.
Visualizzare la cronologia delle chiamate
Per visualizzare le chiamate passate, incluse le chiamate o i messaggi vocali che potresti aver perso, seleziona Chiamate in Gestisci coda.
È possibile selezionare qualsiasi chiamata nella cronologia per visualizzare informazioni più dettagliate e richiamarlo utilizzando il numero associato alla coda di chiamata.
Attualmente, la cronologia delle chiamate include le chiamate precedenti che hai selezionato o le chiamate perse che hanno un messaggio vocale.
Visualizzare statistiche in tempo reale
Se autorizzato dall'amministratore IT, è possibile visualizzare statistiche in tempo reale per la coda di chiamata, ad esempio il numero totale di chiamate in coda, il tempo medio di chiamata e il tempo di attesa più lungo. Le statistiche disponibili si basano sulle impostazioni dell'amministratore e nuove metriche potrebbero essere disponibili in futuro.
Esistono due modi per trovare il dashboard di analisi.
Prima di tutto, quando è selezionata una coda, verrà visualizzata una panoramica per quella coda nella parte superiore di Accesso rapido sul lato sinistro della finestra di Teams.
In secondo luogo, per visualizzare una gamma più ampia di analisi per tutte le code, i membri del team e gli operatori automatici:
-
Seleziona Analisi nell'angolo in alto a destra della finestra.
-
Seleziona la scheda In tempo reale nell'angolo in alto a sinistra.
-
Seleziona la coda, l'operatore automatico o il membro del team per cui desideri visualizzare l'analisi negli elenchi a discesa.
Visualizzare i report storici
Con la funzionalità di reporting storica, puoi accedere ai report sugli agenti, gli operatori automatici e le code di chiamata che supervisioni. Come le statistiche in tempo reale, l'accesso a questi report si basa sull'autorizzazione dell'amministratore.
-
Nell'app Code seleziona Analisi nell'angolo in alto a destra della finestra.
-
Selezionare la scheda Cronologia nell'angolo in alto a sinistra.
-
Seleziona l'operatore automatico, la coda o l'agente per cui vuoi visualizzare i dati analitici dall'elenco.
-
Selezionare l'intervallo di date che si vuole visualizzare e scegliere Applica.
È anche possibile esportare il report in un documento di Excel. Dopo aver impostato l'intervallo di date desiderato, è sufficiente selezionare il pulsante Esporta nell'angolo in alto a destra della finestra.
Nota: Le relazioni storiche sono disponibili solo negli ultimi 27 giorni. Puoi visualizzare solo i rapporti storici per le code di chiamata e gli operatori automatici a cui hai accesso. Se serve aiuto per interpretare i report storici, contattare l'amministratore di Teams.
Argomenti correlati
Gestire le impostazioni della coda di chiamata e dell'operatore automatico
Report cronologici dell'operatore automatico e della coda di chiamata










