Mencetak jadwal di Shifts
Applies To
Teams Microsoft TeamsArtikel ini berlaku untuk manajer dan pekerja garis depan. Di Shifts, Anda dapat mencetak hardcopy jadwal dan menyesuaikannya menjadi satu halaman jika mau, atau menyimpan jadwal ke format PDF menggunakan Microsoft Print ke PDF.
-
Di sudut kanan atas jadwal Shift, pilih Cetak.
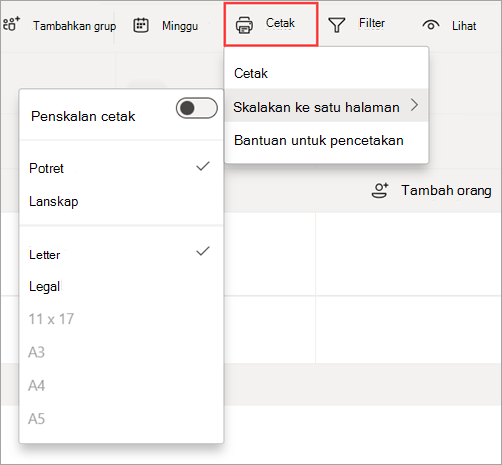
-
Jika Anda ingin menyesuaikan jadwal Anda di satu halaman, pilih Skalakan ke satu halaman, lalu aktifkan tombol Penskalan cetak .Fitur ini memungkinkan Anda mencetak jadwal dalam tata letak Potret atau Lanskap pada berbagai panjang kertas, seperti huruf atau hukum.
-
Pilih Cetak lalu pilih pengaturan cetak Anda.
-
Microsoft Print ke PDF adalah opsi yang memungkinkan Anda membuat file PDF dari format file lain menggunakan printer. Pilih opsi ini jika Anda ingin menyimpan jadwal Anda dalam format PDF.
-
Jika Anda mengaktifkan penskalan cetak, pastikan pengaturan printer Anda sama dengan yang Anda pilih pada menu Skalakan ke satu halaman .
-
-
Pilih Cetak.Jika Anda memilih Microsoft Print ke PDF, pilih lokasi tempat Anda ingin menyimpan file.










