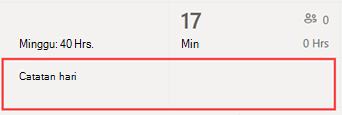Mengimpor jadwal dari Excel ke Shift
Applies To
Teams Microsoft TeamsArtikel ini berlaku untuk manajer garis depan.
Anda bisa menggunakan buku kerja Excel untuk membawa jadwal Anda ke Shifts. Mengimpor jadwal anda dari Excel ke Shifts bisa membantu anda menyiapkan tim anda lebih cepat, terutama jika Anda mengelola tim besar.
Dalam artikel ini
Langkah 1: Unduh templat Excel
Langkah 2: Isi jadwal Anda di Excel
Langkah 3: Unggah file Excel Anda
Gambaran Umum
Impor Excel bisa melakukan tindakan berikut ini, yang akan Anda lakukan secara manual di Shifts:
-
Tetapkan shift dan cuti untuk setiap anggota tim Anda.
-
Tambahkan shift yang terbuka.
-
Mengatur shift menurut grup.
-
Tambahkan anggota tim ke grup.
-
Tambahkan catatan untuk hari itu.
Jika Anda lebih suka mengisi jadwal secara manual, lihat Mengisi jadwal di Shifts.
Catatan:
-
Impor Excel memungkinkan Anda menambahkan informasi jadwal seperti shift, waktu nonaktif, dan buka shift. Mengedit atau menghapus informasi jadwal yang sudah ada di Shift tidak dimungkinkan melalui impor Excel.
-
Jika Anda menonaktifkan shift terbuka di pengaturan Shifts, atau jika Anda tidak memiliki izin untuk menambahkan grup ke Shift, Anda tidak akan bisa menambahkan shift terbuka atau mengatur shift menurut grup melalui impor Excel.
-
Anda tidak dapat mengimpor jadwal yang lebih dari dua tahun sebelum tanggal saat ini.
Pertama, masukkan informasi jadwal Dalam buku kerja Excel, lalu impor buku kerja ke Shifts dengan mengunggahnya. Shifts menyertakan templat Excel yang bisa Anda unduh dan gunakan untuk memasukkan informasi jadwal Anda.
Anda dapat membuat file baru berdasarkan templat atau menambahkan informasi jadwal langsung di dalamnya. Jika Menggunakan templat, pastikan Anda menghapus contoh data di dalamnya sebelum mengunggah file.
Penting: Pastikan bahasa yang diatur di perangkat Anda dan format angka di Excel diatur ke kawasan yang sama. Ini memastikan bahwa format tanggal Anda di Teams cocok dengan apa yang Anda masukkan di Excel. Teams mencerminkan format tanggal dan waktu yang sama seperti pengaturan bahasa, tanggal, dan waktu perangkat Anda.Misalnya, jika perangkat Anda dan Excel diatur ke bahasa Inggris (Amerika Serikat), format tanggal Excel 08/11/2024 secara akurat menunjukkan 8 November 2024 di Teams. Jika perangkat Diatur ke Bahasa Inggris (Inggris Bersatu) dan Excel diatur ke bahasa Inggris (Amerika Serikat), format tanggal Excel 08/11/2024 diinterpretasikan sebagai 11 Agustus 2024 di Teams.
Langkah 1: Unduh templat Excel
-
Di Shifts desktop atau web, di kanan atas jadwal, masuk ke Opsi lainnya

-
Di halaman Impor jadwal, pilih tautan unduh templat untuk mengunduh templat Excel.Secara default, file disimpan ke folder Unduhan di komputer Anda dengan nama berikut: ImportScheduleTemplate_<ID tim>.xlsx.
Langkah 2: Isi jadwal Anda di Excel
-
Baca instruksi dalam templat dan lihat bagian templat Excel di artikel ini untuk detail tentang cara menambahkan informasi jadwal Anda.
-
Isi jadwal Anda di Excel.
Langkah 3: Unggah file Excel Anda
-
Setelah menambahkan informasi jadwal, Anda siap mengimpornya ke Shifts. Pada halaman Impor jadwal, pilih Unggah.
-
Dalam dialog Unggah file Excel , pilih Unggah file. Masuk ke tempat Anda menyimpan buku kerja Excel, lalu pilih Buka.
-
Setelah mengunggah file, Anda dapat memeriksa status unggahan dan detail dalam tabel Riwayat impor . Anda akan melihat salah satu status berikut ini di kolom Status :
-
Diimpor menunjukkan bahwa jadwal Anda berhasil diimpor dan kini ditampilkan di kalender Shifts Anda.
-
Kesalahan menunjukkan jadwal Anda memiliki kesalahan dan tidak diimpor atau diimpor sebagian. Anda akan melihat tautan Unduh laporan di kolom Status jika jadwal Sebagian diimpor. Pelajari cara menampilkan dan memperbaiki kesalahan impor.
Penting: Tabel memperlihatkan status 10 unggahan terakhir dari tim Anda dalam 30 hari terakhir. Anda dapat melihat unggahan dari Anda dan manajer garis depan lainnya di tim Anda. Jika beberapa manajer garis depan di tim Anda mengimpor jadwal ke Shift, pastikan Anda memeriksa status unggahan Anda sebelum dihapus dari tabel.
-
Catatan:
-
Satu file Excel mendukung maksimal 30.000 entitas jadwal, 10.000 dari setiap entitas (shift, shift terbuka, dan cuti). Jika Anda perlu mengimpor lebih banyak item, buat file lain.
-
Anda dapat menjadwalkan waktu libur yang lebih lama dari 24 jam. Namun, shift dan shift yang terbuka lebih lama dari 24 jam tidak didukung.
Menampilkan dan memperbaiki kesalahan impor
Jika tabel Riwayat impor memperlihatkan status Kesalahan saat Anda mengimpor file Excel, ikuti langkah-langkah ini untuk menampilkan dan memperbaiki kesalahan impor.
-
Pilih Unduh laporan di kolom Status untuk mengunduh file kesalahan Excel.Secara default, file disimpan ke folder Unduhan di komputer Anda dengan nama berikut: ImportScheduleErrors_<ID tim>.xls.
-
Buka file dan masuk ke lembar kerja Kesalahan . Setiap baris memperlihatkan lokasi kesalahan dan apa yang perlu diperbaihi.

-
Masuk ke lembar kerja Shift, Buka Shift, atau Waktu Nonaktif dan perbaiki kesalahan. Lokasi kesalahan disorot berwarna merah.

-
Setelah selesai memperbaiki kesalahan, simpan file, lalu impor kembali ke Shifts.
Template Excel
Gunakan templat Excel untuk membantu Anda meletakkan jadwal anda di Excel. Templat berisi lembar kerja berikut ini:
-
Instruksi: Panduan tentang cara memasukkan informasi jadwal Anda.
-
Shift, Time Off, dan Open Shifts: Untuk menambahkan shift, cuti, dan membuka shift.
-
Catatan Hari: Untuk memasukkan catatan yang sesuai dengan hari tertentu.
-
Anggota: Daftar baca-saja orang-orang di tim Anda yang dapat Anda tetapkan shiftnya.
Anda juga bisa membuat buku kerja Excel Anda sendiri menggunakan struktur yang diuraikan dalam lembar kerja Shifts, Time Off, Open Shifts, dan Day Notes .
Penting:
-
Anda tidak bisa menghapus atau mengubah urutan kolom dalam lembar kerja. Jika tidak, Anda akan mendapatkan kesalahan saat mengunggah file.
-
Kolom yang diperlukan ditandai sebagai tebal di setiap lembar kerja dan tidak bisa kosong.
Shifts lembar kerja
Pada lembar kerja Shifts , setiap shift muncul sebagai baris dengan 12 kolom. Berikut adalah detail tentang kolom dan cara menggunakannya.
|
Kolom |
Properti |
Tipe |
Deskripsi |
Input |
Contoh |
|
|---|---|---|---|---|---|---|
|
A |
Anggota |
Opsional |
Nama anggota tim yang ditetapkan untuk bergeser. |
Masukkan nama anggota tim. |
Martin Fitzgerald |
|
|
B |
Email Kerja |
Diperlukan |
Email alamat anggota tim. |
Masukkan alamat email anggota tim. |
mfitzgerald@contoso.com |
|
|
C |
Grup |
Diperlukan |
Grup penjadwalan tempat anggota tim berada. |
Masukkan teks, angka, dan/atau karakter khusus.Anda bisa menambahkan grup baru atau yang sudah ada. |
Barang kulit |
|
|
D |
Tanggal Mulai |
Diperlukan |
Tanggal dimulainya shift. |
Format: mm/dd/yyyy dd/mm/yyyy |
13/08/2024 13/08/2024 |
|
|
E |
Waktu Mulai |
Diperlukan |
Waktu di mana shift dimulai. |
Format: 12h 24h |
08:30 08.30 8:30 |
|
|
F |
Tanggal Berakhir |
Diperlukan |
Tanggal di mana shift berakhir. |
Format: mm/dd/yyyy dd/mm/yyyy |
13/08/2024 13/08/2024 |
|
|
G |
Waktu Selesai |
Diperlukan |
Waktu di mana shift berakhir. |
Format: 12h 24h |
15:45 15:45 15:45 |
|
|
H |
Warna Tema |
Opsional |
Warna untuk mengkategorikan shift. |
Masukkan salah satu opsi berikut ini: 1. Putih 2. Biru 3. Hijau 4. Ungu 5. Merah muda 6. Kuning 7. Abu-abu 8. Biru 9. DarkGreen 10. DarkPurple 11. DarkPink 12. Darkyellow |
2. Biru |
|
|
I |
Label Kustom |
Opsional |
Label untuk mengkustomisasi shift. |
Masukkan teks, angka, dan/atau karakter khusus. Maksimal 23 karakter. |
Barang kulit kecil |
|
|
J |
Hentian Belum Dibayar (menit) |
Opsional |
Durasi hentian shift dalam menit. |
Masukkan angka (dalam menit) yang kurang dari durasi shift. |
45 |
|
|
K |
Catatan |
Opsional |
Catatan untuk anggota tim tentang shift tertentu ini. |
Masukkan teks, angka, dan/atau karakter khusus. Maksimal 500 karakter. |
Gunakan sistem baru kami untuk meminta item dikirimkan ke bursa kami. |
|
|
L |
Bersama |
Diperlukan |
Opsi untuk berbagi shift dengan tim segera setelah informasi diimpor. |
Pilih Dibagikan atau Tidak Dibagikan.Jika Anda memilih untuk tidak berbagi, Anda bisa berbagi shift setelah diimpor menggunakan opsi Bagikan dengan tim di Shifts. |
Tidak Dibagikan |
Lembar kerja Waktu Nonaktif
Pada lembar kerja Waktu Nonaktif, setiap item cuti muncul sebagai baris dengan 11 kolom. Berikut adalah detail tentang kolom dan cara menggunakannya.
|
Kolom |
Properti |
Tipe |
Deskripsi |
Input |
Contoh |
|
|---|---|---|---|---|---|---|
|
A |
Anggota |
Opsional |
Nama anggota tim yang memiliki waktu libur. |
Masukkan nama anggota tim. |
Martin Fitzgerald |
|
|
B |
Email Kerja |
Diperlukan |
Email alamat anggota tim. |
Masukkan alamat email anggota tim. |
mfitzgerald@contoso.com |
|
|
C |
Tanggal Mulai |
Diperlukan |
Tanggal dimulainya waktu libur. |
Format: mm/dd/yyyy dd/mm/yyyy |
13/08/2024 13/08/2024 |
|
|
D |
Waktu Mulai |
Diperlukan |
Waktu di mana waktu libur dimulai. |
Format: 12h 24h |
12:00 12:00 am 00:00 |
|
|
E |
Tanggal Berakhir |
Diperlukan |
Tanggal berakhirnya waktu libur. |
Format: mm/dd/yyyy dd/mm/yyyy |
20/08/2024 20/08/2024 |
|
|
F |
Waktu Selesai |
Diperlukan |
Waktu di mana waktu libur berakhir. |
Format: 12h 24h |
12:00 12:00 am 00:00 |
|
|
G |
Alasan Waktu Libur |
Diperlukan |
Alasan yang membenarkan waktu libur. |
Masukkan alasan time-off dari daftar alasan time-off yang tersedia di pengaturan Shifts untuk tim Anda. |
Liburan |
|
|
H |
Warna Tema |
Opsional |
Warna untuk mengkategorikan waktu libur. |
Masukkan salah satu opsi berikut ini: 1. Putih 2. Biru 3. Hijau 4. Ungu 5. Merah muda 6. Kuning 7. Abu-abu 8. Biru 9. DarkGreen 10. DarkPurple 11. DarkPink 12. Darkyellow |
7. Abu-abu |
|
|
I |
Catatan |
Opsional |
Catatan untuk anggota tim tentang waktu libur mereka. |
Masukkan teks, angka, dan/atau karakter khusus. Maksimal 500 karakter. |
Nikmati liburan Anda. |
|
|
J |
Bersama |
Diperlukan |
Opsi untuk berbagi waktu libur dengan anggota tim segera setelah informasi diimpor. |
Pilih Dibagikan atau Tidak Dibagikan.Jika Anda memilih untuk tidak berbagi, Anda bisa berbagi shift setelah diimpor menggunakan opsi Bagikan dengan tim di Shifts. |
Bersama |
Membuka lembar kerja Shifts
Pada lembar kerja Buka Shift , setiap shift yang terbuka muncul sebagai baris dengan 11 kolom. Berikut adalah detail tentang kolom dan cara menggunakannya.
|
Kolom |
Properti |
Tipe |
Deskripsi |
Input |
Contoh |
|
|---|---|---|---|---|---|---|
|
A |
Grup |
Diperlukan |
Grup penjadwalan tempat shift terbuka dapat diminta. |
Masukkan teks, angka, dan/atau karakter khusus.Anda bisa menambahkan grup baru atau yang sudah ada. |
Barang kulit |
|
|
B |
Tanggal Mulai |
Diperlukan |
Tanggal dimulainya shift terbuka. |
Format: mm/dd/yyyy dd/mm/yyyy |
13/08/2024 13/08/2024 |
|
|
C |
Waktu Mulai |
Diperlukan |
Waktu di mana shift terbuka dimulai. |
Format: 12h 24h |
08:30 08.30 8:30 |
|
|
D |
Tanggal Berakhir |
Diperlukan |
Tanggal akhir shift yang terbuka. |
Format: mm/dd/yyyy dd/mm/yyyy |
13/08/2024 13/08/2024 |
|
|
E |
Waktu Selesai |
Diperlukan |
Waktu di mana shift terbuka berakhir. |
Format: 12h 24h |
15:45 15:45 15:45 |
|
|
F |
Buka Slot |
Diperlukan |
Jumlah shift terbuka yang tersedia untuk diminta anggota grup. |
Masukkan jumlah dari 1 hingga 255. |
2 |
|
|
G |
Warna Tema |
Opsional |
Warna untuk mengategorikan shift yang terbuka. |
Masukkan salah satu opsi berikut ini: 1. Putih 2. Biru 3. Hijau 4. Ungu 5. Merah muda 6. Kuning 7. Abu-abu 8. Biru 9. DarkGreen 10. DarkPurple 11. DarkPink 12. Darkyellow |
6. Kuning |
|
|
H |
Label Kustom |
Opsional |
Label untuk mengkustomisasi shift yang terbuka. |
Masukkan teks, angka, dan/atau karakter khusus. Maksimal 23 karakter. |
Barang kulit kecil |
|
|
I |
Hentian Belum Dibayar (menit) |
Opsional |
Durasi hentian shift dalam menit. |
Masukkan angka (dalam menit) yang kurang dari durasi shift. |
45 |
|
|
J |
Catatan |
Opsional |
Catatan untuk anggota tim tentang shift terbuka tertentu ini. |
Masukkan teks, angka, dan/atau karakter khusus. Maksimal 500 karakter. |
Gunakan sistem baru kami untuk meminta item dikirimkan ke bursa kami. |
|
|
K |
Bersama |
Diperlukan |
Opsi untuk berbagi shift dengan anggota tim segera setelah informasi diimpor. |
Pilih Dibagikan atau Tidak Dibagikan.Jika Anda memilih untuk tidak berbagi, Anda bisa berbagi shift setelah diimpor menggunakan opsi Bagikan dengan tim di Shifts. |
Tidak Dibagikan |
Lembar kerja Catatan Harian
Untuk setiap hari, Anda bisa menambahkan catatan.
|
Kolom |
Properti |
Tipe |
Deskripsi |
Input |
Contoh |
|---|---|---|---|---|---|
|
A |
Tanggal |
Diperlukan |
Tanggal di mana Anda ingin catatan muncul dalam jadwal. |
Format: mm/dd/yyyy dd/mm/yyyy |
13/08/2024 13/08/2024 |
|
B |
Catatan |
Diperlukan |
Pesan ke tim Anda. |
Masukkan teks, angka, dan/atau karakter khusus. Maksimal 500 karakter. |
Pelatihan di tempat |
Di Shift, catatan akan muncul di dekat bagian atas jadwal, di bawah tanggal.