Mezők elrendezése a kimutatás mezőlistájával
Applies To
Microsoft 365-höz készült Excel Webes Excel Excel 2024 Excel 2021 Excel 2019 Excel 2016Miután létrehozott egy kimutatást, megjelenik a mezőlista. A kimutatás kialakítását a mezők hozzáadásával és elrendezésével módosíthatja. Ha rendezni vagy szűrni szeretné a kimutatásban megjelenő adatok oszlopait, olvassa el az Adatok rendezése kimutatásban és az Adatok szűrése kimutatásban című témakört.

A mezőlista akkor jelenik meg, ha a kimutatás bármely pontjára kattint. Ha a kimutatáson belülre kattint, de nem látja a mezőlistát, nyissa meg a kimutatás bármely pontjára kattintva. Ezután jelenítse meg a kimutatáseszközöket a menüszalagon, és kattintson az Elemzés> mezőlista elemre.
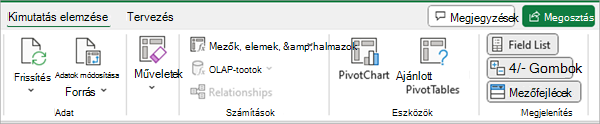
A mezőlista tartalmaz egy mezőszakaszt, amelyben kiválaszthatja a kimutatásban megjeleníteni kívánt mezőket, valamint a Területek szakaszt (alul), amelyben a kívánt módon rendezheti ezeket a mezőket.
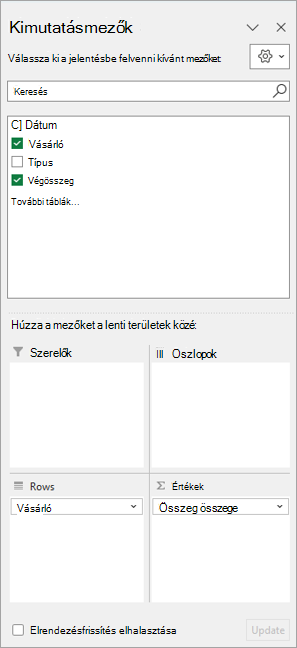
Tipp: Ha módosítani szeretné a szakaszok megjelenítését a mezőlistában, kattintson az Eszközök gombra 
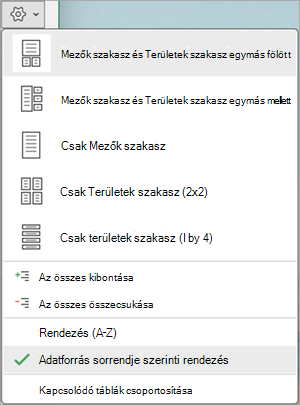
A mezőlista mezőszakaszával mezőket vehet fel a kimutatásba. Ehhez jelölje be a mezőnevek melletti jelölőnégyzetet, hogy a mezőket a mezőlista alapértelmezett területére helyezze.
Megjegyzés: A program a nem számadatokat tartalmazó mezőket alapértelmezés szerint a Sorok területhez, a számadatokat tartalmazó mezőket az Értékek területhez, az OLAP dátum- és időhierarchiákat pedig az Oszlopok területhez társítja.
A mezőlista területszakaszával (alul) a kívánt módon átrendezheti a mezőket a négy terület közötti húzással.
A különböző területekre helyezett mezők a következőképpen jelennek meg a kimutatásban:
-
A szűrők területmezői felső szintű jelentésszűrőként jelennek meg a kimutatás felett, a következőképpen:
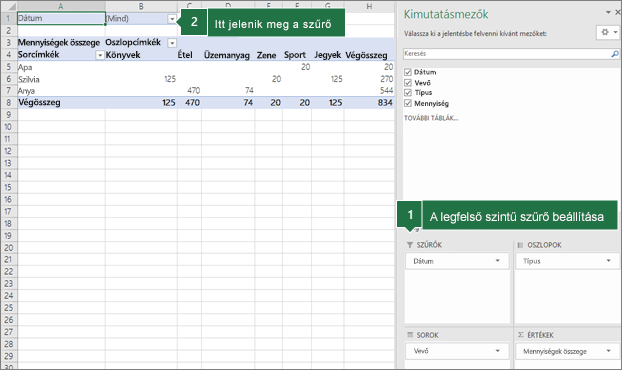
-
Az Oszlopok terület mezői oszlopcímkékként jelennek meg a kimutatás tetején, a következőképpen:
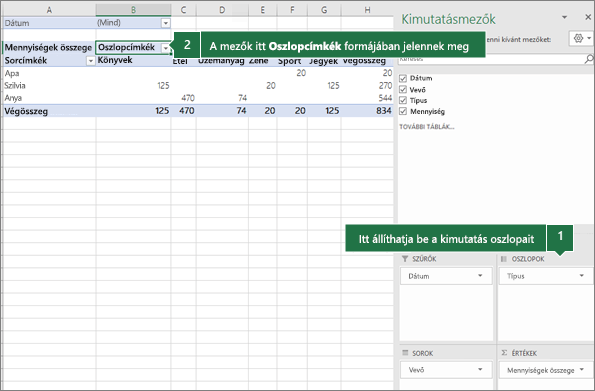
A mezők hierarchiájától függően az oszlopok más magasabb pozíciójú oszlopokba lehetnek ágyazva.
-
A Sorok terület mezői sorfeliratokként jelennek meg a kimutatás bal oldalán, a következőképpen:
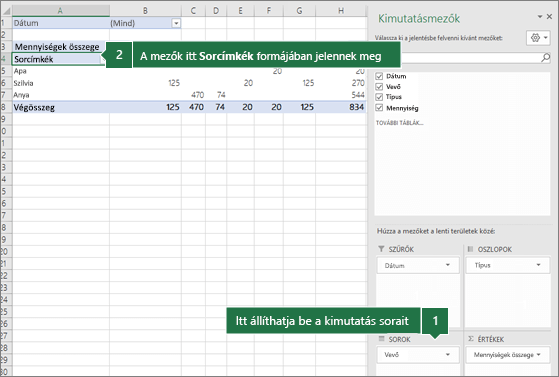
A mezők hierarchiájától függően a sorok más magasabb pozíciójú sorokba lehetnek ágyazva.
-
Az Értékek terület mezői összegzett numerikus értékekként jelennek meg a kimutatásban, a következőképpen:
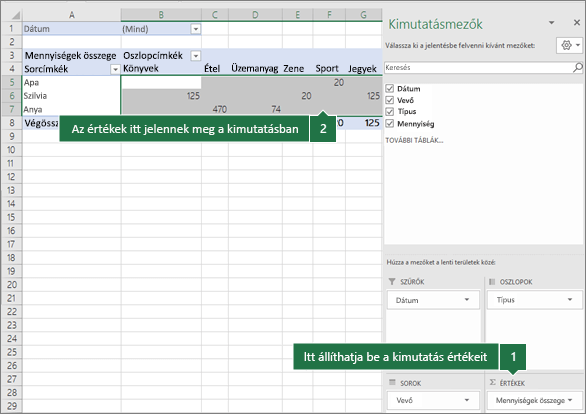
Ha egy területen több mező is található, átrendezheti a sorrendet úgy, hogy a mezőket a kívánt helyre húzza.
Ha törölni szeretne egy mezőt a kimutatásból, húzza azt a területek szakaszán kívülre. A mezőket úgy is eltávolíthatja, hogy a mező melletti lefelé mutató nyílra, majd a Mező eltávolítása elemre kattint.
A mezőlista akkor jelenik meg, ha a kimutatás bármely pontjára kattint. Ha a kimutatáson belülre kattint, de nem látja a mezőlistát, nyissa meg a kimutatás bármely pontjára kattintva. Ezután jelenítse meg a kimutatáseszközöket a menüszalagon, és kattintson az Elemzés> mezőlista elemre.
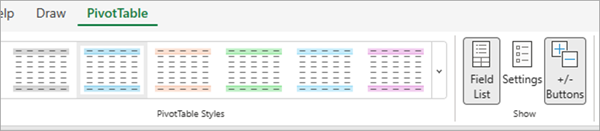
A mezőlista tartalmaz egy mezőszakaszt, amelyben kiválaszthatja a kimutatásban megjeleníteni kívánt mezőket, valamint a Területek szakaszt (alul), amelyben a kívánt módon rendezheti ezeket a mezőket.
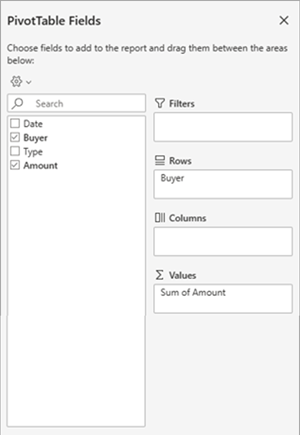
A mezőlista mezőszakaszával mezőket vehet fel a kimutatásba. Ehhez jelölje be a mezőnevek melletti jelölőnégyzetet, hogy a mezőket a mezőlista alapértelmezett területére helyezze.
Megjegyzés: A program a nem számadatokat tartalmazó mezőket alapértelmezés szerint a Sorok területhez, a számadatokat tartalmazó mezőket az Értékek területhez, az OLAP dátum- és időhierarchiákat pedig az Oszlopok területhez társítja.
A mezőlista területszakaszával (alul) a kívánt módon átrendezheti a mezőket a négy terület közötti húzással.
A különböző területekre helyezett mezők a következőképpen jelennek meg a kimutatásban:
-
A szűrők területmezői felső szintű jelentésszűrőként jelennek meg a kimutatás felett, a következőképpen:
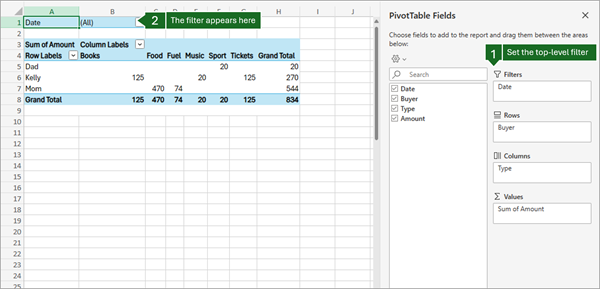
-
Az Oszlopok terület mezői oszlopcímkékként jelennek meg a kimutatás tetején, a következőképpen:
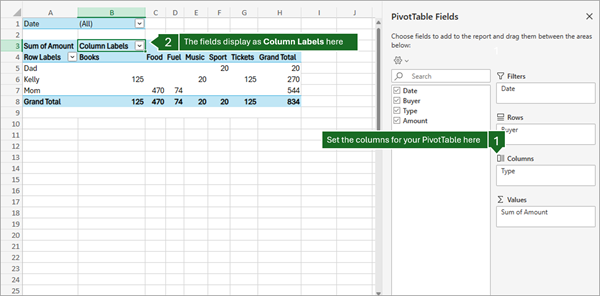
A mezők hierarchiájától függően az oszlopok más magasabb pozíciójú oszlopokba lehetnek ágyazva.
-
A Sorok terület mezői a kimutatás bal oldalán sorcímkékként jelennek meg, a következőképpen:
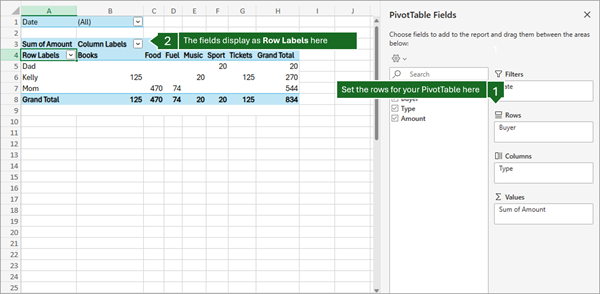
A mezők hierarchiájától függően a sorok más magasabb pozíciójú sorokba lehetnek ágyazva.
-
Az Értékek terület mezői összegzett numerikus értékekként jelennek meg a kimutatásban, a következőképpen:
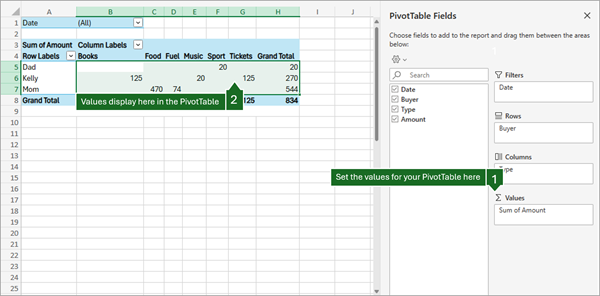
Ha egy területen több mező is található, átrendezheti a sorrendet úgy, hogy a mezőket a kívánt helyre húzza.
Ha törölni szeretne egy mezőt a kimutatásból, húzza azt a területek szakaszán kívülre. A mezőket úgy is eltávolíthatja, hogy a mező melletti lefelé mutató nyílra, majd a Mező eltávolítása elemre kattint.
A mezőlista akkor jelenik meg, ha a kimutatás bármely pontjára kattint. Ha a kimutatáson belülre kattint, de nem látja a mezőlistát, nyissa meg a kimutatás bármely pontjára kattintva. Ezután jelenítse meg a kimutatáseszközöket a menüszalagon, és kattintson az Elemzés> mezőlista elemre.<IMG_11> új 
A mezőlista tartalmaz egy mezőszakaszt, amelyben kiválaszthatja a kimutatásban megjeleníteni kívánt mezőket, valamint a Területek szakaszt (alul), amelyben a kívánt módon rendezheti ezeket a mezőket.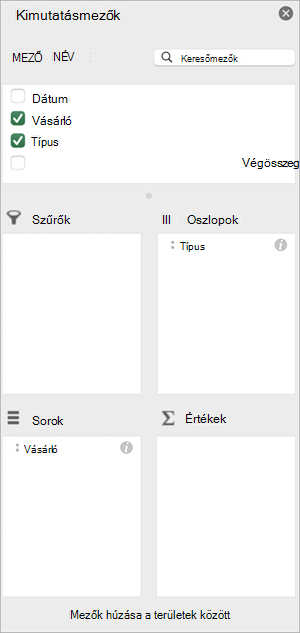
A mezőlista mezőszakaszával mezőket vehet fel a kimutatásba. Ehhez jelölje be a mezőnevek melletti jelölőnégyzetet, hogy a mezőket a mezőlista alapértelmezett területére helyezze.
Megjegyzés: A program a nem számadatokat tartalmazó mezőket alapértelmezés szerint a Sorok területhez, a számadatokat tartalmazó mezőket az Értékek területhez, az OLAP dátum- és időhierarchiákat pedig az Oszlopok területhez társítja.
A mezőlista területszakaszával (alul) a kívánt módon átrendezheti a mezőket a négy terület közötti húzással.
A különböző területekre helyezett mezők a következőképpen jelennek meg a kimutatásban:
-
A szűrők területmezői felső szintű jelentésszűrőként jelennek meg a kimutatás felett, a következőképpen:
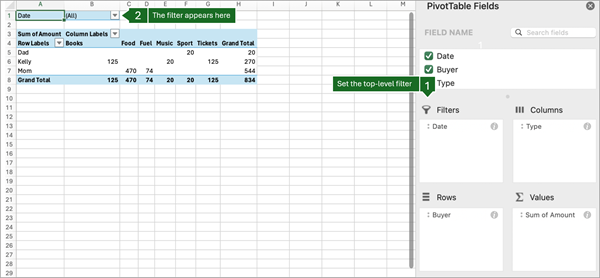
-
Az Oszlopok terület mezői oszlopcímkékként jelennek meg a kimutatás tetején, a következőképpen:
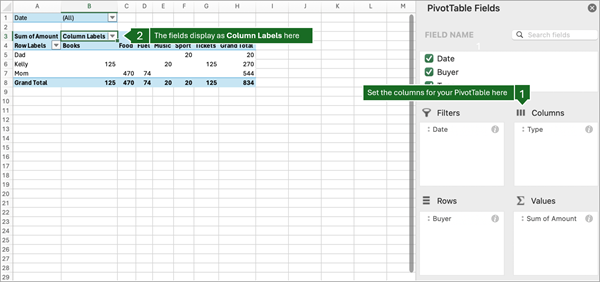
A mezők hierarchiájától függően az oszlopok más magasabb pozíciójú oszlopokba lehetnek ágyazva.
-
A Sorok terület mezői sorcímkékként jelennek meg a kimutatás bal oldalán, az alábbi módon: 16c
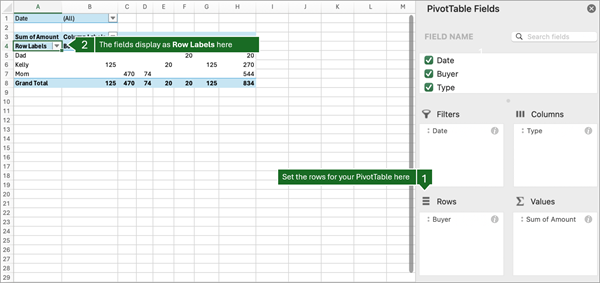
A mezők hierarchiájától függően a sorok más magasabb pozíciójú sorokba lehetnek ágyazva.
-
Az Értékek terület mezői összegzett numerikus értékekként jelennek meg a kimutatásban, az alábbi módon: 17c
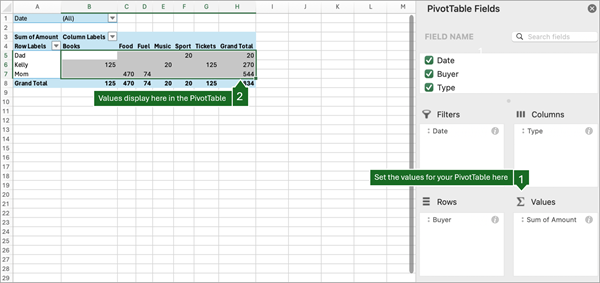
Az iPad-alapú kimutatás az Excel 2.82.205.0-s és újabb verzióit futtató ügyfelek számára érhető el. A funkció eléréséhez győződjön meg arról, hogy az alkalmazás a legújabb verzióra frissült az App Store-on keresztül.
Ha a mezőlista már nem látható, lépjen a Kimutatás lapra, pöccintsen balra, és válassza a Mezőlista lehetőséget a mezőlista megjelenítéséhez.
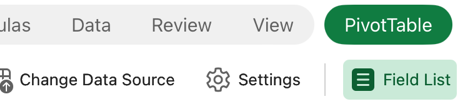
A mezőlista tartalmaz egy mezőszakaszt, amelyben kiválaszthatja a kimutatásban megjeleníteni kívánt mezőket, valamint a Területek szakaszt (alul), amelyben a kívánt módon rendezheti ezeket a mezőket.
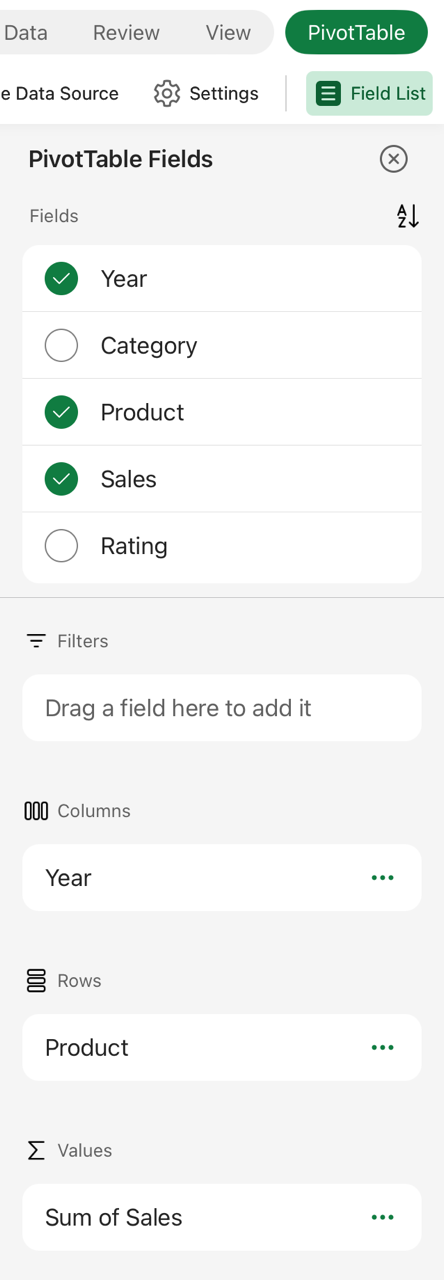
A mezőlista mezőszakaszával mezőket vehet fel a kimutatásba. Ehhez jelölje be a mezőnevek melletti jelölőnégyzetet, hogy a mezőket a mezőlista alapértelmezett területére helyezze.
Megjegyzés: A program általában nem numerikus mezőket ad hozzá a Sorok területhez, a dátum- és időmezőket az Oszlopok területhez, a numerikus mezőket pedig az Értékek területhez.
A mezőlista területszakaszával (alul) a kívánt módon átrendezheti a mezőket a négy terület közötti húzással.
A különböző területekre helyezett mezők a következőképpen jelennek meg a kimutatásban:
-
A Szűrők területre helyezett mezők felső szintű jelentésszűrőként jelennek meg a kimutatás fölött, az alábbihoz hasonlóan:
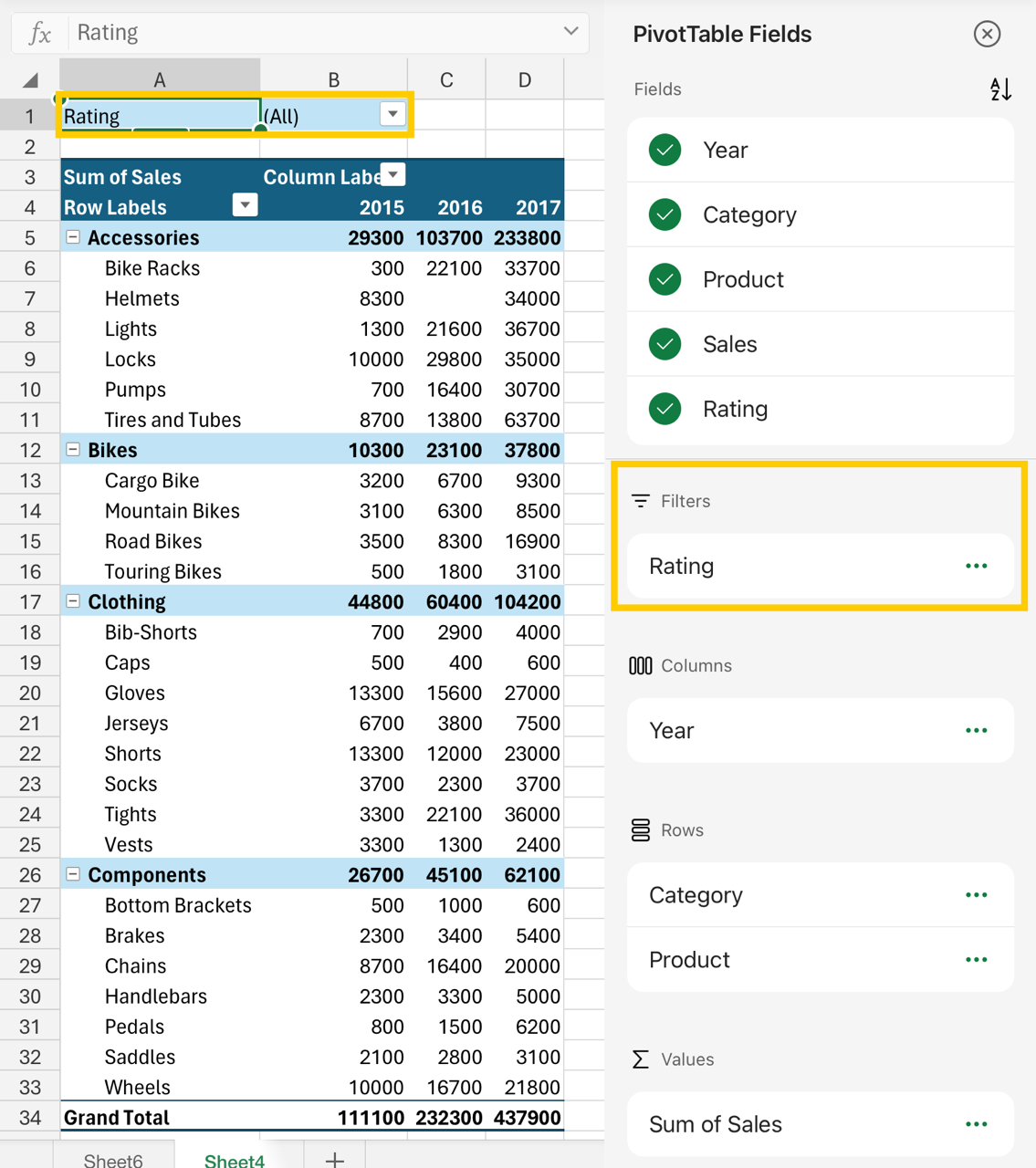
-
Az Oszlopok területre helyezett mezők oszlopcímkeként jelennek meg a kimutatás tetején, az alábbihoz hasonlóan:
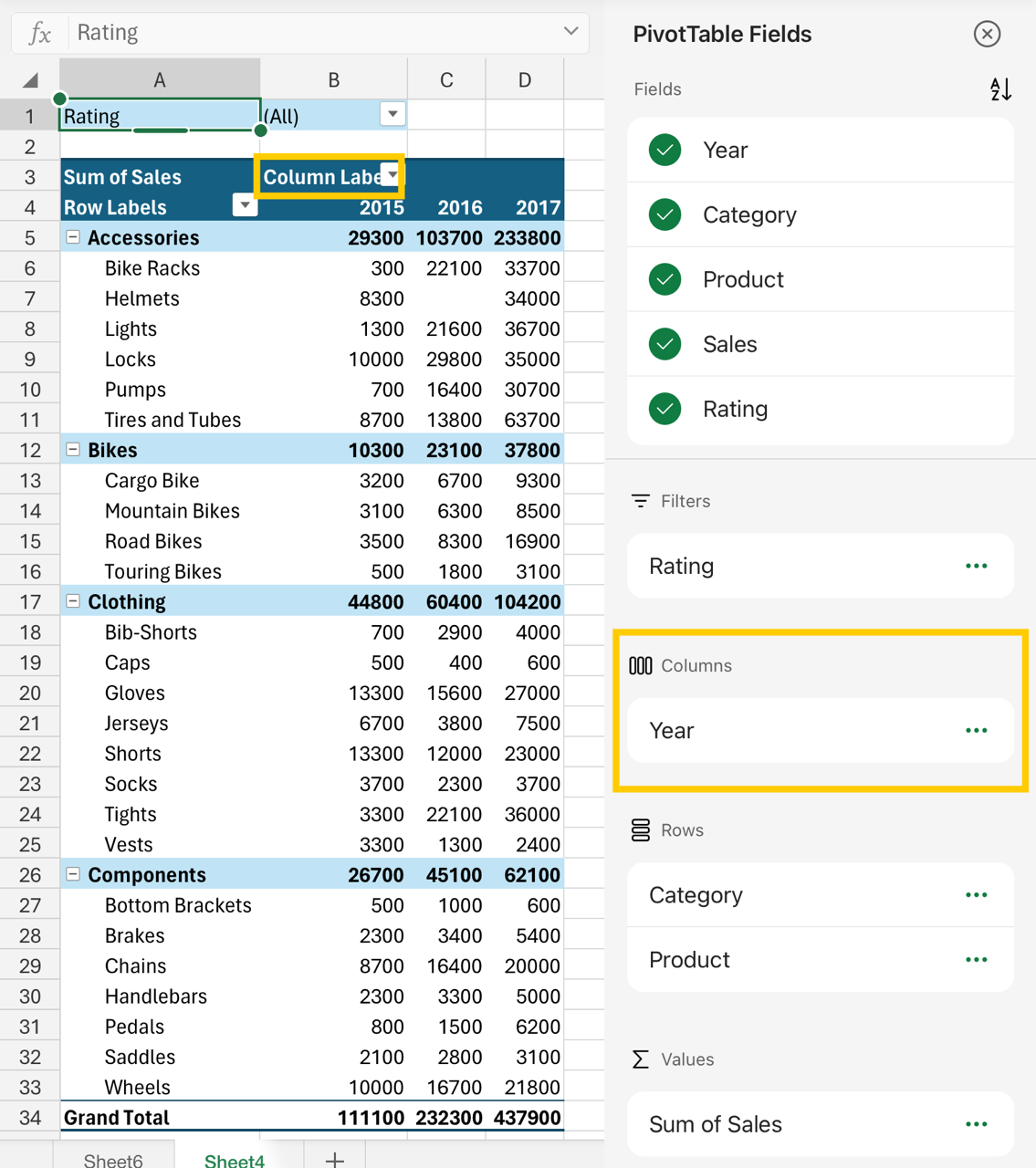
A mezők hierarchiájától függően az oszlopok más magasabb pozíciójú oszlopokba lehetnek ágyazva.
-
A Sorok területre helyezett mezők sorcímkeként jelennek meg a kimutatás bal szélén, az alábbihoz hasonlóan:
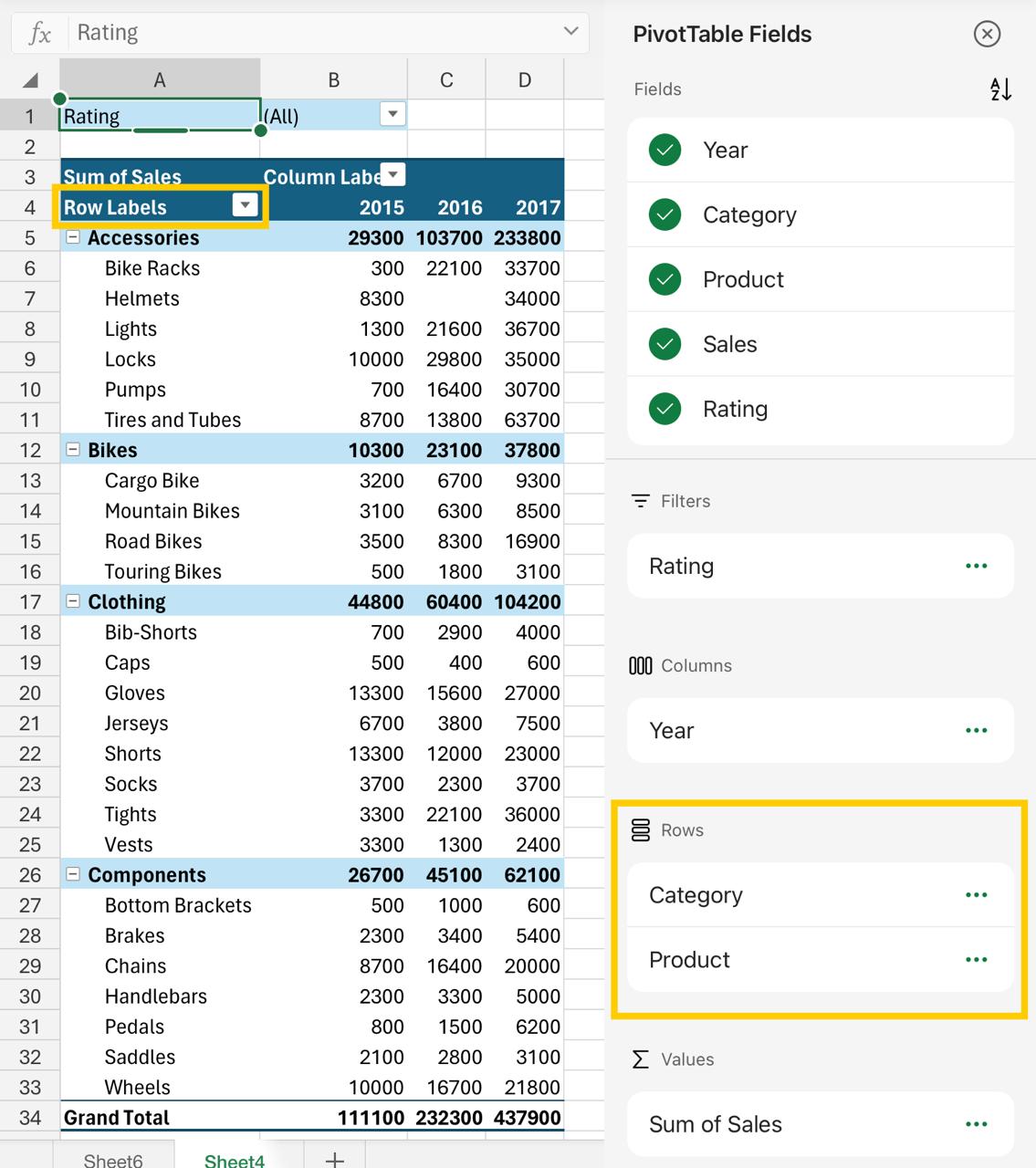
A mezők hierarchiájától függően a sorok más magasabb pozíciójú sorokba lehetnek ágyazva.
-
Az Értékek területre helyezett mezők összegzett számértékként jelennek meg a kimutatásban, az alábbihoz hasonlóan:
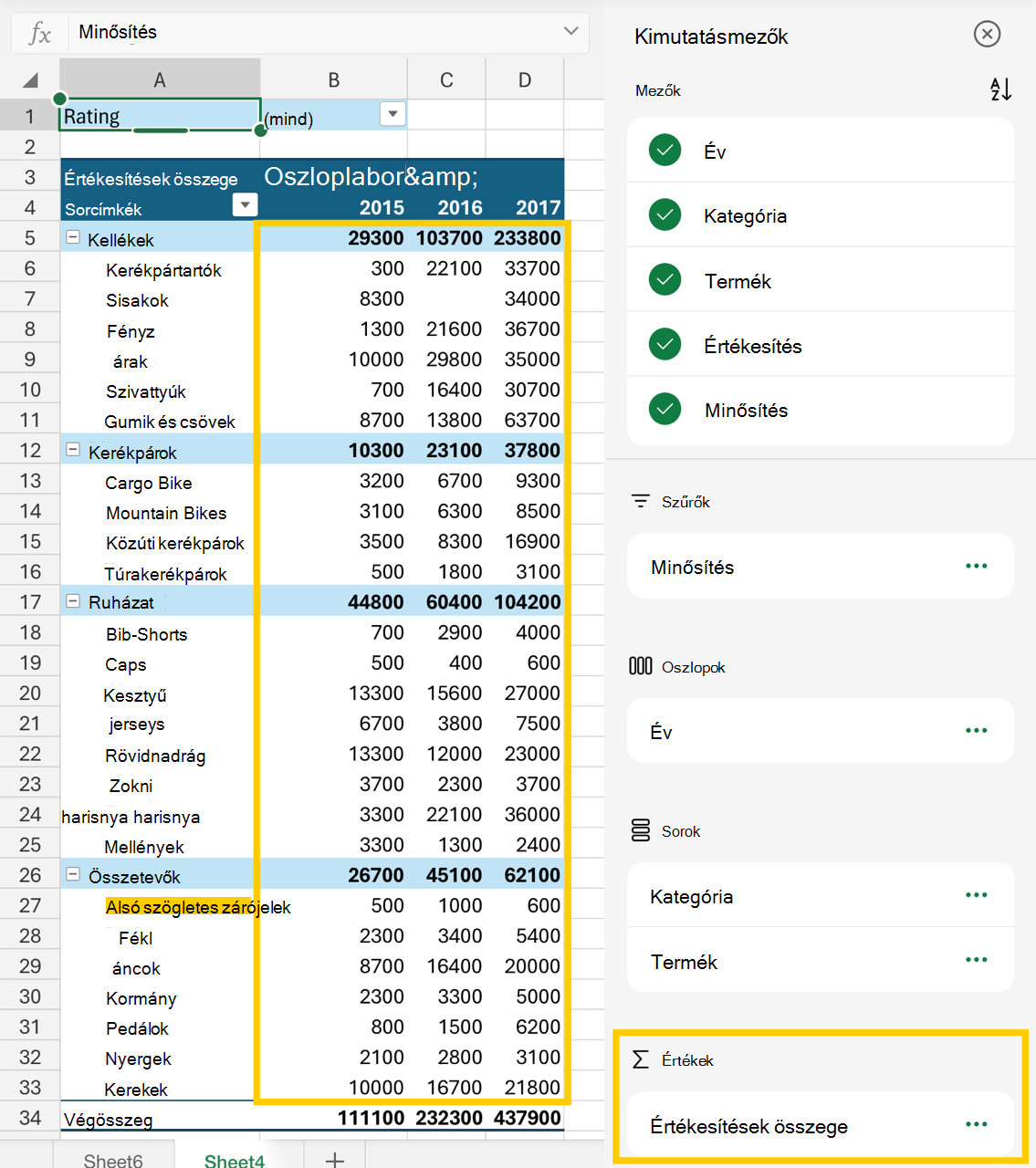
Lásd még
Kimutatás létrehozása munkalapadatokból
Kimutatás létrehozása külső adatokból
Kimutatás létrehozása több táblában található adatok elemzése céljából
További segítségre van szüksége?
Kérdéseivel mindig felkeresheti az Excel technikai közösség egyik szakértőjét, vagy segítséget kérhet a közösségekben.










