Legördülő lista létrehozása
Applies To
Microsoft 365-höz készült Excel Microsoft 365-höz készült Mac Excel Webes Excel Excel 2024 Mac Excel 2024 Excel 2021 Mac Excel 2021 Excel 2019 Excel 2016Segíthet a felhasználóknak abban, hogy hatékonyabban dolgozhassanak a munkalapokon, ha a cellákban legördülő listákat használ. A legördülő lista lehetővé teszi, hogy a felhasználók az Ön által létrehozott listából válasszanak elemet.

-
Egy új munkalapon írja be a legördülő listában megjeleníteni kívánt bejegyzéseket. Ideális esetben a listaelemek egy Excel-táblázatban szerepelnek. Ha nem, akkor gyorsan táblázattá alakíthatja a listát úgy, hogy kijelöli a tartomány bármelyik celláját, és lenyomja a Ctrl+T billentyűkombinációt.
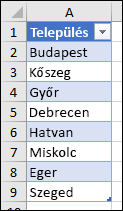
Megjegyzések:
-
Miért célszerű táblázatban elhelyezni az adatokat? Ha adatai táblázatban szerepelnek, akkor amikor elemeket vesz fel a listára vagy távolít el onnan, a táblázaton alapuló esetleges legördülő listák automatikusan frissülnek. Önnek semmi mást nem kell tennie.
-
Mostantól a legördülő listában rendezheti a tartományban vagy táblázatban lévő adatokat.
-
-
Jelölje ki a munkalapon azt a cellát, ahol meg szeretné jeleníteni a legördülő listát.
-
Lépjen a menüszalag Adatok lapjára, majd az Adatérvényesítés menüpontra.
Megjegyzés: Ha nem tudja kiválasztani az Adatérvényesítés lehetőséget, előfordulhat, hogy a munkalap védett vagy meg van osztva. Oldja fel a védett munkafüzet bizonyos területeit vagy szüntesse meg a munkalap megosztását, majd próbálkozzon újra a 3. lépéssel.
-
A Beállítások lap Engedélyezés mezőjében válassza a Lista lehetőséget.
-
Válassza a Lehetőséget a Forrás mezőben, majd válassza ki a listatartományt. Mi a Város nevű munkalap A2:A9 tartományát jelöltük ki. Figyelje meg, hogy kihagytuk a fejlécsort, mert nem szeretnénk, hogy az is szerepeljen a választható lehetőségek között:
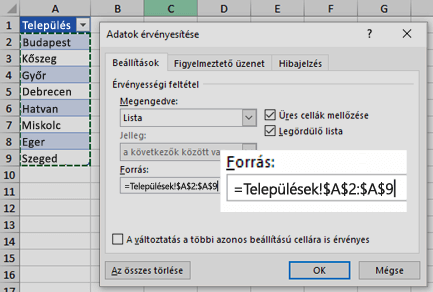
-
Ha nem gond, ha mások üresen hagyják a cellát, jelölje be az Üres cellák mellőzése jelölőnégyzetet.
-
Jelölje be a Cellába legördülő listát.
-
Válassza a Beviteli üzenet lapot.
-
Ha azt szeretné, hogy a cella kijelölésekor egy üzenet jelenjen meg, jelölje be a Beviteli üzenet megjelenítése a cella kijelölésekor jelölőnégyzetet, és írjon be egy címet és egy üzenetet a mezőkbe (legfeljebb 225 karakter). Ha nem szeretne üzenetet megjeleníteni, akkor hagyja üresen a jelölőnégyzetet.
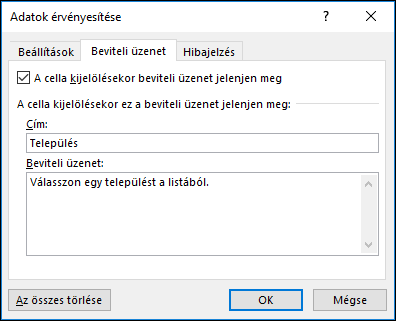
-
-
Válassza a Hibajelzés lapot.
-
Ha azt szeretné, hogy egy üzenet jelenjen meg, amikor valaki olyan szöveget ír be, amely nem szerepel a listában, jelölje be a Hibajelzés megjelenítése érvénytelen adatok megadása után jelölőnégyzetet, válasszon egy lehetőséget a Stílus mezőben, és írjon be egy címet és egy üzenetet. Ha nem szeretné, hogy üzenet jelenjen meg, törölje a jelölőnégyzet jelölését.
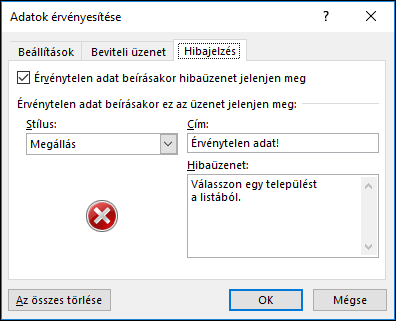
-
-
Nem tudja biztosan, hogy melyik lehetőséget válassza a Stílus mezőben?
-
Ha olyan üzenetet szeretne megjeleníteni, amely nem akadályozza meg, hogy a felhasználók olyan adatokat írjanak be, amelyek nem szerepelnek a legördülő listában, válassza az Információ vagy a Figyelmeztetés lehetőséget. Az információk egy üzenetet jelennek meg ezzel az ikonnal,


-
Ha meg szeretné akadályozni, hogy a felhasználók olyan adatokat adjanak meg, amelyek nem szerepelnek a legördülő listában, válassza a Leállítás lehetőséget.
Megjegyzés: Ha nem ad meg címet vagy szöveget, akkor a cím alapértelmezés szerint „Microsoft Excel” lesz, az üzenet pedig a következő: „A beírt érték érvénytelen. Egy felhasználó korlátozta a cellába beírható értékeket”.
-
Miután létrehozta legördülő listáját, győződjön meg arról, hogy a kívánt módon működik. Ellenőrizze például, hogy miként módosítható az oszlopszélesség és a sormagasság az összes frissített bejegyzés megjelenítéséhez.
Ha a legördülő listához tartozó bejegyzéslista egy másik munkalapon van, és szeretné megakadályozni, hogy mások megtekintsék vagy módosítsák, akkor érdemes elrejtenie vagy jelszóval védenie az adott munkalapot. A munkalapok védelmével kapcsolatos bővebb útmutatás a Cellák védelme zárolással című témakörben olvasható.
Ha úgy dönt, hogy módosítja a legördülő listából kiválasztható értékeket, akkor olvassa el a Legördülő lista elemeinek felvétele és eltávolítása című témakört.
Ha egy legördülő listát törölni szeretne, akkor olvassa el a Legördülő lista eltávolítása című témakört.
Letöltheti a példamunkafüzetünket, amely többféle adatérvényesítési példát tartalmaz, köztük a cikkben megtalálhatót is. A munkafüzetben követheti a cikk tartalmát, vagy létrehozhatja a saját adatérvényesítési tesztjeit. Excel-adatérvényesítési példák letöltése.
Az adatbevitel gyorsabb és pontosabb akkor, ha egy cella értékeit egy legördülő listából kiválasztható elemekre korlátozza.
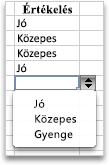
Első lépésként készítsen egy érvényes elemekből álló listát egy munkalapon, majd az elemeket rendezve vagy átrendezve adja meg a kívánt megjelenítési sorrendet. Ezután az elemeket felhasználhatja az adatokat tartalmazó legördülő lista forrásaként. Ha a lista nem hosszú, egyszerűen hivatkozhat rá, és közvetlenül beírhatja az elemeket az adatérvényesítő eszközbe.
-
Hozzon létre egy érvényes bejegyzésekből álló listát a legördülő listához úgy, hogy beírja a bejegyzéseket egy munkalapon egy olyan oszlopba vagy sorba, amely nem tartalmaz üres cellákat.
-
Jelölje ki azokat a cellákat, amelyekre az adatbevitelt korlátozni szeretné.
-
Az Adatok lap Eszközök területén válassza az Adatérvényesítés vagy az Érvényesítés lehetőséget.
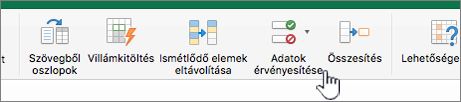
Megjegyzés: Ha az érvényesítési parancs nem érhető el, előfordulhat, hogy a munkalap védett, vagy a munkafüzet meg van osztva. Megosztott munkafüzetekben vagy védelemmel ellátott munkalapokon nem módosíthatók az adatérvényesítési beállítások. A munkafüzetek védelméről részletesen a Munkafüzet védelme című cikkben olvashat.
-
Válassza a Beállítások lapot, majd az Engedélyezés előugró menüben válassza a Lista lehetőséget.
-
Válassza a Lehetőséget a Forrás mezőben, majd a munkalapon válassza ki az érvényes bejegyzések listáját.
A párbeszédpanel ekkor kis méretűre vált, hogy jobban látható legyen a munkalap.
-
Nyomja le a RETURN billentyűt, vagy válassza a

Tippek:
-
Közvetlenül a Forrás mezőbe vesszővel elválasztott értékeket is beírhat.
-
Az érvényes bejegyzések listájának módosításához egyszerűen módosítsa a forráslistában szereplő értékeket, vagy szerkessze a tartományt a Forrás mezőben.
-
Az érvénytelen adatbevitelre válaszul saját hibaüzenetet is megadhat. Az Adatok lapon válassza az Adatérvényesítés vagy az Érvényesítés lehetőséget, majd válassza a Hibajelzés lapot.
-
Lásd még
-
Egy új munkalapon írja be a legördülő listában megjeleníteni kívánt bejegyzéseket. Ideális esetben a listaelemek egy Excel-táblázatban szerepelnek.
Megjegyzések:
-
Miért célszerű táblázatban elhelyezni az adatokat? Ha az adatok egy táblában találhatók, majd amikor elemeket ad hozzá vagy távolít el a listából, a táblán alapuló legördülő listák automatikusan frissülnek. Önnek semmi mást nem kell tennie.
-
Tanácsos az adatokat a legördülő listában megjelenítendő sorrendbe rendeznie.
-
-
Jelölje ki a munkalapon azt a cellát, ahol meg szeretné jeleníteni a legördülő listát.
-
Lépjen a menüszalag Adatok lapjára, majd válassza az Adatérvényesítés lehetőséget.
-
A Beállítások lap Engedélyezés mezőjében válassza a Lista lehetőséget.
-
Ha már készített egy táblázatot a legördülő bejegyzésekkel, jelölje ki a elemet a Forrás mezőben, majd jelölje ki és húzza azokat a cellákat, amelyek tartalmazzák ezeket a bejegyzéseket. A tartományba ne foglalja bele a fejléc celláját. Csak azokat a cellákat jelölje ki, amelyeket szerepeltetni szeretne a legördülő listában. A Forrás mezőbe is beírhat egy bejegyzéslistát, amelyet az alábbihoz hasonló vessző választ el egymástól:
Gyümölcs;Zöldség;Pékáru;Tejtermék;Rágcsálnivaló
-
Ha nem gond, ha mások üresen hagyják a cellát, jelölje be az Üres cellák mellőzése jelölőnégyzetet.
-
Jelölje be a Cellába legördülő listát.
-
Válassza a Beviteli üzenet lapot.
-
Ha azt szeretné, hogy a cella kijelölésekor egy üzenet jelenjen meg, jelölje be az Üzenet megjelenítése jelölőnégyzetet, és írjon be egy címet és egy üzenetet a mezőkbe (legfeljebb 225 karakter). Ha nem szeretné, hogy üzenet jelenjen meg, törölje a jelölőnégyzet jelölését.
-
-
Válassza a Hibajelzés lapot.
-
Ha azt szeretné, hogy egy üzenet jelenjen meg, amikor valaki olyan üzenetet ír be, amely nem szerepel a listában, jelölje be a Riasztás megjelenítése jelölőnégyzetet, válasszon egy lehetőséget a Típus mezőben, és írjon be egy címet és egy üzenetet. Ha nem szeretné, hogy üzenet jelenjen meg, törölje a jelölőnégyzet jelölését.
-
-
Kattintson az OK gombra.
Miután létrehozta a legördülő listát, győződjön meg arról, hogy az megfelelően működik. Ellenőrizze például, hogy miként módosítható az oszlopszélesség és a sormagasság az összes frissített bejegyzés megjelenítéséhez. Ha úgy dönt, hogy módosítja a legördülő listából kiválasztható értékeket, akkor olvassa el a Legördülő lista elemeinek felvétele és eltávolítása című témakört. Ha törölni szeretne egy legördülő listát, olvassa el a Legördülő lista eltávolítása című cikket.
További segítségre van szüksége?
Kérdéseivel mindig felkeresheti az Excel technikai közösség egyik szakértőjét, vagy segítséget kérhet a közösségekben.
Lásd még
Legördülő lista elemeinek felvétele és eltávolítása
Videó: Legördülő listák létrehozása és kezelése
Adatérvényesítés alkalmazása cellákra
Zárolás beállítása és feloldása egy védett munkalap adott területein










