Gyakorlati tanácsok az Outlook használatához
A jelen cikket az Microsoft Outlook termékfejlesztő csapata készítette a lehető legkézenfekvőbb okból – ügyfeleink kérésére. Az Outlook alkalmazást úgy alakítottuk ki, hogy sokféle, eltérő munkastílusú és igényű felhasználó tudja használni. Bár nincs egyetlen „helyes út”, van néhány olyan munkamódszer, amelyről tudjuk, hogy könnyebbek, mint mások. Reméljük, hogy az általunk ajánlott eljárásokat követve a lehető leghatékonyabb módon fogja tudni használni az Outlook programot.
Az útmutató az Outlook hatékony használatára vonatkozó tanácsainkat foglalja össze. Mindazonáltal nem teljes körű. Néhány alapvető esetet mutat be, hogy segítsen Önnek abban, hogy saját információkezelési igényeinek megfelelően tudja használni az Outlook alkalmazást.
A jelen útmutató azon felhasználóknak hasznos, akik:
-
informatikai részleggel rendelkező nagyvállalatoknál dolgoznak,
-
harmincnál több e-mailjük érkezik naponta,
-
minden nap hosszú időt töltenek el azzal, hogy az Outlook alkalmazásban leveleket küldenek és fogadnak, illetve értekezleteket szerveznek, vagy részt vesznek azokon.
-
Microsoft Exchange Server-fiókkal vagy Microsoft 365 fiókkal használják az Outlook alkalmazást.
A kiszolgáló beállításaitól és a szervezet méretétől függetlenül érdemes elolvasni a jelen dokumentumot.
Rendszergazdák számára
A Microsoft 365 emblémával 

Tartalom
A hatékony időbeosztás alapelvei
Az Outlook program segít az e-mailek, naptárak, névjegyek és feladatok kezelésében. Így nem csupán a kommunikáció, hanem az időgazdálkodás központi eleme is. Az Outlook program legjobb kihasználása érdekében néhány alapvető alapelvet ajánlunk figyelmébe:
-
Csökkentse az üzenetek elolvasására használt helyek számát. Ha az Microsoft 365 program új verzióját használja, akkor a Szűrt levelek funkcióval automatikusan elkülönítheti a többi üzenettől azokat az üzenettípusokat, amelyeket a legnagyobb eséllyel olvas el mielőbb.
-
Bizonyos üzenetekről ne vegyen tudomást. Szabályok használatával azokat az üzeneteket, amelyeket nem kell azonnal elolvasnia, elküldheti saját mappáikba. Ilyen mappák például a projektek vagy a partnercsoport mappái. Nincs szüksége arra – és nagy mennyiségű üzenet esetén valószínűleg módja sincs rá –, hogy minden Önnek küldött üzenetet elolvasson.
-
Csökkentse az üzenetek kézi iktatásához használt helyek számát. Csökkentse az iktatással járó mentális terhelést azáltal, hogy a keresési funkcióra támaszkodik az üzenetek megtalálásához.
-
Az üzenetek feldolgozásakor négy lehetőség közül válasszon. Az üzenetek olvasásakor döntse el, hogy mit tesz velük:
-
törli,
-
megválaszolja,
-
továbbadja vagy
-
késlelteti (kategóriákat és jelzőket használva) egy második áttekintéshez a feladatlistában.
-
-
Vonja össze teendőit egyetlen listába. Használjon egyetlen feladatlistát és egyetlen naptárat a teendők kezelésére.
-
Ossza fel tételekre munkáját. Használjon kategóriákat a hasonló feladatok csoportosítására.
-
Üzenetek küldésekor támaszkodjon ítélőképességére. Kövesse a hatásos üzenetek írására vonatkozó tanácsokat.
-
Rendszeresen tekintse át naptárát és feladatait.
Még ha nem is hasznosítja az itt leírt összes gyakorlati tanácsot, csak néhányat, már ezekkel is javíthatja az Outlook alkalmazásban való munkavégzés minőségét.
Outlook beállítása: Az elrendezés
A gyakorlati tanácsok követésének első lépéseként állítson fel egy rendszert az Outlook használatának optimalizálására. Az általunk ajánlott eljárás szerint:
-
A Navigációs ablak bal oldalt van megnyitva.
-
Az üzenetek témák szerinti nézetben vannak megjelenítve, és a közvetlenül Önnek küldött üzenetek automatikusan kék színnel vannak formázva.
-
Az olvasóablak jobb oldalt látható.
-
A Teendősáv a képernyő jobb szélén látható. Ha a képernyőfelbontás kisebb, mint 1024 x 768 képpont, a Teendősáv kisméretűre állítható.
-
A gyorsítótáras Exchange üzemmód be van kapcsolva.
Az ajánlott elrendezés beállításának módjáról a Gyakori kérdések szakaszban olvashat részletesebben.
Mappák
Javasoljuk az alábbi mappák létrehozását:
-
Egy Beérkezett üzenetek mappa a feldolgozandó (megoldandó) üzenetek számára. Saját Beérkezett üzenetek mappája a közvetlenül Önnek küldött üzeneteket tartalmazza, valamint azokat az üzeneteket, amelyeket fontos lehet elolvasnia.
Ha sok olyan üzenetet kap, amelyek több résztvevő egymásnak címzett válaszait tartalmazzák, váltson a Beszélgetések nézetre. Ellenkező esetben használja az alapértelmezett időrendi (dátum szerinti) rendezést. Használjon automatikus formázási szabályokat a csak Önnek szóló üzenetek kék színének beállítására.
-
Egy referenciamappa a Beérkezett üzenetek mappa alatt azon referenciaanyagok számára, amelyekre később szüksége lehet. A program semmit sem küld ebbe a mappába automatikusan (szabály alapján). E mappa neve legyen 1-referencia. (Az 1- hatására ez lesz az első elem a Beérkezett üzenetek mappa alatt.) A mappát a Beérkezett üzenetek alatt hozza létre, hogy összecsukhassa és elrejthesse.

Megjegyzés: Ha ez a mappa túl nagy (10 000 vagy több elemet tartalmaz), az Outlook erre a mappára váltva lelassulhat.
-
Külön mappák a munkával kapcsolatos, illetve a magánjellegű és személyes üzenetek számára. Ha külön mappája van a személyes és a munkájával kapcsolatos információk számára, nyugodtan kereshet az üzenetek között akkor is, ha éppen a válla fölött kukucskál valaki, nem kell aggódnia amiatt, hogy esetleg bizalmas jellegű személyes információ jelenik meg. E mappa neve legyen 2-személyes. Amennyiben Ön vezető, létrehozhat egy mappát az alkalmazottaikkal kapcsolatos visszajelzések számára 3-menedzsment néven.

-
Egy mappacsoport a partnercsoportok üzenetei számára. A partnercsoportoknak (más néven listakiszolgálóknak, levelezőlistáknak vagy terjesztési listáknak) küldött üzeneteket nem feltétlenül kell elolvasnia. Ez a mappacsoport az összes olyan, partnercsoportokkal kapcsolatos üzenetet tárolja, amelyek nem kerülnek automatikusan Beérkezett üzenetek mappájába. A Beérkezett üzenetek mappa alatt hozzon létre egyetlen felső szintű mappát Partnercsoportok néven, majd a partnercsoportok egyes témakörei számára hozzon létre almappákat. Rendszerint partnercsoportonként egy mappa elegendő, de több kapcsolódó partnercsoport esetén érdemes lehet az összes üzenetet egyazon mappába továbbítani.
Csukja be a felső szintű Partnercsoportok mappát, hogy ne zavarják az almappákban található olvasatlan üzenetek.
Megjegyzés: Ha egy partnercsoport összes üzenetét el kell olvasnia, ne hozzon létre számára mappát. Ezeknek a Beérkezett üzenetek mappába kell kerülniük.

-
Egy mappacsoport az RSS-hírcsatornák számára. Hasonlóan a partnercsoportok mappacsoportjához, az RSS-hírcsatornák olyan adatokat tartalmaznak, amelyek esetenként érdekesek lehetnek, de kevésbé fontosak, mint a közvetlenül Önnek küldött üzenetek, így nem szükséges mindig elolvasnia őket. Az Outlook automatikusan létrehozza ezen mappákat.
Keresési mappák
A keresési mappák használatával hatékonyan gyűjthetők egybe az információk több levelezési és RSS-mappából. A keresési mappák különösen akkor hasznosak, ha különböző mappákban található információkat szeretne összegyűjteni – például egy negyedéves értekezlet előkészítéséhez.
Nagy mennyiségű (naponta kétszáznál több) kapott üzenet esetén a keresési mappák nagyszerűen alkalmasak a különböző feladóktól érkező e-mailek elemzésére.
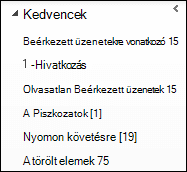
Kedvencek (választható)
A Kedvencek lista láthatóvá teszi a levelezési mappái listájában eltakart mappákat.
A Kedvencek lista levelezési mappáinak egy, a navigációs ablak tetején megjelenített csoportja. A Kedvencek lista használata nem követelménye a rendszer működésének, de kis képernyőméret esetén kis méretre állíthatja a navigációs ablakot, és az ikonállapotú címsorra húzva az üzeneteket sikeresen iktathatja azokat, szokásos kereséseket végezhet, és megtalálhatja a Naptár, a Névjegyalbum és a Feladatok ablakot.
A Kedvencek listába javasoljuk felvenni a Beérkezett üzenetek, az 1-referencia, az Elküldött elemek és a Törölt elemek mappát.
Szabályok
Az Outlook rendszerezésének célja, hogy csökkentse a szükségtelen „zajt” a Beérkezett üzenetek mappában, és hogy a legfontosabb elemek kerüljenek legfelülre. A szabályok segítik ezt a folyamatot azáltal, hogy az üzeneteket a megadott feltételek alapján mappákba helyezik. A szabályok csak azokat a Beérkezett üzenetek mappába érkező üzeneteket szűrik ki, amelyeket mindenféleképpen el kell olvasnia.
Célszerű az alábbi szabályokat megadni (a szabályok beállításáról a záró Gyakori kérdések című rovatban olvashat részletesen):
-
Automatikus válaszok Az értekezletekre adott tartalom nélküli válaszokat áthelyezi a Törölt elemek mappába. Az értekezlet ablakának nyomon követési lapján ellenőrizhető, hogy kik fogadták el az értekezletre szóló meghívást.
-
Címzett: én Minden közvetlenül – akár a Címzett, akár a Másolatot kap mezőben – Önnek címzett üzenetet a Beérkezett üzenetek mappába továbbít a többi szabály általi feldolgozás mellőzésével, még akkor is, ha egy partnercsoport is szerepel a címzettek között.
-
Értekezlet-összehívások a Beérkezett üzenetek mappába Minden értekezlet-összehívást a Beérkezett üzenetek mappába továbbít, még akkor is, ha egy partnercsoport is szerepel a címzettek között.
-
Elküldött elemek halasztása Ez a szabály egy perccel vagy hosszabb időtartammal késlelteti az üzenetek elküldését. Használata esetén a számítógép kikapcsolása előtt győződjön meg arról, hogy az Outlook elküldte az üzeneteket.
Megjegyzés:

-
Partnercsoportok A partnercsoportoknak küldött e-mailek a partnercsoportmappába kerülnek – kivéve, ha a kulcsszavak azt mutatják, hogy az üzenet fontos az Ön számára, ebben az esetben a Beérkezett üzenetek mappába kerül. Több hasonló partnercsoport esetén használja ugyanazt a szabályt, és tárolja az üzeneteket ugyanabban a mappában. Ha Ön egy olyan partnercsoportnak a tagja, amelyben minden üzenetet el kell olvasnia, ne hozzon létre hozzá szabályt. Az elolvasandó üzenetek mindegyikét közvetlenül a Beérkezett üzenetek mappába kell továbbítani.
Teendősáv
A Teendősáv a Outlookjobb oldalán található. A következőket foglalja magába: egy naptárat, a közelgő találkozókat, valamint egy egyesített feladatlistát, amely tartalmazza:
-
a megválaszolandó (megjelölt) üzeneteket,
-
azon partnereket, akiket fel kell hívnia (megjelölt névjegyek),
-
valamint a spontán módon felbukkanó feladatokat.
A Teendősávot úgy célszerű beállítani, hogy:
-
megjelenítsen egy dátumválasztót (alapértelmezés szerint be van kapcsolva),
-
Jelenítse meg a feladatokat (alapértelmezés szerint be van kapcsolva).
-

A feladatok alapértelmezésben határidő szerint vannak rendezve, azonban a jelölők használatától függően érdemes lehet kezdő dátum szerinti elrendezésre váltani. Ha a hétfőn a következő hétre kiadott feladatokat szeretné látni, rendezzen a kezdő dátum szerint. Ha az adott napon esedékes feladatokat szeretné látni, rendezzen a határidő szerint.
Alapértelmezett jelölő
Célszerű az egyszerű besorolási jelzőt Ma értékre állítani (ez az alapértelmezés).
Értesítések
Ha nagyszámú üzenetet kap, vagy zavarja az üzenetek érkezését jelző hang, javasoljuk, hogy kapcsolja ki az alábbi beállításokat:
-
Az új üzenet felugró értesítések
-
A Windows tálcájának Outlook ikonján látható boríték
-
Rövid időre borítékra változó egérmutató
-
A fenti beállításokkal társított hangjelzés
A beállítások módosításához jelölje ki a Fájl gombot, válassza ki a Beállítások lehetőséget, majd válassza a Posta lehetőséget.
Törölje a jelet az Üzenetek érkezése csoportban található összes jelölőnégyzetből.
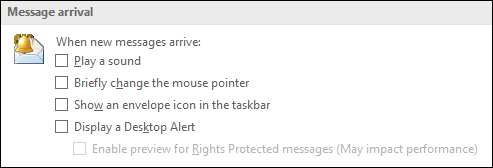
Kategóriák
Az Outlook kategóriái sokféle lehetőséget nyújtanak az elemek kezeléséhez. Három fő kategóriatípus létezik, amelyeket ajánlott létrehozni:
-
Projekt (tartalmazhat személyeket)
-
Témakör
-
Helyszín vagy tevékenység
A kategóriák nem kötelező elemei a rendszernek, de könnyebbé teszik az életét, ha gondosan használja őket. Például segítségükkel könnyebben azonosíthatja teendőit, és csoportosíthatja a hasonló feladatokat, hogy egyszerre végezhesse el őket.
Kategóriák létrehozásához kövesse az alábbi lépéseket:
-
Tetszőleges nézetben kattintson a Kezdőlap lapon, a Címkék csoportban található Kategorizálás menügombra, majd az Összes Kategória parancsra.
Javasoljuk, hogy hozzon létre kategóriákat:
-
Közvetlen beosztottjaihoz, illetve feletteséhez a következő találkozójukon áttekintendő feladatok számára (például 1:1 felettes néven)
-
A főbb helyszínekhez és tevékenységtípusokhoz, hogy tömeges műveleteket tudjon végezni (ami egy hasznos funkciója a feladatok kezelésének), például az alábbiakat:
-
@Ingázás –a munkából hazafelé menet közben elvégezhető feladatokhoz
-
@E-mail – az e-mail üzenetekkel, értekezletekkel vagy az Outlook más funkcióival kapcsolatos feladatokhoz
-
@Otthoni – a csak otthon végezhető feladatokhoz
-
@Értekezlet – az értekezletek előkészítéséhez szükséges elemekhez
-
@Offline – azon feladatokhoz, amelyekhez el kell mennie a számítógéptől, például dokumentumok másolása
-
@Online – a csak online állapotban, illetve böngészőn keresztül elvégezhető feladatokhoz
-
@Telefon – az elintézendő vagy fogadandó hívásokhoz
-
@Elolvasni – azon üzenetekhez, amelyek csak elolvasást igényelnek – azaz nem kell rájuk válaszolnia. Ez a kategória olyan hosszabb üzenetek vagy mellékletek esetén hasznos, amelyeket nem tud azonnal elolvasni.
-
@Várni – azon üzeneteihez, amelyekre választ vár, de nincs velük közvetlen teendője
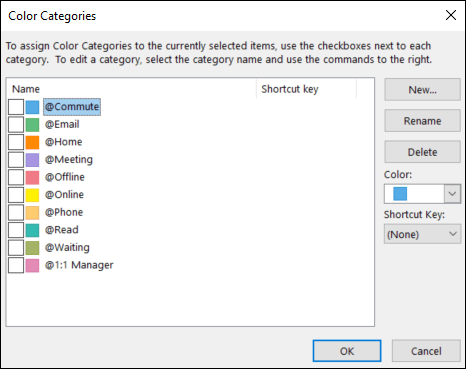
-
Megjegyzés: A @ szimbólum használatával kiemelhet bizonyos kategóriákat a listában. A @ szimbólummal megjelölt kategóriák a kategórialista tetején maradnak, emlékeztetve Önt, hogy hogyan kell elvégeznie az adott feladatot (például a @Telefon esetében a telefonjával).
-
A fontosabb témakörökhöz és projektekhez, hogy könnyen megtalálhassa az egy adott témához tartozó üzeneteket – különösen akkor hasznos ez, ha az üzenet tárgya és szövegtörzse nem tartalmaz a kereséshez megfelelő kulcsszavakat
-
Az aznap lezárandó azon fontos elemekhez, amelyek nem vihetők át másik napra
Adott elemhez több kategóriát is hozzárendelhet – szemben az iktatással, amikor azok egyszerre csak egy mappában tárolhatók. Ha például egy fontos üzenetet meg szeretne beszélni felettesével, mielőtt megválaszolná, az @E-mail és az 1:1 felettes kategóriába egyaránt besorolhatja azt.
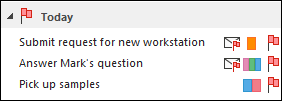
Az egyszerű besorolási kategóriának a leggyakrabban alkalmazott kategóriának kell lennie.
Az egyszerű besorolási kategória megadásához tegye a következőket:
-
Tetszőleges nézetben kattintson a Kezdőlap lapon, a Címkék csoportban a Kategorizálás menügombra, majd az Egyszerű besorolás beállítása parancsra.
Mint látni fogja, a kategóriák segítségével kiemelheti üzeneteit és feladatait a Teendősávon, hatékonyabbá téve a keresést és az értekezletekre való felkészülést.
Megjegyzés: A kimenő üzeneteket csak kellő körültekintéssel tanácsos kategorizálni – ugyanis kategóriái a címzettek számára is láthatóvá válhatnak.
Gyorsműveletek
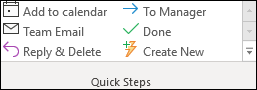
A gyorsműveletek több művelet végrehajtását teszik lehetővé egyetlen kattintással. Hasznos eszközzel szolgálnak Bejövő üzenetek mappája rendben tartásához és az Outlook még hatékonyabb használatához. Ha bármikor úgy találja, hogy mindig ugyanazokat a lépéseket kell elvégeznie az Outlook programban, próbáljon meg létrehozni egy gyorsműveletet.
Megjegyzés: A gyorsműveletek csak az üzenetekre vonatkoznak.
Javasoljuk, hogy hozza létre az alábbi gyorsműveleteket. További tudnivalókért tanulmányozza a Gyakori és ismétlődő feladatok automatizálása című témakört.
|
Gyorsművelet |
Működés |
Mikor használatos |
|---|---|---|
|
Hivatkozás |
Olvasottnak minősíti az üzenetet. Áthelyezi az 1-referencia mappába. |
Iktatógomb. |
|
Személyes* |
Olvasottnak minősíti az üzenetet. Áthelyezi a 2-személyes mappába. |
Személyes üzenetek tárolásához. |
|
Kész |
Olvasottnak minősíti az üzenetet. Késznek minősíti az üzenetet. Áthelyezi az 1-referencia mappába. |
Azon üzenetek megőrzésére hivatkozási célból, amelyeket már megválaszolt, vagy más módon intézkedett velük kapcsolatban. |
|
Halasztás* |
Olvasottnak minősíti az üzenetet. Aznapi feladatként jelöli meg az üzenetet. Áthelyezi az 1-referencia mappába. |
A később kezelendő üzenetek kezelésére. |
*A Személyes és a Halasztás nem alapértelmezett gyorsművelet.
Választható gyorsműveletek
A fenti gyorsműveletek mellett munkájától és rendszeres napi tevékenységeitől függően az alábbi gyorsműveleteket is létrehozhatja:
|
Gyorsművelet |
Működés |
Mikor használatos |
|---|---|---|
|
Kategorizálás és áthelyezés |
Olvasottnak minősíti az üzenetet. Kategorizálja az üzenetet. Áthelyezi az 1-referencia mappába. |
Az üzenetek kategorizálására és iktatására nagyszámú üzenet esetén, hogy könnyű legyen megtalálni őket később. Hozzon létre egyet-egyet minden gyakran használt kategóriához. |
|
Megjelölés és áthelyezés |
Olvasottnak minősíti az üzenetet. Megjelöli az üzenetet. Áthelyezi az 1-referencia mappába. |
A dolgok megjelölésére különböző dátumokkal, például Holnap, E héten és így tovább. Hozzon létre egyet-egyet minden gyakran használt jelölőhöz. |
|
Megjelölés, kategorizálás és áthelyezés |
Olvasottnak minősíti az üzenetet. Megjelöli az üzenetet. Kategorizálja az üzenetet. Áthelyezi az 1-referencia mappába. |
Kevés kategória használata esetén a feladatok környezetének magyarázatára. Példa: @Elolvasni: Megjelölés másnapra, besorolás az @Elolvasni kategóriába. |
|
Tájékoztatás és áthelyezés |
Olvasottnak minősíti az üzenetet. Tájékozató üzenetként továbbítja. Áthelyezi az 1-referencia mappába. |
Abban az esetben, ha gyakran továbbít e-maileket másoknak (cikkeket stb.) |
|
Továbbadás |
Olvasottnak minősíti az üzenetet. Továbbítja egy adott személynek. Áthelyezi az 1-referencia mappába. |
Abban az esetben, ha gyakran kap olyan üzeneteket, amelyek már másoknak szólnak. |
|
Tevékenység |
Létrehoz egy feladatot melléklettel. Törli az üzenetet. |
Abban az esetben, ha megjelölt üzeneteivel kapcsolatban további környezeti információra van szüksége. |
|
Partnercsoport |
Olvasottnak minősíti az üzenetet. Áthelyezi az Ön partnercsoportmappájába (vagy egy megadott partnercsoportmappába). |
Abban az esetben, ha a szabályok miatt véletlenül partnercsoportoktól kap üzeneteket a Beérkezett üzenetek mappába. Példa: az egyik szabály a „példa” nevű partnercsoporttól származó összes üzenetet iktatja egy mappában, kivéve, ha az tartalmazza a fontos szót. Időnként előfordul majd, hogy valaki üzenetet küld Önnek a fontos szóval a „példa” partnercsoportba, de az nem vonatkozik Önre. |
|
Válasz és törlés |
Megnyit egy válaszablakot. Törli az eredeti üzenetet. |
Abban az esetben, ha gyakran kap gyors üzeneteket, amelyekre válaszolnia kell, de ezt követően, nincs szüksége az eredeti üzenetekre. Példa: „Szia, jössz ebédelni?” – „Jövök hát!” |
Miután elkezd gyorsműveleteket létrehozni, látni fogja, hogy más módokon is lehet optimalizálni a dolgok elintézéséhez szükséges kattintások számát. Ha bármikor azt veszi észre, hogy sorozatosan ugyanazokat a lépéseket hajtja végre, próbálkozzon egy gyorsművelet létrehozásával. A projektek változásaival párhuzamosan frissítse gyorsműveleteit úgy, hogy mindössze ezeket kelljen használnia.
A Beérkezett üzenetek mappa megszelídítése négy lépésben
Miután beállította a rendszert, készen áll a bejövő üzenetek kezelésére. Azáltal, hogy a Beérkezett üzenetek mappát teszi meg a fontos üzenetek fogadásának központi helyévé, biztos lehet abban, hogy minden itt található elemmel foglalkoznia kell.
A Beérkezett üzenetek mappában lévő üzenetek kezelése során kövesse az alábbiakat:
-
Ha nem fontos az üzenet, törölje azonnal.
-
Ha két percen belül elintézhető az ügy, tegye meg (válaszoljon, iktassa, telefonáljon stb.).
-
Ha nem Önnek szól, vagy van erre lehetősége, adja tovább.
-
Ha el kell intéznie az ügyet, de ez tovább tartana két percnél (beleértve az elolvasást), halassza el (tartsa vissza).
Ha referenciaként szüksége van rá (akkor is, ha elhalasztotta), helyezze át referenciamappájába. A cél, hogy minél kevesebb alkalommal kelljen foglalkoznia egy adott üzenettel.
Törölje
Törölje azokat az üzeneteket, amelyeket nem szükséges elolvasnia. Ha levélszemetet kap, törölje.
Ha soha többé nem szeretne több üzenetet kapni az adott témakörben, hagyja figyelmen kívül.

Érdemes kipróbálni: A Kétperces gyakorlat
Bámulatos, hogy mi mindent lehet elintézni két perc alatt. Számos üzenet például megválaszolható két percen belül. Ha azonban egy üzenet két percnél hosszabb időt igényel, halassza el. Ha tudni szeretné, hogy mennyi idő két perc, mérje le.
Ha intézkedett az üzenettel kapcsolatban, hajtsa végre az alábbi műveletek egyikét:
-
Ha az üzenet csekély jelentőségű, törölje.
-
Tárolja az egyik referenciamappában (például 1-referencia) egy gyorsművelettel.
Tevékenységének visszakereshetősége érdekében – különösen ha azok éves értékelésekhez vagy egyéb jelentésekhez szükségesek – használja a Kész gyorsműveletet, amely készként jelöli meg az üzeneteket.
Adja tovább
Néha olyan üzenetet kap, amellyel valójában másnak kell foglalkoznia. Ezekben az esetekben válaszoljon és a Címzett sorban adja meg a személyt, akinek továbbadja az üzenetet. Ha gyakran fordul elő ilyen, célszerű létrehozni egy olyan gyorsműveletet, amely válaszol az üzenetre, és hozzáadja a kiválasztott személyt a Címzett sorhoz.
Ha szeretné a későbbiekben követni az üzenetet, jelölje meg magának, mielőtt elküldi. A Teendősávban jelölje meg a feladatot a @Várni kategóriával.
Halassza el
Mikor érdemes halasztani egy üzenetet?
Az üzenet elhalasztása azt jelenti, hogy később fogja megvizsgálni azt, amikor lesz rá ideje.
Akkor halasszon el egy üzenetet, ha:
-
nem lehet két perc alatt elintézni,
-
elolvasásához hosszabb időre lenne szükség,
-
gondosan megfogalmazott választ igényel,
-
további teendőket igényel egy másik programban (példa: „Hozzá kell adni a <név> dokumentumhoz”).
Az üzenet elhalasztásának módja: megjelölés
Amikor úgy dönt, hogy éppen nem ér rá foglalkozni egy üzenettel, megjelölheti azt:
-
Ha még aznap kell intézkednie, jelölje meg a Ma jelölővel (egyszerűen kattintson a bal gombbal a jelölőre).
-
Ha hosszabb időre félre tudja tenni, kattintson rá a jobb gombbal, és jelölje meg egy későbbi dátumra.
-
Ha többször kell hivatkoznia az üzenetre, és szeretné egyszerűen elérni, húzza a Teendősáv Később csoportjába. Ha nem látható a Később csoport, állítsa a Kezdés dátuma jelzőjét egy 100 évvel későbbi dátumra. (Csak ritkán használja ezt a jelzőt, hogy ne váljon túlzsúfolt „mindenes” hellyé.)
-
Ha rövid távú teendőről van szó, jelölje meg a Nincs dátum jelölővel, hogy a Teendősáv elején jelenjen meg. Ezt a csoportot csak mértéktartással használja, és rendszeresen tisztítsa meg, mert a feladatlista elején szerepel.
Az üzenetek megjelölése mellett az alábbi lehetőségei vannak:
-
Hozzáadhat megfelelő kategóriákat.
-
A Hivatkozás gyorsműveletre kattintva megjelölheti olvasottként, ha még nincs annak jelölve, és tárolhatja a hivatkozási mappában (1-Hivatkozás).
Ha gyakran alkalmazza ugyanazokat a kategóriákat és jelölőket, hozzon létre egy új gyorsműveletet az üzenetek megjelölésére, kategorizálására és iktatására.
A megjelölt üzenetek megjelennek a Teendősávon. Az üzenet megjelölésével és a referenciamappában való iktatásával feldolgozta azt, így eltüntetheti az útból. Mivel azonban szerepel a feladatlistán, folytathatja a következő üzenettel, és biztos lehet benne, hogy később visszatérhet a megjelölt elemekhez.
További információ hozzáadása a megjelölt elemekhez
Ha az üzenet tárgysora nem nyújt elegendő információt, a hozzáadni kívánt információ mennyiségétől függően két dolgot tehet:
-
A feladat nevének megváltoztatásához kattintson feladatra a Teendősávban, vagy a jobb gombbal rákattintva a Feladat átnevezése paranccsal. A feladat nevének módosítása nem változtatja meg az üzenet tárgyát, de megkönnyíti a következő feladat megértését.
-
Létrehozhat egy feladatot, mellékletként csatolva az üzenetet.
Hozzá is adhat egy kategóriát, hogy egy pillantással láthassa is a következő műveletet. A Teendősáv kategorizált feladatainak gyors megtekintésével tudhatja, mi azonnal végrehajtható (@Iroda), mely feladatok várnak másokra (@Várakozás) és miről lesz értekezlete (@Értekezlet).
Mikor kell foglalkozni az elhalasztott feladatokkal?
Az üzenetek feldolgozását követően hozzáláthat a feladatlistához. Ekkor válaszolhat az elhalasztott üzenetekre.
Csak iktatás
Időnként kaphat olyan üzeneteket, amelyekkel pillanatnyilag nincs teendője, de szükség lehet rájuk a jövőben. Erre jó példa egy utasításokat tartalmazó üzenet. A Hivatkozás gyorsművelet segítségével beiktathatja ezeket az üzeneteket az adott Hivatkozási mappába (1–Hivatkozás). Kategória (például @Projekt) hozzáadásával szükség esetén könnyebben megtalálhatja az üzenetet. Ezt a gyorsművelettel történő iktatás előtt tegye meg.
Az üzenetek feldolgozásával megtisztította postaládáját, és innentől a naptárra, illetve a feladatokra összpontosíthat.
Napi ellenőrzés: idő- és feladatbeosztás
Úgy véljük, a legjobb megoldás minden reggel külön időt fordítani a feladatlista és a naptár kezelésére. Ez magában foglalja a következőket:
-
A következő napi és heti találkozók és értekezletek áttekintése.
-
A feladatok áttekintése és finomítások végrehajtása.
-
Találkozók felvétele a naptárba a munka elvégzéséhez szükséges idő biztosítása érdekében.
Visszautasítás
A naptár és a feladatlista áttekintésekor realisztikusan fel kell mérnie, hogy mit tud véghezvinni. Néha ez azt jelenti, hogy nemet kell mondania. Íme néhány helyzet, amikor időt nyerhet a visszautasítással:
-
Utasítsa vissza azon értekezleteket, amelyeken nem kell részt vennie. Igen, ezt is megteheti.
-
Törölje azon feladatokat, amelyeket nem kell elvégeznie, vagy tudja, hogy nem fogja elvégezni őket.
-
Küldjön üzeneteket, hogy mások is tudják, hogy dolgozik a válaszon (és győződjön meg arról, hogy megjelöli az üzeneteket küldéskor). Jobb, ha tudatja velük, hogy reális időn belül válaszolni fog, mint hogy azt higgyék, hogy elfelejtette a kérést.
Naptárkezelés
Az igazság az, hogy egy értekezletekkel zsúfolt napon kevesebb ideje fog jutni a feladatok elvégzésére és üzenetek írására, így nyugodtan helyezze át a feladatokat más napokra.
Ha a feladat hosszú időt fog igénybe venni, vagy sürgősen el kell végeznie azt (szemben azon feladatokkal, amelyeknél úgy dönt, hogy nem kell), húzza ki a napi feladatlistából a naptárra az időszak kizárásához.
A feladatok létrehozásának módjai
A naptár és a feladatok áttekintése során elkerülhetetlen, hogy további szükséges teendők jussanak eszébe. Íme néhány lehetőség feladatok létrehozására az Outlook programban:
-
Jelölje meg az üzenetet.
-
Írjon be valamit a feladatlista tetején látható Írja be az új feladatot mezőbe.
-
Használja a Ctrl+Shift+K billentyűparancsot az új feladat létrehozására.
-
Vezetés közben – ha biztonságos és tartózkodási helyén legális – használja mobilkészüléke hangos jegyzet funkcióját a feladatok rögzítésére, és írja be később azokat a feladatlistába.
-

A feladatok kezelésének módjai
Az alábbiakban a feladatok kezelésének módszereit mutatjuk be:
-
A felmerülő feladatokat írja be az Írja be az új feladatot mezőbe a teendősávon vagy a feladatlista tetején, egy üres helyre a napi feladatlistán, vagy a menüszalag Új feladat parancsára kattintva.
-
Törölje azon feladatokat, amelyeket nem kell elvégeznie. A feladatlista szent terület – ha beszennyezi, hasznossága is elvész. A megőrizni kívánt megjelölt üzenetek esetén kattintson az Eltávolítás a listáról parancsra, amennyiben pedig törölni akarja őket, kattintson egyszerűen a Törlés parancsra.
-
A kész feladatokat jelölje meg készként, hogy törlődjenek a teendősávról.
-
A megjelölt üzenetekben található feladat tárgyának módosításával megkönnyítheti a feladat elvégzését. Ha például egy megjelölt üzenet tárgya A billentyűzettel nem állítható a csoporttagság leírást tartalmazza, módosítsa a Válaszolni Ryannek tárgyra, mivel ez a következő teendő a feladat végrehajtásában. A feladat tárgyának módosításához jelölje ki az elemet a Teendősávban, és írjon be egy új tárgyat vagy kattintson a jobb gombbal, és válassza ki a Feladat átnevezése lehetőséget. A feladat tárgyának módosítása nem változtatja meg az üzenet tárgyát. Csak a feladatlistában megjelenő tárgy változik.
-
Hozzon létre és rendeljen hozzá színkategóriákat a következő lépés könnyebb azonosításához és bizonyos feladatok kiemeléséhez.
-
A feladatok átrendezésével csoportosítsa a hasonló feladatokat, például azokat, amelyek egy kategóriába esnek. Feladat áthelyezéséhez kattintson rá a feladatlistán, majd húzza azt a kívánt helyre. Ily módon a hasonló feladatokat együtt oldhatja meg.
-
Húzza át a napi feladatlistán és a teendősávon látható feladatokat arra a napra, amelyen dolgozni szeretne rajtuk. A hosszabb időt igénybe vevő feladatokat húzza a naptárra, hogy külön időt biztosítson elvégzésükre.
Bár fontos a jó szervezés, ne töltsön sok időt a feladatlista fontossági sorrendbe rendezésével és kezelésével. A feladatlista kezelése nem lehet az élete értelme!
Használja a naptárat: hozzon létre találkozókat ideje beosztásához
Ne feledje: teendőből mindig több van, mint időből.
A helyes időgazdálkodáshoz elegendő időre van szüksége az üzenetek, a találkozók és a feladatok kezelésére, valamint a teendőkre való reagálásra.
Ezt az időt rendszeres találkozók és értekezletek létrehozásával oszthatja be a naptárban. Naptárát saját időbeosztási terveként kell kezelnie – ha beütemezett valamit, ezzel elkötelezte magát amellett, hogy az adott időben az adott tevékenységet fogja végezni.
Különítsen el időt az alábbi tevékenységekre:
-
Az üzenetek kezelése. Különösen akkor fontos külön időt biztosítani az üzenetek kezelésére, ha sok üzenetet szokott kapni. Még ha vannak is szabályok beállítva annak érdekében, hogy csak a fontos üzenetek jelenjenek meg a Beérkezett üzenetek mappában, elegendő időre van szüksége ezek kezelésére.
Tipp: Az üzenetek feldolgozásakor és olvasása közben az állapotsoron az Olvasás gombra kattintva To-Do navigációs ablakot és a navigációs sávot kis méretűre 

-
A feladatok és találkozók napi és heti áttekintése. Tekintse át naptárát és feladatait, és értékelje találkozóit és feladatait a prioritásaival való összevetéséhez. Ha naptára zsúfolt, itt az ideje, hogy megtegye az alábbiakat:
-
Törölje az ütköző találkozókat, mert nem lehet egyszerre két helyen.
-
Ütemezze idejét a munkájához.
-
Teendőivel összevetve vizsgálja meg, hogy hasznosan használja-e fel idejét, és a megfelelő prioritásokat tűzte-e ki.
-
Találkozzon rendszeresen felettesével. Ezeken az értekezleteken ismertetheti, hogy min dolgozik, és szükség esetén változtathat prioritásain. Rendszeresen ismétlődő értekezlet beállításához kattintson az Ismétlődés

Feladatok: a munkavégzés helye
Heti áttekintés
Ha átlátja idejét és feladatait, a fontos munkákat a kevésbé sürgős feladatok elé rangsorolhatja. Ennek köszönhetően világossá teheti mások számára, hogy mit tehet, illetve mit lehet reálisan elvárni Öntől, és mit nem. Az előző és a következő hét áttekintése is hasznos ahhoz, hogy felkészüljön a heti értekezletre felettesével, vagy előkészítse az e-mailben küldött állapotjelentést.
A munkavégzés helye
Az üzenetek feldolgozását követően az Outlook alkalmazásban a munka elvégzéséhez (az üzenetek megválaszolásához és így tovább) a Feladatok nézet az optimális. A feladatokra váltva nem terelik el a figyelmét a Beérkezett üzenetek mappába érkező e-mailek.
Az üzenetek tömeges feldolgozása
A feladatlista és a naptár áttekintése során a hasonló feladatokat együttesen végezze el. Például ha csak néhány perce van, bonyolítsa le az összes szükséges telefonhívást (ha nincs túl sok). A sok energiát igénylő feladatokhoz (egyesek számára az üzenetek megválaszolása is ilyen lehet) akkor lásson hozzá, amikor van rá energiája. A kis energiaigényű feladatokat, például az állapotüzenetek elolvasását hagyja délutánra vagy estére, illetve amikor kevesebb ereje van a munkához. A feladatok „tömeges feldolgozása” révén egyidejűleg minden projektjén kimutatható eredményt érhet el.
A feladatok tömeges feldolgozásának egyik módja azok átrendezése a Rendezési szempont: Kezdő dátum helyett a Rendezési szempont: Kategóriák beállítást választva. Ehhez kattintson a Rendezési szempont oszlopfejlécre, majd válassza a Kategóriák elemet.
Megjegyzés: Ha vannak olyan feladatai, amelyek befejezéséig mások nem tudnak haladni, először ezeket végezze el.
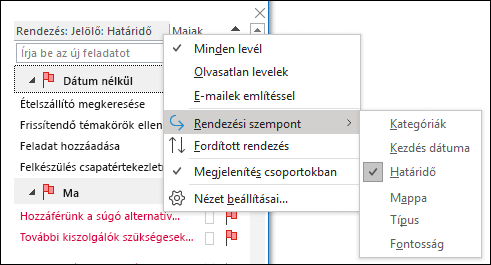
A feladatok befejezése
Amikor befejez egy feladatot, jelölje meg elvégzettként. Az Outlook automatikusan megőrzi a kész feladatok listáját. Ezzel hasznos összegzést kaphat arról, hogy mit végzett el. Ha nincs szüksége a feladat vagy az üzenet nyilvántartására, törölje azt, vagy törölje a jelölőt.
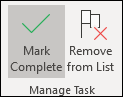
Kapcsolat nélküli munkavégzés
Ha egy csomó munka vár Önre, célszerű offline módban dolgoznia, hogy gátat vessen a bejövő üzenetek figyelemelterelő hatásának.
Amikor vált az online és a kapcsolat nélküli munka között, minden e-mail fiók módosul Outlook-profiljában.
-
A Küldés/fogadás lap Beállítások csoportjában válassza az Offline munka parancsot.
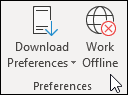
Az Offline munka parancs kiemelten jelenik meg, ha kapcsolat nélküli üzemmódban dolgozik.
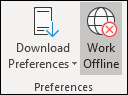
A kiemelten megjelenített Offline munka gombra kattintva térhet vissza az online módba.
Hatékony üzenetkeresés
Adott személytől kapott üzenetek keresése
-
Ha egy adott személytől származó üzenetet szeretne megkeresni, egy tetszőleges mappában jelölje ki a Keresés gombot, majd a Keresés lapon válassza ki a Feladólehetőséget.
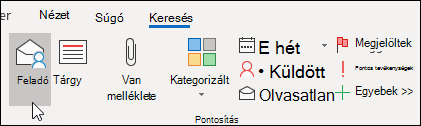
-
Írja be a személy nevét.

Azt is megteheti, hogy elkezdi beírni a szöveget a Keresés mezőben, majd lenyomja a lefelé mutató nyílbillentyűt, és a keresés szűkítéséhez a Feladó elemet választja.
Mellékletet tartalmazó üzenetek keresése
Mellékletet tartalmazó üzenetek kereséséhez kattintson a Keresés mezőbe, majd a Keresés lapon a Van melléklete parancsra.
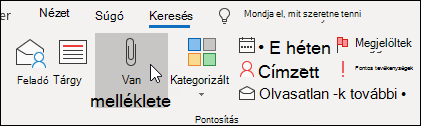
A keresési kifejezések additívak, így az egy adott személy által küldött, melléklettel rendelkező üzenetek keresése során a keresés összeállításához kattintson a menüszalag megfelelő parancsaira (Feladó, Van melléklete).

Üzenetek keresése a teljes postaládában
Előfordulhat, hogy csak a referenciamappában keresve nem találja meg az üzenetet – például ha azt saját maga küldte, vagy előfordulhat, hogy nem lett megfelelően iktatva. Ezekben az esetekben kezdje a keresést egy tetszőleges mappában (Beérkezett üzenetek, 1-Hivatkozási mappa stb.), majd kattintson a keresőmezőben a legördülő menüre, és válassza a Jelenlegi postaláda lehetőséget.
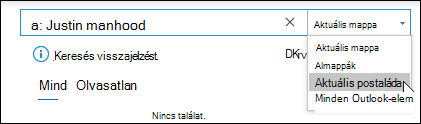
A Keresés lapon az Jelenlegi postaláda elemet is megadhatja.
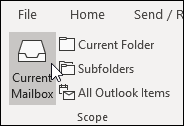
Ha gyanítja, hogy a keresett elem esetleg egy elfogadott értekezlet-összehívásban szerepel (és így a naptárban is megtalálható), próbálja meg kiszélesíteni a keresés hatókörét a Minden Outlook-elem lehetőséggel.
Ha gyakran fordul elő, hogy a teljes postaládában keres, a Backstage nézetben beállíthatja az alapértelmezett hatókört úgy, hogy az összes mappában keressen a program:
-
Válassza ki a Fájl lapot, majd a Beállítások lehetőséget.
-
Válassza a Keresés gombot.
-
A Találatok menüpontnál válassza ki a Jelenlegi postaláda lehetőséget.
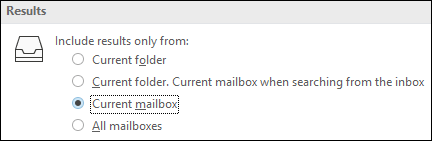
A keresés leállítása
Ha megtalálta a keresett elemet, és készen áll arra, hogy továbblépjön a következő feladatra, válassza a bezárás ikont 
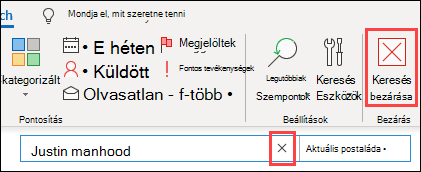
Hatásos e-mailek írása
A következő szabályok hozzájárulhatnak a profi hatás eléréséhez és mondanivalójának megértetéséhez.
A hatásos e-mailek írásának alapszabályai: követendő tanácsok
-
Az elküldés előtt olvassa el az üzenetet.
-
A tárgy legyen lényegre törő és fókuszáljon az elvégzendő műveletre. Például: Értékesítési csoport: Kérjük, küldje el az Elnökségi továbbképzés tervezett időpontjait, ahol a csoport neve Értékesítési csoport, és a Küldje el pedig a művelet. Az egyéb hasznos előtagok közé tartozik a Megjegyzés: és az Elvégzendő teendő.
-
Ha valamilyen művelet végrehajtása szükséges, adja meg a Tárgy mezőben.
-
Az üzenetváltás témájának változása esetén módosítsa az üzenet tárgyát.
-
Üzenetei mindig legyenek rövidek és tárgyszerűek.
-
Az üzenet tartalmát szedje fontossági sorrendbe, a legjelentősebb információval kezdve az üzenetet.
-
A fontos információkat célszerű félkövérrel írni.
-
A könnyebb észrevehetőség érdekében írja a teendőket vagy kérdéseket külön sorba.
-
Kérdések feltevésénél írja a személyek nevét félkövérrel. Példa: „Attila: Hogy áll a projekted?
-
Korlátozza a címzettek körét azokra, akiknek el kell olvasniuk az üzenetet.
-
Akiket tájékoztatni kell, azokat írja a Másolatot kap mezőbe.
-
Akiktől válaszadást vagy valamilyen művelet elvégzését várja, azokat írja a Címzett mezőbe.
-
Amikor szükséges, használjon aláírást, de az legyen egyszerű, rövid, professzionális és lehetőleg ne tartalmazzon képet.
-
Ha azonnali választ vár, ne email-üzenetet írjon. Telefonáljon, vagy küldjön csevegőüzenetet.
-
Ha részt vesz egy olyan e-mail-beszélgetésben, amelyben már tíz levélváltás volt, de még mindig nincs megoldás, vegye fontolóra egy értekezlet összehívását a probléma megbeszélésére. E-mailben nem mindig lehet hatékonyan megoldani összetett problémákat. Az üzenetet kijelölve kattintson a Kezdőlap lap Válasz csoportjában az Értekezlet gombra.
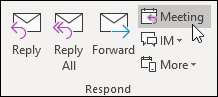
-
Nyugtázza a bővebb választ igénylő üzeneteket. Ha nem ér rá azonnal kimerítő választ adni, tájékoztassa a feladót, hogy vizsgálja a problémát és egy bizonyos idő múlva vagy egy megadott határidőre válaszolni fog. Jelölje meg magának az üzenetet, hogy emlékezzen rá a későbbiek során.
-
Ne csak

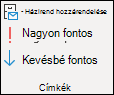
-
Ha olya kérdést tesz fel, amire többen tudnának válaszolni, válasszon ki egy személyt, és ne egy csoportnak tegye fel a kérdést.
Elintézendő: megjelölés küldéskor
Ha olyasvalakinek küld üzenetet, akitől választ vár, tegye a következőket:
-
Küldéskor jelölje meg magának az üzenetet.
-
A teendősávon módosítsa a megjelölt üzenethez tartozó feladat nevét oly módon, hogy az Elintézendő szóval kezdődjön.
-
Jelölje meg a feladatot a @Várni kategóriával.
-
Ha elvégzi ezt a három lépést, tudni fogja, hogy következő teendője egy újabb üzenetet küldeni vagy válaszra várni.
Tipp: Gyakran hatékonyabb, ha emlékezteti magát rá, hogy küldjön egy üzenetet, mint ha megjelöli a címzettnek szóló üzenetet. Hasonlóképpen, amikor ígéretet tesz valamire egy üzenetben, jelölje meg azt, hogy legyen a teendősávon egy feladat, ami emlékezteti rá.
A hatásos e-mailek írásának alapszabályai: ami kerülendő
-
Ne használjon levélpapírokat.
-
Ne vegye fel felettesét minden küldött üzenet címzettjei közé.
-
Ne küldjön üzenetet, amikor éppen dühös. Inkább csak írja meg, majd mentse a Piszkozatok mappába, és térjen rá vissza később.
-
Ha hosszú (több mint két bekezdésből álló) üzenetet küld, ne várjon gyors választ.
-
Ne küldjön emlékeztető üzenetet az első üzenetet követő egy napon belül. Ha nem érkezik időben válasz, próbálkozzon telefonon vagy egy üzenetkezelő alkalmazással (például a Microsoft Teams).
-
Az olvasási és a kézbesítési visszaigazolást ne használja minden üzenet esetén. Csak akkor használja őket, ha nem biztos benne, hogy a címzettek megkapják-e az üzenetet.
-
Ne csatoljon jelölőket vagy fontos jelzést

-
Ne írjon NAGYBETŰKKEL.
-
Ne küldjön mellékleteket – használjon helyettük hivatkozásokat. Ez különösen az értekezlet-összehívásokra érvényes, ahol a mellékletek jelentősen hozzájárulhatnak a kiszolgálókvóták elhasználásához.
-
Ne bontsa ki a terjesztési listákat. A terjesztési listák kibontása nehezebbé teheti az üzenetek olvasását, és azok a szabályokat használó címzetteknél nem a megfelelő levelezési mappába kerülhetnek.
-
Ne ironizáljon. Előfordulhat, hogy nem értik vagy nem értékelik a humorát.
-
Ne írjon olyasmit, amit nem szeretne, hogy a vállalatnál bárki elolvashasson. Sosem tudhatja, hogy a végén ki mindenkihez fog eljutni az üzenete.
-
Ne használjon nehezen olvasható kurzív vagy „vicces” betűtípusokat.
-
Ne írjon piros betűkkel, mert nehezen olvashatók és bírálatként értelmezhetők.
-
Soha ne használja a Válasz mindenkinek funkciót, ha egy partnercsoport eltávolítását kéri. Soha!
Tanácsok a partnercsoportokkal (korábbi néven terjesztési listákkal) kapcsolatban
Nagy létszámú partnercsoportnak válaszolva kövesse az összes fenti alapszabályt és intelmet.
Ha további információra van szüksége, vagy külön-külön vizsgálják a problémát, válaszoljon előbb az egész partnercsoportnak, hogy mindenki tudja, hogy válaszolt, majd külön az illetőnek is. Miután a probléma megoldódott, feltétlenül válaszoljon a partnercsoportnak, és írja meg a megoldást. Ily módon a partnercsoport többi tagjai is megismerhetik azt.
Személyek átirányítása
Ha egy olyan partnercsoportba, amelynek Ön is tagja, valaki olyan üzenetet küld, amelyre mástól vagy egy másik partnercsoporttól jobb választ várhatna, tegye a következőket:
-
Válaszoljon és a Címzett sorba írja be a megfelelő partnercsoportot vagy személyt.
-
Továbbítsa a válaszokat a megfelelő partnercsoportnak vagy személynek.
-
Az eredeti partnercsoportot ne írja be a Titkos másolat sorba, mert így más felhasználók szabályai nem fogják szűrni az üzenetet. Inkább hagyja a partnercsoportot a Címzett vagy a Másolatot kap sorban.
-
Ha új szerepkörében rendszeresen át kell irányítania másokat, állítson be gyorsműveletet.
Kilépés partnercsoportokból
Ha olyan partnercsoporttól kap levelet, amelynek nem szeretne a tagja lenni, küldjön egy levelet a hálózati rendszergazdának vagy a partnercsoport tulajdonosának, és kérje a törlését a listáról. Ne válaszoljon a teljes partnercsoportnak. A partnercsoport tulajdonosának megkereséséhez kattintson duplán a partnercsoport nevére a Címzett sorban.
Szövegbe ékelt megjegyzések használata
A szövegbe ékelt megjegyzésekkel egyszerűen válaszolhat a kérdésekre, és közvetlenül válaszolhat a problémákra. Javasoljuk, hogy kövesse az alábbi eljárást:
-
Az üzenetben említse meg, hogy Ön a szövegben megjegyzést tesz. Például: „a további megjegyzéseket lásd alább”.
-
Különböztesse meg az eredeti üzenet szövegét. Néhány módszer:
-
A betűszín módosítása.
-
Szúrja be nevét vagy monogramját szögletes zárójelekben, például: [Bobvos Endre].

-
Dőlt vagy félkövér formázás (vagy mindkettő) használata.
-
-
Ne töröljön semmit a szövegből, amit nem Ön írt.
Ha egy hosszabb üzenet egy kisebb részéhez kíván hozzászólni, másolja be az üzenet megfelelő szakaszát válaszába más színnel és tegye idézőjelek közé, majd írja be a választ.
Titkos másolat használata
Ha egy címzett nevét a Titkos másolat (angol nyelvű programokban Bcc) mezőbe írja be, az illető megkapja az üzenet egy példányát, neve azonban nem lesz látható a többi címzett számára.
A Titkos másolat funkcióval eltávolíthatja a felesleges személyeket az e-mailben folytatott beszélgetésből, ha megítélése szerint felesleges további e-maileket kapniuk az adott témában, illetve ha megváltozott a téma.
Ha például Ön egyike öt személynek, akiknek feltettek egy kérdést, és válaszolni kíván a kérdésre, helyezze át a másik négy címzettet a Titkos másolat sorba, és írjon valamit ezzel kapcsolatban, például „Titkos másolatot kapnak: András, Balázs, Barbara és Péter. A válasz…” Az üzenetváltás ezután csak Ön és az eredeti feladó között fog folytatódni.
Ne használja a titkos másolat lehetőséget azon célból, hogy egy harmadik fél (például a felettese) ezúton bizalmas üzenetekhez férhessen hozzá. Előfordulhat, hogy a titkos másolat címzettje nem veszi észre, hogy titkos másolatot kapott, és választ küldhet mindenki számára, amiből kiderülhet, hogy titkos másolatot kapott. Ez pedig így alattomos viselkedésnek tűnhet az Ön részéről.
Ha tájékoztatni szeretne egy harmadik felet is, titkos másolat helyett továbbítsa számára az üzenetet, miután elküldte.
Naptár és értekezletek
Mikor indokolt értekezletet összehívni?
Az alábbi esetekben:
-
Egy új csoport tagjai először dolgoznak együtt.
-
Tíznél több, viszonylag hosszú üzenetváltásra került sor több felhasználó között.
-
Vitára, ötletgyűjtésre vagy közös gondolkodásra van szükség.
-
Akkor hívjon össze értekezletet, ha ez a leghatékonyabb mód az előrelépésre, és előzetesen egyértelműen tisztázta, hogy mi az értekezlet célja.
Kiket érdemes meghívni?
Csak olyanokat hívjon meg, akiknek szükséges a részvétele. Minden egyes meghívott személy bonyolultabbá és nehezebben irányíthatóvá teszi az értekezletet. Másrészt, ha döntést kell meghozni, biztosítani kell minden kulcsfontosságú érdekelt személy jelenlétét, ellenkező esetben az értekezlet csak idő- és energiapocsékolás lesz.
A találkozó időpontjának megválasztása
A naptárban a meghívottak elfoglaltsági adatait megtekintve válasszon olyan időpontot, amikor mindenki el tud jönni. Az Ütemezési segéd segítségével ellenőrizheti, hogy az értekezlet résztvevői mikor érnek rá.
A foglaltsági beosztásban követheti a résztvevők elérhetőségét. Egy pár sor és egy kiemelés jól láthatóvá teszi az értekezlet kezdésének és befejezésének tervezett időpontját.
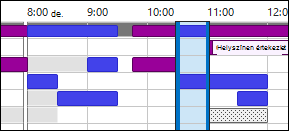
Ha az értekezlet-összehívás írásakor meg szeretné tekinteni az Ütemezési segédet, az Értekezlet lapjának Megjelenítés csoportjában válassza ki az Ütemezési segédlehetőséget.
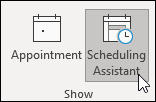
A Helyiségkereső ablaktáblában megtalálhatja az értekezlet megtartására javasolt leginkább alkalmas időpontokat (amikor a legtöbb résztvevő ér rá). A javasolt időpontok közül választhat a Helyiségkereső ablaktábla Javasolt időpontok részének időpontjavaslataira kattintva, emellett a foglaltsági beosztáson manuálisan is választhat időpontot.
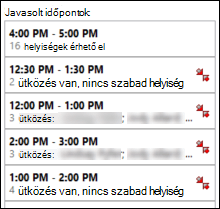
Megjegyzés: Ha nem jelenik meg a Helyiségkereső munkaablak, az Értekezlet lap Beállítások csoportjában kattintson a Helyiségkereső gombra.
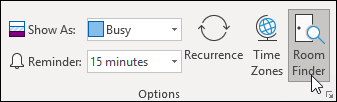
Ha rendszeresen ugyanazon csoport számára hoz létre értekezleteket, hozzon létre egy csoportot a navigációs ablakban, hogy egyszerűbben megtekinthesse a szóban forgó személyek elfoglaltsági adatait. Ezekbe a csoportokba helyiségek is felvehetők, ami megkönnyíti egy rendelkezésre álló helyiség keresését.
Új naptárcsoport létrehozásához tegye az alábbiakat:
-
A naptár nézet navigációs ablakában görgessen le a naptárak listájához, és a jobb gombbal kattintson a Saját naptárak elemre.
-
Írja be az új naptárcsoport nevét, és nyomja le az Enter billentyűt.
-
Kattintson a jobb gombbal az új naptárcsoportra, és válassza ki a Naptár hozzáadása lehetőséget.
-
Válassza ki a forrást, majd a hozzáadni kívánt naptárt.
Mikor indokolt a személyes találkozás?
Az alábbi esetekben:
-
Az adott csoport tagjai először fognak közösen dolgozni.
-
Nem elektronikus formában tartott bemutatók.
-
Ötletgyűjtő értekezletek.
-
Nagyfokú együttműködést igénylő értekezletek.
-
Nem mindenki rendelkezik telefonnal, konferenciaalkalmazással vagy éppen a megfelelő elektronikus értekezletszoftverrel és berendezéssel.
Egyéb esetben célszerű telefonon megtartani az értekezletet, vagy egy konferenciaalkalmazást (pl. Microsoft Teams) használni.
Tipp: Ha az értekezlet helyszínére kell utaznia, naptárában az értekezlet elé és után ütemezze be az utazási időt is.
A kapcsolódó dokumentumok kezelése
Az értekezletek előkészítése során gyakran van szükség dokumentumok megosztására az értekezlet előtt vagy magán az értekezleten.


Az értekezlet-összehívásokban ne küldjön mellékleteket.
A napirend előkészítése feladatok használatával
-
A napirendi pontok központi kezelésének helye az @Értekezlet kategória .
Hozzon létre egy feladatot, jelölje meg az @Értekezlet kategóriával, és állítsa be a Kezdő dátum és a Határidő időpontját az értekezlet dátumára. Ahogy közeledik az értekezlet napja, és vitapontok merülnek fel, adjon megjegyzéseket, felsorolásokat és gondolatokat a feladathoz. Ebből a feladatból lesz az értekezlet napirendje.
Az értekezletet követően jelölje meg készként a feladatot, és hozzon létre új feladatokat teendőihez.
-
Üzenetcsoportok vagy egyes üzenetek megvitatása…
Ha meg szeretne vitatni egy üzenetet az értekezleten, jelölje meg azt az értekezlet napjára és az @Értekezlet kategóriával.
Ha háromnál több üzenetet szeretne megvitatni, ne jelölje meg mindegyiket, mert felesleges elemek jelennek meg a feladatlistán. Ehelyett hozzon létre egy új feladatot az értekezlet nevével; kattintson a feladatra a jobb gombbal, és húzza az üzeneteket a feladathoz (ezzel bemásolva őket). Jelölje meg ezt a feladatot az @Értekezlet kategóriával.
-
Ha több helyet szeretne biztosítani gondolatainak...

Közös munka az értekezlet során
Az értekezlet során a közös munkához használt eszköz a résztvevők helyétől és hozzáférésétől függ.
Ha közösen dolgozik másokkal egy dokumentumon, és mindenki egy helyiségben tartózkodik, használja a Word Változások és megjegyzések követése szolgáltatásának funkcióit.



Ismétlődő értekezlet lezárása
Amikor egy értekezletsorozat befejeződik, érdemes az ismétlődési mintát beállítania úgy, hogy véget érjen az utolsó értekezlet alkalmával. Ha ugyanis egyszerűen törli az értekezletet, akkor a korábbi alkalmakat is eltávolítja. A záró dátumot az Ismétlődés gombra kattintva módosíthatja.
Hogyan és mikor érdemes megosztania a naptárát?
Előfordulhat, hogy nem kell megosztania a naptárát, mert a szervezetében mindenki eleve láthatja az Ön elfoglaltsági állapotát - de nem feltétlenül láthatják az értekezletek és találkozók tartalmát vagy tárgyát. Egyszerűen megoszthatja a naptárát a csapatával, ha szeretné, hogy a többi csapattag lássa az Ön összes értekezletét és találkozóját.
Esetleg érdemes lehet valaki másra bíznia a naptára kezelését, például egy asszisztensére, aki elfogadhat vagy elutasíthat értekezleteket az Ön nevében. Ennek érdekében delegálhatja a naptárát. Ha így tesz, csak egy személyt válasszon ki: ne tegyen mindenkit a naptárkezelő meghatalmazottjává. Több meghatalmazott esetén hibák fordulhatnak elő a naptárban.

Küldje el a naptárát üzenetben, ha olyan személyekkel – például a vállalaton kívüli személyekkel – szervez értekezletet, akik nem látják az elfoglaltsági adatait.
Megjegyzés: A rendszer által használt Microsoft Exchange Server verziójától, valamint a kiszolgáló konfigurációjától függ, hogy a naptár meg van-e osztva.
Partnerek
Mikor érdemes használni az Outlook névjegyalbumát vállalati környezetben?
Még ha globális címlistát használó vállalatnál dolgozik is, elképzelhetők olyan esetek, amikor érdemes megtartani a névjegyeit az Outlook alkalmazásban. Hozzon létre névjegyet:
-
a vállalaton kívüli személyekhez,
-
azokhoz a személyekhez, akikről meg szeretne jegyezni valamit, vagy akiknek fel szeretné venni valamilyen adatát, például a születésnapját a névjegykártyára, illetve
-
azokhoz, akiket szinkronizálni szeretne a mobiltelefonjára, különösen akkor, ha a telefonja nincs kapcsolatban a vállalati címjegyzékkel, vagy ha nincs internetkapcsolata.
Mikor érdemes partnercsoportot létrehozni az Outlook alkalmazásban?
Akkor hozzon létre partnercsoportokat (korábbi nevükön személyes címlistákat) az Outlook alkalmazásban, ha egyszerűbben szeretne üzenetet küldeni bizonyos szervezeten kívül személyek csoportjának. A szervezeten belüli csoportok mindegyikéhez nyilvános partnercsoportot hozzon létre (ennek mikéntjéről érdeklődjön a rendszergazdánál).
Gyakori kérdések
Mik azok a gyorsműveletek?
A gyorsműveletek több művelet végrehajtását teszik lehetővé egyetlen kattintással. Hasznos eszközzel szolgálnak Bejövő üzenetek mappája rendben tartásához és az Outlook még hatékonyabb használatához. Ha bármikor úgy találja, hogy mindig ugyanazokat a lépéseket kell elvégeznie az Outlook programban, próbáljon meg létrehozni egy gyorsműveletet.
Megjegyzés: A gyorsműveletek csak az e-mail elemekre vonatkoznak (például a Beérkezett üzenetek mappa elemeire).
Miért érdemes az Olvasóablakot jobb oldalt, nem pedig alul megjeleníteni (vagy kikapcsolni)?
A hosszabb oszlopba tördelt, keskeny szöveget könnyebb olvasni, mint a rövidebb, szélesebb szöveget. Ennek az az oka, hogy a szemet könnyebb lefelé mozgatni, mint balra és jobbra nagyobb távolságokon, ami a fej és a nyak mozgatását is szükségessé teheti, és így elfáraszthatja az izmokat. Jobb, ha bekapcsolva hagyja az Olvasóablakot, hogy ne kelljen minden egyes üzenet elvolvasásához külön ablakot nyitnia.
Mit tegyek a feleslegessé vált mappákkal?
A navigációs ablak mappalistáját a gyakran használt mappák számára érdemes fenntartani. Ha mindenféle mappákkal van tele, amelyeket fel sem ismer, helyezze át az összes levelét a referenciamappába, és törölje az összes meglévő mappát.
Hogyan tehetem az összes csak nekem küldött üzenetet kékké?
-
A Nézet lapon, a Jelenlegi nézet csoportban kattintson a Nézet beállításai gombra.
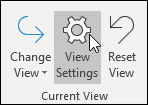
-
A Speciális nézetbeállítások párbeszédpanelen kattintson a Feltételes formázás gombra.
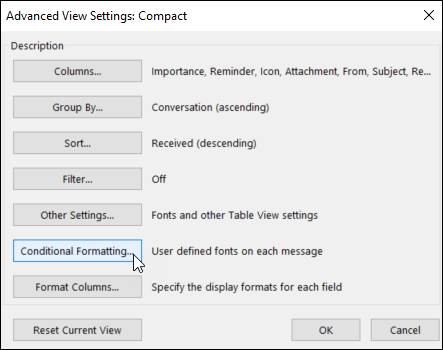
-
A Feltételes formázás párbeszédpanelen kattintson a Hozzáadás gombra.
-
A Név mezőbe írja be az Én szöveget, majd kattintson a Betűtípus gombra.
-
A Betűtípus párbeszédpanel Szín területén kattintson a Kék elemre, majd kattintson az OK gombra.
-
A Feltételes formázás párbeszédpanelen kattintson a Feltétel gombra.
-
A Szűrés párbeszédpanelen jelölje be az Olyan elemek, amelyeket jelölőnégyzetet a csak én kaptam meg szövegű mező mellett, és kattintson az OK gombra az összes nyitva lévő párbeszédpanelen.
Megjegyzés: A legördülő menüben megváltoztathatja a szűrési feltételt.
Mikor érdemes használni a témák szerinti nézetet?
A témák szerinti nézet a következő esetekben hasznos:
-
Ritkábban ellenőrzi az üzeneteit, ezért egyszerre többet kell megjelenítenie.
-
Sok üzenetszállal rendelkezik, melyek kölcsönös válaszadások sokaságát tartalmazzák.
-
Látnia kell, hogy ki kinek az üzenetére válaszolt.
-
Sok üzenetet kap.
Az üzenetek beszélgetési nézetben való megtekintésével egyszerűen megtekintheti, hogy mely beszélgetések során volt a legtöbb üzenetváltás. Ezekben az esetekben előfordulhat, hogy csak a beszélgetés utolsó üzenetét szeretné elolvasni, illetve csak erre kíván válaszolni. Kiválaszthat egy teljes beszélgetést is, és műveleteket végezhet vele. Előfordulhat például, hogy egy hosszú levéllánc utolsó üzenete a következő: „Köszönöm, ezzel választ kaptam a kérdésemre”, így egyszerűen törölheti a teljes beszélgetést.
Témák szerinti nézetben a más mappákban lévő üzeneteket is láthatja, ami nagyon hasznos lehet, ha új üzenet érkezik egy terjedelmes beszélgetésre – minden előzményt egy helyen láthat, köztük a saját válaszait.
Érdemes együtt tartanom a személyes és az üzleti leveleimet?
Ha kevesebb helyen olvassa az üzeneteit, az nem feltétlenül jelenti azt, hogy össze kell kevernie a munkahelyi és a személyes üzeneteit. Ajánlott különálló levelezési fiókokat használni a munkahelyi és a személyes kommunikációhoz. Érdemes azonban csökkentenie a kezelt e-mail-címek számát. Az Outlook alkalmazásban szerencsére több fiókot is megtekinthet egyszerre. A munkahelyi e-mail-fiókján(Exchange Server) kívül más fiókokat, például egy Outlook.com-fiókot vagy egy Gmail-fiókot is felvehet azonos Outlook profiljába.
Mire jók az olvasott és olvasatlan állapotok?
Az Outlook olvasott és olvasatlan állapotai egy pillantásra megmutatják, hogy melyik üzeneteket olvasta már el legalább egyszer, és melyikeket nem. Az üzenetek olvasott és olvasatlan állapota azonban könnyen megváltoztatható véletlenül is az üzenetek közelében kattintgatva, ezért nem tökéletes nyilvántartás – csupán egy eszköz.
A Ctrl+Q billentyűkombinációval gyorsan megjelölhet egy üzenetet olvasottként. Az olvasatlanként jelölés pedig a Ctrl+U billentyűparanccsal lehetséges.
Miért nem elegendő az olvasott/olvasatlan állapot?
Vannak, akik az olvasott és olvasatlan állapotot arra használják, hogy az üzeneteket újnak vagy referenciaelemnek jelöljék meg. Az olvasatlan állapot azonban nem megbízható, mivel amint az üzenetről elkerül a fókusz (amikor egy másik üzenetre kattint), az alkalmazás automatikusan megjelöli olvasottként, ezenkívül más eszközök (például telefonok) is túlságosan gyakran jelölik az üzeneteket olvasottként. Az üzeneteket elkerülhetetlenül újra kell olvasnia, és ismét azzal kell fáradnia, hogy eldöntse, mi a teendő velük. Annak a gyakorlatnak a hátulütői, hogy az olvasott/olvasatlan állapotot használja „választóvonalként” a Beérkezett üzenetek mappában azok között az üzenetek között, amelyek „teendők”, illetve amelyekkel egyszerűen csak még nem volt ideje foglalkozni, akkor jelentkeznek, amikor túl sok üzenetet kezd kapni, és egy részüket sosem fogja elolvasni, mert a tárgyra nézve tudja, hogy nem kell elolvasnia őket. Postaládája kezelésének jóval hatékonyabb módja az, ha végighalad az üzenetein, és mindegyiknél eldönti, mit szeretne tenni vele. Ezután az üzenetek kikerülnek a Beérkezett üzenetek mappából – nem pedig „olvasatlanok” maradnak.
Miért kell mappákba rendezni az üzeneteket?
A leginkább beváltnak bizonyult módszer az, ha az üzeneteit egy központi tárban tartja, hogy később hivatkozhasson rájuk. Ha kevés mappát tart fenn, amelyben keresnie kell (1-referencia és 2-személyes), nem kell amiatt aggódnia, hogy rossz helyre iktat egy üzenetet, vagy hogy több mappába kell másolnia az olyan üzeneteket, amelyek több témát vagy projektet is érintenek.
Ez nem azt jelenti, hogy nem kell átböngésznie az adott témakörben vagy projektben lévő összes üzenetet. Az Outlook hatékony eszközöket – például kategóriákat és keresési mappákat – biztosít a keresés megkönnyítésére.
Miért csak egy referenciamappát tartsak fenn?
Ha csak egy mappája van, nem kell azon gondolkodnia, hogy melyik mappában melyik üzenetek vannak, és tudni fogja, hogy a mappa minden elemét már egyszer látta, és meg kívánta őrizni.
Több mappa használata azzal jár, hogy minden egyes üzenetnél el kell döntenie, hogy melyik mappába szeretné helyezni. Ez csak még komplikáltabbá válik, ha egy üzenethez több mappa is illik. Sok mappa kihasználatlan marad a választási lehetőségek miatt, ez pedig összevisszasághoz vezet.
Habár nem tűnik túl lényeges dolognak, ha az összes levelét a Beérkezett üzenetek mappában hagyja, valójában minden alkalommal megfizeti ennek az árát, amikor azt a kérdést kell feltennie, hogy „Ezzel még foglalkoznom kell, vagy csak referenciaként van itt?”. Emellett nagyobb biztonságban is érezheti magát, ha a Beérkezett levelek mappában csak az új dolgait tartja. A Beérkezett üzenetek mappát mások manipulálhatják, azonban amit a referenciamappába helyez, az kizárólag Önre tartozik.
Miért szükségesek külön mappák a partnercsoportokhoz?
-

-
Hatékony beszélgetéscsoportosítás Amikor különálló mappái vannak a témakörök szerinti partnercsoportokhoz, teljes beszélgetéseket láthat összecsoportosítva. Szükség esetén így hatékonyan kereshet a mappákon belül.
Miért kell elválasztani a partnercsoportokat és az RSS-tartalmakat?
A nagy terjesztési listákra küldött üzenetek és az RSS-csatornák könnyen eláraszthatják a postaládáját. Kezelje ezeket az információfolyamokat úgy, mint egy vastag hírlapot – lehetnek benne hasznos és érdekes cikkek, de az egész újság elolvasása meglehetősen sokáig tartana. Vegyen igénybe szabályokat, hogy azt olvashassa el, ami valóban érdekli és érinti Önt.
Mely partnercsoportokat helyezzem másik mappába a Beérkezett üzenetek helyett?
A terjesztési listákra vonatkozó szabályok és az azok számára létesített mappák jó szolgálatot tesznek az olyan listák esetében, amelyek:
-
Nagy mennyiségű üzenetet kapnak.
-
Sok címzettet tartalmaznak.
A fontos információkat tartalmazó vállalati szintű üzenetek (például levelek a CEO-tól), valamint az IT-részlegtől származó, a kiszolgáló leállásával kapcsolatos üzenetek ne kerüljenek egyik mappába se. Érdemes szabályt és mappát létrehozni azon partnercsoportok üzenetei számára, amelyek - a gyakoriságtól függetlenül - csak alkalmanként tartalmaznak hasznos vagy érdekes tartalmakat.
Hogyan állíthatók be RSS-hírcsatornákra vonatkozó szabályok?
Ha sok különböző RSS-hírcsatornára feliratkozott, kezelje őket úgy, mint egy újabb terjesztési listát. Helyezze az érdekes RSS-elemeket (kulcsszavak alapján) a Beérkezett üzenetek mappába; a többi elemet hagyja automatikusan az RSS-mappákba iktatódni.
Mi a teendő adatmegőrzési szabályok vagy Exchange Server Online-archívumok esetén?
Használja a szervezete által biztosított megoldást az archiválás helyett, és mint mindig, tartsa magát a vállalati házirendhez. Ha a vállalati házirend előírja, hogy minden elemtípushoz külön mappa szükséges, kövesse ezt a szabályt.
Mire jók a szabályok?
Idővel egyre több és több üzenetet kap. Nem olvashat el minden beérkezett üzenetet – és nem is érdemes ezzel próbálkoznia. Ehelyett csak azokat az üzeneteket olvassa el, amelyek fontosak Önnek. A szabályokkal kiemelheti a fontos üzeneteket, és minimálisra csökkentheti a zavaró üzenetek számát.
Tipp: Pusztán azért, mert egy üzenetet elküldtek Önnek (vagy egy terjesztési listára, amelyre feliratkozott), nem kell feltétlenül elolvasnia, sem pedig válaszolnia rá.
Milyen dátumokat állítanak be a jelölők?
|
Gyorsművelet |
Működés |
Mikor használatos |
|---|---|---|
|
Ma |
Ma |
Ma |
|
Holnap |
Holnap |
Holnap |
|
E héten |
Két nap múlva vagy a hét utolsó munkanapján, attól függően, hogy melyik érkezik el előbb. (Alapértelmezett beállítások mellett hétfőn ez szerdát, kedden csütörtököt jelent.) |
A hét utolsó munkanapján |
|
Jövő héten |
A következő hét első munkanapján |
A következő hét utolsó munkanapján |
Mit tegyek a teendősávon lévő több éves feladatokkal és megjelölt levelekkel?
Ha nem használja aktívan a feladatokat vagy a jelölőket semmilyen célra, jelölje ki az összes elemet, kattintson rá a jobb gombbal, majd válassza a Törlés parancsot. Ezzel törli a régi feladatokat, illetve eltávolítja a jelölőt a megjelölt üzenetekről és névjegyekről anélkül, hogy törölné őket.
Mit tegyek a nem használt kategóriákkal?
Töröljön minden olyan kategóriát, amelyet nem szándékozik használni. Minden elemre ugyanaz a kategóriakészlet vonatkozik, ezért ha például a névjegyekhez használja az adott kategóriát, akkor tartsa meg.
Hogyan választhatom ki a legmegfelelőbb színeket?
A színkategóriák létrehozásakor gondolja át, hogy milyen színeket választ. Például ne válassza ugyanazt a színt a @phone és az @email kategóriák számára, de használjon hasonló színeket (pl. a zöld különböző árnyalatait) az összes 1:1-es kategória esetén. Egy idő után a feladatlistára nézve a szín alapján meg fogja tudni mondani, hogy egy feladatra reagálnia kell-e hamarosan. Ha például az @Otthoni kategória lila színt kap, és Ön éppen a munkahelyén van, a lila színű feladatokat nem tudja elvégezni.
Miért érdemes ütemezni az időt?
Ha naptárában ütemezi idejét, a rendszer frissíteni fogja elfoglaltsági információit és megjeleníti azokat mások számára, így kevésbé valószínű, hogy erre az időre fogják ütemezni Önt. Ha naptára zsúfolt, ez az egyetlen módja, hogy időt különíthessen el saját munkájára.
Ezzel könnyebbé válik a munkára vonatkozó kötelezettségvállalás is – Ha felvette a naptárába az adott időszakot, lefoglalta azt arra, hogy dolgozzon. Ha valaki más az Ön munkaidejére ütemez valamit, feltétlenül ütemezze át idejét. Ne csapja be magát!
Hogyan kezeljem a Beérkezett üzenetek mappában lévő 10 000 levelet?
Ha húsznál több elem található Beérkezett üzenetek mappájában, dolgozza fel az előző heti üzeneteket, majd jelölje ki a maradékot, és helyezze át az 1-referencia mappába. Igen, ezt is megteheti, és jó érzés!
Miért kapok ilyen sok üzenetet?
Ha nyomasztónak érzi az üzenetek számát, valószínű, hogy ez az üzenetmennyiség kezelhetetlenné vált az Ön számára, és agresszívebb szabályokat kell beállítania. Az üzeneteket a Feladó oszlop szerint rendezve, majd az összes fejlécet összecsukva vizsgálja meg az üzenetek eredetét. Nem olvas-e olyan partnercsoportokat, amelyekre nem lenne szüksége? Ha igen, hozzon rá létre szabályt. Nézetváltás esetén ne felejtsen el visszaváltani az előző nézetre.
Tíz percem van csak. Mit olvassak el először a Beérkezett üzenetek mappában?
Ha kevés az ideje – például két értekezlet között – olvassa el a kék színű üzeneteket – ezeket közvetlenül Önnek küldték. Ezek a legfontosabb üzenetek, amelyekre gyakran reagálnia kell valamit.
Milyen gyakran érdemes elolvasni az üzeneteket?
Sokunk számára már-már függőség az üzenetek olvasása. Reggelente töltsön húsz percet az üzenetek végignézésével, majd fordítsa figyelmét a feladatlista napi ellenőrzésére. Ezután kezdődjön a munkanap! Az üzenetolvasásra fordított időt korlátozza napi két alkalomra: reggelre és a nap végére, így sokkal hatékonyabban fog tudni dolgozni. Próbálja ki egy hétre, és meglátja.
Hogyan kezelhetem az összetett feladatokat?

Ha csak néhány kapcsolódó feladatot szeretne megjegyezni, sorolja fel azokat a feladat törzsében. Az esetleges kapcsolódó üzeneteket húzza át a feladatba.
Együtt tároljam a személyes és az üzleti feladatokat?
Ha lehetséges, tartsa a személyes és üzleti feladatokat egy helyen. Egyetlen listát vezetve kevesebb helyen kell követnie teendőit. Kategóriák segítségével egyetlen lista esetén is szétválaszthatja a személyes és üzleti feladatokat, és hatékonyan kezelheti listáját. Személyes feladatait a vállalati Exchange Server kiszolgáló tárolja, így azok láthatóak lehetnek az informatikai részleg számára, ezért csak olyan személyes feladatokat vegyen fel a listába, amelyek helyénvalóak.
Mi a probléma azzal, ha a feladatokat a fejemben tartom nyilván?
A feladatok fejben tartása nem működik. Az Outlook alkalmazásnak köszönhetően nem kell feladatai nyomon követésével terhelnie memóriáját. Semmi szükség arra, hogy agya képességeit feladatok megjegyzésére fecsérelje („Jaj, el ne felejtsem, Andrásnak írni kell a sablonokról, Andrásnak, a sablonokról…”) ahelyett, hogy teendőire összpontosítana.
Miért az Outlook programban tartsam nyilván a feladataimat?
Az Outlook feladatlistájának előnyei a papíralapú listákkal szemben:
-
Automatikusan frissül.
-
Egyszerűen átrendezhető.
-
Az Webes Outlook használatával bárhonnan megtekintheti feladatlistáját.
-

-
A papíralapú listák könnyen elveszhetnek.
Haladó felhasználóknak: Hogyan hozhatok létre keresési mappákat e-mail üzenetek számára?
Egyszerűen hozzáférhet egy adott értekezleti témában írt üzenetek csoportjához. Készítsen egy kategóriát az értekezlethez, majd hozzon létre keresési mappát a következő feltételekkel: <név> kategória és befejezetlen és adott időszakból. A témában beérkező üzeneteket jelölje meg a kategóriával. Amikor sor kerül az értekezletre, jelölje meg elvégzettként a megbeszélt üzeneteket.
Hivatkozások
Az alábbi forrásokból számos kitűnő könyv és időgazdálkodási filozófia érhető el:
Könyvek és más források
-
Getting Things Done (GTD) System, kiadó: David Allen & Company
-
Michael Linenberger: Total Workday Control Using Microsoft Outlook
-
Lifehacker Tippek és letöltések hatékony munkavégzéshez
-
How Bill Gates Works – A Fortune 500 magazin cikke a CNNMoney.com webhelyen










