A To Do egy intelligens lista alkalmazás, amely integrálva van az Outlookkal, így megtervezheti a napját, és a listák között rendszerezheti a feladatokat. Ha valaki máshoz szeretne hozzárendelni egy feladatot, megoszthatja azt a listát, ahol a tevékenység található, majd az illető látni fogja a feladatot, amikor megjelöli őket. A feladatlistákban tetszőleges számú tevékenységet vehet fel.
Elsőként nyissa meg az Outlookot, és válassza aTo Do #x1 lehetőséget.
Új feladatlista létrehozása
Az alapértelmezett és intelligens feladatlisták mellett más listákat is létrehozhat és kezelhet a feladatok rendszerezéséhez.
-
A feladatlisták alján válassza az Új lista lehetőséget.
-
Adja meg az új lista nevét.
-
Nyomja le az Enter billentyűt az új lista mentéséhez.
-
Listát oszthat meg, duplikálhat, nyomtathat vagy törölhet . A feladatlista oszlopában tartsa lenyomva a listát (vagy kattintson rá a jobb gombbal) az elérhető lehetőségek megtekintéséhez. Vegye figyelembe, hogy ha töröl egy listát, nem fogja tudni helyreállítani.
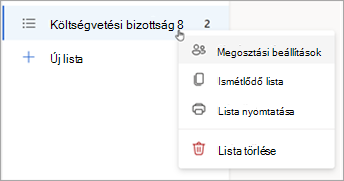
-
Lista átnevezéséhez válassza ki a listát a feladatok megnyitásához, majd válassza a Lista beállításai menüt.
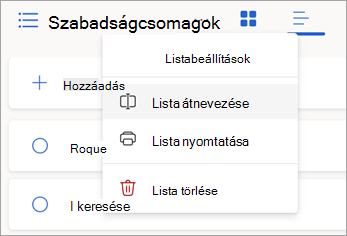
Az alapértelmezett és intelligens listák ismertetése
A To Do lap alapértelmezett feladatlistákat, valamint választható intelligens listákat és az Ön által létrehozott feladatlistákat tartalmaz. Listák megjelenítése vagy elrejtése a Teendők beállításai között.
Tekintse át a feladatok részleteit úgy, hogy kiválasztja azt a Mai nap listából vagy bármelyik listából.
-
A Mai nap egy intelligens lista, amellyel nyomon követheti azokat a feladatokat, amelyeket ma el szeretne végezni. A Mai nap feladatlista naponta töltődik fel az aznap esedékes és nem befejezettként megjelölt feladatokkal. Ha meglévő tevékenységeket ad hozzá a Mai nap nézethez, kattintson a jobb gombbal egy tevékenységre, és válassza a Hozzáadás a mai naphoz parancsot, vagy húzzon egy tevékenységet bármely más tevékenységlistából a Mai nap nézetbe. A Mai nap listában megjelenő feladatok az eredeti listában vannak tárolva.
-
A javaslatok olyan feladatok, amelyeket érdemes lehet felvenni a Mai nap nézetbe. Ide tartoznak azok a feladatok, amelyek ma vagy a jövőben esedékesek, lejártak, korábban át lettek helyezve a Mai nap lapra, de nem fejeződtek be, vagy amelyek fontosak lehetnek a munka megkezdéséhez. A javasolt feladatok megtekintéséhez lépjen a Mai nap elemre, majd válassza a Javaslatok lehetőséget. Bármelyik feladatot felveheti a Mai nap nézetbe. Ehhez válassza a + Hozzáadás a mai naphoz lehetőséget a tevékenység mellett. A Javaslatok panel kikapcsolásához kattintson a Bezárás gombra.
-
-
A Fontos egy intelligens lista, amely a fontosként megjelölt feladatokat tartalmazza. A fontosság be- és kikapcsolásához válassza a Feladat megjelölése fontosként/Fontosság eltávolítása lehetőséget.
-
A Tervezett egy intelligens lista, amely emlékeztetőket vagy határidőket tartalmazó feladatokat tartalmaz, és nem lett befejezettként megjelölve. Az emlékeztetővel vagy határidővel létrehozott feladatok automatikusan megjelennek a listában. Feladatokat azonban csak úgy vehet fel a listába, ha egy meglévő feladathoz emlékeztetőt vagy határidőt rendel.
-
Az Összes egy intelligens lista, amely megjeleníti az összes olyan feladatot, amely nincs befejezettként megjelölve.
-
A Kész egy intelligens lista, amely megjeleníti a befejezettként megjelölt feladatokat.
-
A Hozzám rendelve egy intelligens lista, amely megjeleníti a Plannerben Önhöz rendelt összes feladatot.
-
A Feladatok az új feladatok tárolására szolgáló alapértelmezett lista.
-
A Megjelölt e-mailek nem kötelező lista. Ha be van kapcsolva, a Levelek listában megjelölt üzenetek feladatként lesznek átmásolva a Megjelölt e-mailek listára. A Megjelölt e-mailek listát be- vagy kikapcsolhatja a Teendőbeállítások > Csatlakoztatott alkalmazások területen. A Megjelölt e-mailek lista csak a Microsoft által üzemeltetett fiókokban érhető el, például Outlook.com, Hotmail.com vagy Live.com végződő fiókokban, illetve a Microsoft által üzemeltetett egyéni tartományokban.
Tipp: Ha nem áll készen egy jövőbeli feladat elindítására, emlékeztetőt állíthat be arra a napra, amikor készen áll arra, hogy megkezdje a munkát. Emlékeztető hozzáadásához jelöljön ki egy feladatot, majd válassza az Emlékeztető lehetőséget . További információ: Feladatok kezelése a Teendőkkel az Outlookban.
Tevékenységek áthelyezése listák között
A feladatokat áthelyezheti egy új listára, függetlenül attól, hogy hol van az Outlookban. Ha nem látja a feladatait, válassza a Mai nap 
-
A helyi menü eléréséhez nyomja le és tartsa lenyomva (vagy kattintson rá a jobb gombbal).
-
Válassza a Tevékenységek áthelyezése... lehetőséget.
-
Válassza ki azt a listát, amelybe a tevékenységet át szeretné helyezni.
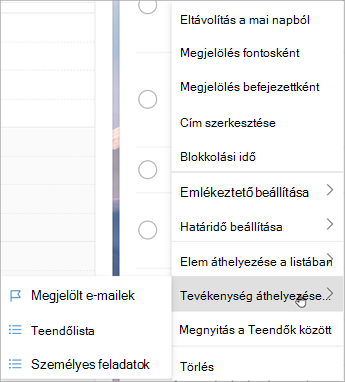
Feladatlista megosztása
A listák megosztása megkönnyíti a feladatok másokhoz rendelését. Az egyes feladatokat nem oszthatja meg, de megoszthatja a létrehozott feladatlistákat. Innen hozzárendelhet egy feladatot ahhoz a személyhez, akivel megosztotta a listát. A megosztott listákat a megosztott ikonnal azonosíthatja.
-
Ugrás a To Do #x1
-
Tartsa lenyomva a megosztani kívánt feladatlistát (vagy kattintson rá a jobb gombbal), és válassza a Lista megosztása parancsot.
-
Válassza a Meghívó létrehozása hivatkozást.
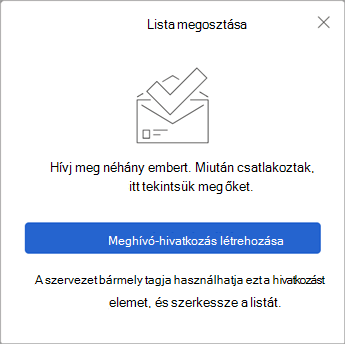
-
Válassza a Hivatkozás másolása lehetőséget.
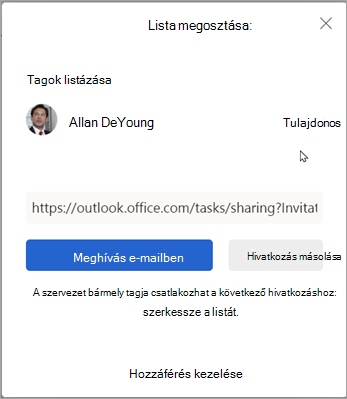
-
Válassza a Meghívás e-mailben lehetőséget, ha új Outlook-üzenetet szeretne létrehozni a meghívó hivatkozással, vagy másolja a hivatkozást a beillesztéshez és más módon való megosztásához.
Megjegyzés: A hivatkozást bárkinek elküldheti, de csak a Microsoft-fiókkal rendelkező személyek csatlakozhatnak a megosztott listához.
Miután megosztott egy feladatlistát, lenyomva tarthatja azt (vagy kattintson rá a jobb gombbal), és a Megosztási beállítások lehetőséget választva ismét lekérheti a meghívó hivatkozását. Válassza a Megosztási beállítások , majd a További lehetőségek lehetőséget a lista megosztásának leállításához, vagy azoknak a személyeknek a letiltásához, akik még nem csatlakoztak a listához.
A lista elérésének korlátozása: Ha bekapcsolja ezt a kapcsolót, a meghívó hivatkozása nem fog működni, és senki más nem fog tudni csatlakozni ehhez a listához. Ha úgy dönt, hogy a jövőben engedélyezi a hozzáférést, létrejön egy új hivatkozás.
Új feladatlista létrehozása
Az alapértelmezett és intelligens feladatlisták mellett más listákat is létrehozhat és kezelhet a feladatok rendszerezéséhez.
-
A feladatlisták alján válassza az Új lista lehetőséget.
-
Adja meg az új lista nevét.
-
Nyomja le az Enter billentyűt az új lista mentéséhez.
-
Listát oszthat meg, duplikálhat, nyomtathat vagy törölhet . A feladatlista oszlopában tartsa lenyomva a listát (vagy kattintson rá a jobb gombbal) az elérhető lehetőségek megtekintéséhez. Vegye figyelembe, hogy ha töröl egy listát, nem fogja tudni helyreállítani.
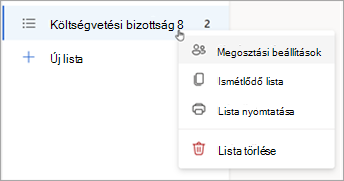
-
Lista átnevezéséhez válassza ki a listát a feladatok megnyitásához, majd válassza a Lista beállításai menüt.
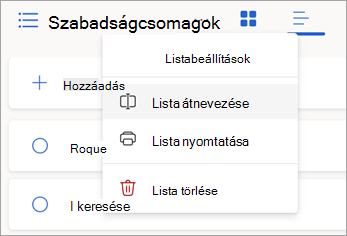
Az alapértelmezett és intelligens listák ismertetése
A To Do lap alapértelmezett feladatlistákat, valamint választható intelligens listákat és az Ön által létrehozott feladatlistákat tartalmaz. Listák megjelenítése vagy elrejtése a Teendők beállításai között.
Tekintse át a feladatok részleteit úgy, hogy kiválasztja azt a Mai nap listából vagy bármelyik listából.
-
A Mai nap egy intelligens lista, amellyel nyomon követheti azokat a feladatokat, amelyeket ma el szeretne végezni. A Mai nap feladatlista naponta töltődik fel az aznap esedékes és nem befejezettként megjelölt feladatokkal. Ha meglévő tevékenységeket ad hozzá a Mai nap nézethez, kattintson a jobb gombbal egy tevékenységre, és válassza a Hozzáadás a mai naphoz parancsot, vagy húzzon egy tevékenységet bármely más tevékenységlistából a Mai nap nézetbe. A Mai nap listában megjelenő feladatok az eredeti listában vannak tárolva.
-
A javaslatok olyan feladatok, amelyeket érdemes lehet felvenni a Mai nap nézetbe. Ide tartoznak azok a feladatok, amelyek ma vagy a jövőben esedékesek, lejártak, korábban át lettek helyezve a Mai nap lapra, de nem fejeződtek be, vagy amelyek fontosak lehetnek a munka megkezdéséhez. A javasolt feladatok megtekintéséhez lépjen a Mai nap elemre, majd válassza a Javaslatok lehetőséget. Bármelyik feladatot felveheti a Mai nap nézetbe. Ehhez válassza a + Hozzáadás a mai naphoz lehetőséget a tevékenység mellett. A Javaslatok panel kikapcsolásához kattintson a Bezárás gombra.
-
-
A Fontos egy intelligens lista, amely a fontosként megjelölt feladatokat tartalmazza. A fontosság be- és kikapcsolásához válassza a Feladat megjelölése fontosként/Fontosság eltávolítása lehetőséget.
-
A Tervezett egy intelligens lista, amely emlékeztetőket vagy határidőket tartalmazó feladatokat tartalmaz, és nem lett befejezettként megjelölve. Az emlékeztetővel vagy határidővel létrehozott feladatok automatikusan megjelennek a listában. Feladatokat azonban csak úgy vehet fel a listába, ha egy meglévő feladathoz emlékeztetőt vagy határidőt rendel.
-
Az Összes egy intelligens lista, amely megjeleníti az összes olyan feladatot, amely nincs befejezettként megjelölve.
-
A Kész egy intelligens lista, amely megjeleníti a befejezettként megjelölt feladatokat.
-
A Hozzám rendelve egy intelligens lista, amely megjeleníti a Plannerben Önhöz rendelt összes feladatot.
-
A Feladatok az új feladatok tárolására szolgáló alapértelmezett lista.
-
A Megjelölt e-mailek nem kötelező lista. Ha be van kapcsolva, a Levelek listában megjelölt üzenetek feladatként lesznek átmásolva a Megjelölt e-mailek listára. A Megjelölt e-mailek listát be- vagy kikapcsolhatja a Teendőbeállítások > Csatlakoztatott alkalmazások területen. A Megjelölt e-mailek lista csak a Microsoft által üzemeltetett fiókokban érhető el, például Outlook.com, Hotmail.com vagy Live.com végződő fiókokban, illetve a Microsoft által üzemeltetett egyéni tartományokban.
Tipp: Ha nem áll készen egy jövőbeli feladat elindítására, emlékeztetőt állíthat be arra a napra, amikor készen áll arra, hogy megkezdje a munkát. Emlékeztető hozzáadásához jelöljön ki egy feladatot, majd válassza az Emlékeztető lehetőséget . További információ: Feladatok kezelése a Teendőkkel az Outlookban.
Tevékenységek áthelyezése listák között
A feladatokat áthelyezheti egy új listára, függetlenül attól, hogy hol van az Outlookban. Ha nem látja a feladatait, válassza a Mai nap 
-
A helyi menü eléréséhez nyomja le és tartsa lenyomva (vagy kattintson rá a jobb gombbal).
-
Válassza a Tevékenységek áthelyezése... lehetőséget.
-
Válassza ki azt a listát, amelybe a tevékenységet át szeretné helyezni.
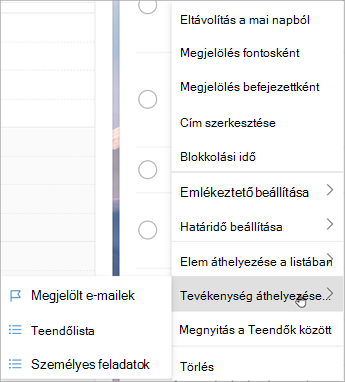
Feladatlista megosztása
A listák megosztása megkönnyíti a feladatok másokhoz rendelését. Az egyes feladatokat nem oszthatja meg, de megoszthatja a létrehozott feladatlistákat. Innen hozzárendelhet egy feladatot ahhoz a személyhez, akivel megosztotta a listát. A megosztott listákat a megosztott ikonnal azonosíthatja.
-
Ugrás a To Do #x1
-
Tartsa lenyomva a megosztani kívánt feladatlistát (vagy kattintson rá a jobb gombbal), és válassza a Lista megosztása parancsot.
-
Válassza a Meghívó létrehozása hivatkozást.
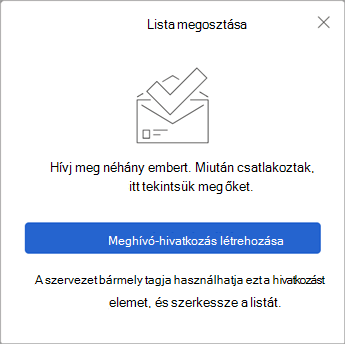
-
Válassza a Hivatkozás másolása lehetőséget.
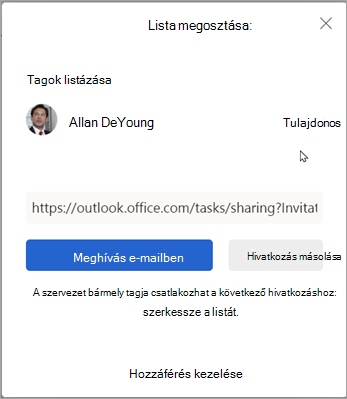
-
Válassza a Meghívás e-mailben lehetőséget, ha új Outlook-üzenetet szeretne létrehozni a meghívó hivatkozással, vagy másolja a hivatkozást a beillesztéshez és más módon való megosztásához.
Megjegyzés: A hivatkozást bárkinek elküldheti, de csak a Microsoft-fiókkal rendelkező személyek csatlakozhatnak a megosztott listához.
Miután megosztott egy feladatlistát, lenyomva tarthatja azt (vagy kattintson rá a jobb gombbal), és a Megosztási beállítások lehetőséget választva ismét lekérheti a meghívó hivatkozását. Válassza a Megosztási beállítások , majd a További lehetőségek lehetőséget a lista megosztásának leállításához, vagy azoknak a személyeknek a letiltásához, akik még nem csatlakoztak a listához.
A lista elérésének korlátozása: Ha bekapcsolja ezt a kapcsolót, a meghívó hivatkozása nem fog működni, és senki más nem fog tudni csatlakozni ehhez a listához. Ha úgy dönt, hogy a jövőben engedélyezi a hozzáférést, létrejön egy új hivatkozás.
Lásd még
Feladatok létrehozása a Teendők paranccsal az Outlookban
A Mai nap és a Teendők használata az Outlookban
Feladatok kezelése a Teendők szolgáltatással az Outlookban
Feladat húzása a naptárba az Outlook To Do lehetőségével
Üzenet húzásával feladatot hozhat létre a Teendők paranccsal az Outlookban










