Az e-mailek megjelölésével nyomon követheti a küldött üzenetekre adott válaszokat. Azt is ellenőrizheti, hogy követi-e a kapott üzeneteket. Mindkét esetben megadhat egy emlékeztető riasztást.
Ha időben kell reagálnia egy üzenetre, használjon jelölőt a címzettek számára.
Tipp: Használja ezt a funkciót saját belátása szerint. Előfordulhat, hogy egyes címzettek nem értékelik, ha emlékeztetőket adnak hozzá az Outlookhoz.
-
A Küldés gomb kiválasztása előtt az Üzenet lap Címkék csoportjában válassza a Nyomon követés, majd az Egyéni lehetőséget.
-
Válassza a Címzettek megjelölése lehetőséget.
-
A Címzettek megjelölése területen válasszon egy jelölőt a Jelölendők listában.
-
Alapértelmezés szerint a feladathoz egy emlékeztető is hozzá van kapcsolva. Ha emlékeztető értesítés nélkül szeretne jelölőt küldeni, törölje a jelet az Emlékeztető jelölőnégyzetből.
A címzettek által kapott jelölőszöveg a információs sáv jelenik meg.
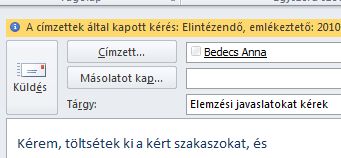
Ha nyomon kell követnie egy elküldeni kívánt üzenetet, állítson be egy emlékeztetőt saját magának.
-
Mielőtt a Küldés lehetőséget választja, az Üzenet lap Címkék csoportjában válassza a Nyomon követés lehetőséget.
-
Jelöljön ki egy jelölőt, amikor emlékeztetni szeretné az üzenetre.
Alapértelmezés szerint a következő jelző kezdő dátumok, határidők és emlékeztetők érhetők el:
|
Zászló |
Kezdő dátum |
Határidő |
Emlékeztető |
|---|---|---|---|
|
Ma |
Aktuális dátum |
Aktuális dátum |
Egy órával a mai munkanap vége előtt |
|
Holnap |
Aktuális dátum plusz egy nap |
Aktuális dátum plusz egy nap |
Az aktuális nap kezdési időpontja plusz egy munkanap |
|
E héten |
Aktuális dátum plusz két nap, de legkésőbb a hét utolsó munkanapja |
A hét utolsó munkanapja |
Az aktuális nap kezdési időpontja plusz két munkanap |
|
Jövő héten |
A jövő hét első munkanapja |
A jövő hét utolsó munkanapja |
A jövő hét első munkanapjának kezdési időpontja |
|
Nincs dátum |
Nincs dátum |
Nincs dátum |
Aktuális dátum |
|
Egyéni |
Aktuális dátum |
Aktuális dátum |
Aktuális dátum |
Másik lehetőségként válassza az Egyéni lehetőséget egy olyan kezdési dátum és határidő létrehozásához, amely nem jelenik meg a listában. Kattintson az OK gombra a párbeszédpanel bezárásához.
A címzettek által kapott jelölőszöveg megjelenik az információs sávon.
Megjegyzés: Ha testre szeretné szabni a jelölőt a Kezdési és a Határidős dátumok megadásával, vagy módosítani szeretné az emlékeztető értesítés megjelenésekor, kövesse a Jelölő, hogy emlékeztesse Önt és a címzetteket a nyomon követésre című szakasz lépéseit követve. A Csak Ön által látható jelölők testreszabásához törölje a jelölést a Címzettek megjelölése jelölőnégyzetből.
Ha új üzenetet szeretne megjelölni Önnek és a címzetteknek is, tegye a következőket:
-
Az Üzenet lap Címkék csoportjában válassza a Nyomon követés, majd az Emlékeztető hozzáadása lehetőséget.
-
Válassza a Címzettek megjelölése lehetőséget.
Ha emlékeztető értesítés nélkül szeretne jelölőt küldeni, törölje a jelet az Emlékeztető jelölőnégyzetből.
-
Jelölje be a Megjelölés nekem jelölőnégyzetet, és ha szeretné, jelölje be az Emlékeztető jelölőnégyzetet.
-
Megadhat egy Kezdő dátumot és egy Határidőt a Megjelölés nekem mezőben.
-
A Megjelölendő listában jelölje ki a megjeleníteni kívánt jelölőszöveget. A mezőbe egyéni szöveget is beírhat, majd lenyomhatja az ENTER billentyűt.
Megjegyzés: IMAP-alapú e-mail-fiók használata esetén nem módosíthatja a jelző szövegét, és nem állíthatja be a kezdő dátumot és a határidőt .
-
Ha be van jelölve az Emlékeztető jelölőnégyzet a Megjelölés nekem vagy a Címzettek megjelölése jelölőnégyzetben, adja meg az emlékeztető időpontját.
-
Kattintson az OK gombra.
A jelző szövege megjelenik az információs sávon.

A jelző megjelenik az üzenetlistában és az üzenetben.
-
Az üzenetlistában kattintson a jobb gombbal az üzenetjelölőre.
-
Kattintson az Üzenetjelölő törlése parancsra.
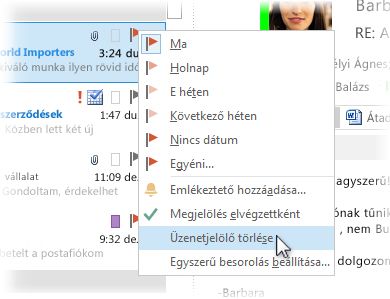
Ha az üzenet a saját ablakában van megnyitva, kattintson az Üzenet > Nyomon követés > Jelző törlése elemre.
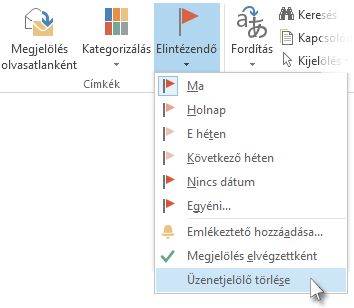
A jelölő eltávolításakor az emlékeztető is törlődik.
Az emlékeztetők előugró riasztások, amelyek akkor jelennek meg, ha beavatkozásra van szükség.
-
Az üzenetlistában kattintson a jobb gombbal az üzenetjelölőre.
-
Kattintson az Egyéni pontra.
-
Törölje az Emlékeztető jelölőnégyzet jelölését.
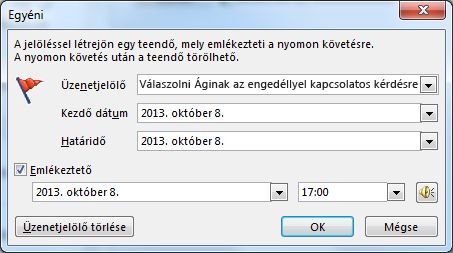
Ha az üzenet a saját ablakában van megnyitva, kattintson az Üzenet > Nyomon követés > Egyéni elemre, majd törölje az Emlékeztető jelölőnégyzet jelölését.
Miután egy jelölőt használó üzenetet küldött, válaszokat kereshet.
Megjegyzés: Alapértelmezés szerint az elküldött üzeneteket a program az Elküldött elemek mappába menti. Ha Microsoft Exchange-fiókot használ, és az elküldött elemeket manuálisan vagy archiválással helyezi át egy Outlook-adatfájlba (.pst), ez a funkció nem érhető el.
-
Tegye a következők valamelyikét:
-
Nyissa meg az eredeti üzenetet az Elküldött elemek mappában.
-
Nyissa meg a megjelölt elküldött üzenetet a To-Do sávon.
-
Nyissa meg az eredeti üzenetre adott válaszként megjelenő üzeneteket, válassza az Információs sávot, majd az Eredeti megjelölt üzenet megnyitása lehetőséget.
-
-
Válassza az Információs sávot, majd a Kapcsolódó üzenetek keresése lehetőséget.
Megjelenik a Speciális keresés párbeszédpanel, és elindul egy keresés azokra az üzenetekre, amelyek a megjelölt üzenetre adott válaszként jelennek meg.
Amikor eltávolít vagy töröl egy emlékeztetőt vagy jelölőt, elveszít minden olyan jelzést, amely azt jelzi, hogy az üzenet valaha is teendő volt. Ha azt szeretné, hogy egy megjelölt üzenethez szükséges művelet befejeződjön, jelölje meg azt befejezettként. A jelölő pipává válik. A Feladatok nézetben módosíthatja a nézetet úgy, hogy az összes befejezett elemet megtekintse (amíg az elemet nem törli).
-
Az üzenetlistában jelölje ki az üzenetet.
-
Kattintson a jobb gombbal a jelzőre.
-
Kattintson a Megjelölés készként gombra.
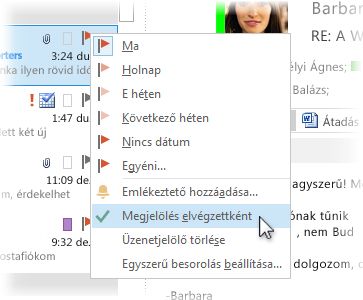
Ha egy üzenet nyomon követése már nem szükséges, törölheti az üzenet jelzőjének jelölését.
Hajtsa végre az alábbi műveletek egyikét:
-
Olyan üzenethez adott hozzá jelölőt, amelyet még nem küldött el, de most el szeretné távolítani a jelölőt
-
Az üzenet piszkozatában, az Üzenet lap Címkék csoportjában válassza a Nyomon követés lehetőséget.
-
Válassza a Jelző törlése lehetőséget.
-
-
Olyan üzenetet küldött, amely jelölőt használ saját magának vagy másoknak, de most el szeretné távolítani a jelölőt
Tegye a következők valamelyikét:
-
Törölje a megjelölt üzenetet a To-Do sávon.
Ezzel törli az üzenetet a Posta mappáiból is.
-
Kattintson a jobb gombbal az üzenetre bárhol, ahol megjelenik az Outlookban, majd válassza a Megjelölés készként vagy a Megjelölés törlése parancsot.
Megjegyzés: Az üzenet címzettjei továbbra is látják a jelölőt. Ha eltávolít egy jelölőt, az csak azt befolyásolja, amit lát.
-
-
Megjelenik egy jelölőemlékeztető, és el szeretné távolítani a jelölőt
-
Amikor megjelenik az emlékeztető riasztás, kattintson rá a jobb gombbal, majd válassza a Megjelölés készként vagy a Jelző törlése parancsot.
Mutasd meg, miben különbözik a Megjelölés kész és a Megjelölés törlése
Megjelölés befejezettként Az elem továbbra is nyomon követési jelzővel van megjelölve, azonban áthúzással jelenik meg. Ha a To-Do sáv vagy a Feladatok úgy van konfigurálva, hogy az összes feladatot és teendőt megjelenítse, függetlenül attól, hogy befejeződöttek-e vagy sem, az üzenet addig jelenik meg, amíg ön nem törli azt a Levelezési mappákból.
Jelző törlése A rendszer eltávolítja a jelölőt az üzenetből, és az üzenet soha nem jelenik meg olyan nézetekben, mint a To-Do sáv és a Feladatok.
Ha a befejezett elemekről szeretne rekordot megőrizni, használja a Befejezve jelölőt. Amint azonban törli az üzenetet, az elem teljesen eltűnik az összes Outlook-nézetből.
-
-
Egy megjelölt üzenetre adott válasz érkezik, és el szeretné távolítani a jelölőt
-
Az olvasóablakban vagy a megnyitott üzenetben válassza az Információs sávot, majd az Eredeti megjelölt üzenet megnyitása lehetőséget.
-
Az Üzenet lap Címkék csoportjában válassza a Nyomon követés lehetőséget.
-
Válassza a Jelző törlése lehetőséget.
-
Megjelölheti a kapott üzeneteket, hogy emlékeztesse magát a nyomon követésre vagy a műveletek későbbi végrehajtására. A fogadott üzenetek megjelöléséhez tegye a következők egyikét:
-
Az üzenetlistában válassza az üzenet melletti jelölőoszlopot.
Ha nem módosította az alapértelmezett jelölőt, a jelölő a mai dátumot használja a kezdő dátumhoz és a határidőhöz.
-
Az üzenetlistában kattintson a jobb gombbal az üzenet melletti jelölőoszlopra. Válassza ki a feladat határidejét.
Ha például a Következő hét lehetőséget választja, akkor a következő hétfői kezdési dátum és a következő pénteki határidő lesz beállítva. Válassza az Egyéni lehetőséget, ha a listában nem szereplő kezdési dátumot és határidőt szeretne használni.
Miután az OK gombot választja, a jelző szövege megjelenik az információs sávon.
A megjelölt üzenetek megjelennek a To-Do sávon, a Feladatok és a Naptár napi feladatlistájában.
Alapértelmezés szerint az alábbi jelölőbeállítások érhetők el.
|
Zászló |
Kezdő dátum |
Határidő |
Emlékeztető |
|---|---|---|---|
|
Ma |
Aktuális dátum |
Aktuális dátum |
Egy órával a mai munkanap vége előtt |
|
Holnap |
Aktuális dátum plusz egy nap |
Aktuális dátum plusz egy nap |
Az aktuális nap kezdési időpontja plusz egy munkanap |
|
E héten |
Aktuális dátum plusz két nap, de legkésőbb a hét utolsó munkanapja |
A hét utolsó munkanapja |
Az aktuális nap kezdési időpontja plusz két munkanap |
|
Jövő héten |
A jövő hét első munkanapja |
A jövő hét utolsó munkanapja |
A jövő hét első munkanapjának kezdési időpontja |
|
Nincs dátum |
Nincs dátum |
Nincs dátum |
Aktuális dátum |
|
Egyéni |
Aktuális dátum |
Aktuális dátum |
Aktuális dátum |










