Fájlok szinkronizálása igény szerinti fájlokkal

Próbálja ki!
Az igény szerinti OneDrive-fájlok esetén OneDrive vagy SharePoint Online-ban az összes fájlt elérheti anélkül, hogy le kellene töltenie őket, és tárterületet kell használnia az eszközén.
Megjegyzés: A Windows 10 1809-es és újabb verzióiban a tárterület úgy érhető el, hogy a régebbi, még fel nem használt, helyileg elérhető OneDrive-fájlokat csak online elérhetővé tegyék. További információ a tárterület bekapcsolásáról és használatáról a Windows 10 rendszerben.
Igény szerinti fájlok bekapcsolása a OneDrive ban
-
Jelölje ki a fehér vagy kék OneDrive felhő ikont a Windows értesítési területén.

Megjegyzés: Ha Windows 10 rendszert használ, a számítógépe már rendelkezik az asztali OneDrive alkalmazással, de az igény szerinti fájlokat OneDrive beállítások között kell bekapcsolnia.
-
Válassza a beállítások

-
Válassza a beállítások > a hely mentése és a fájlok letöltése a használatsorán lehetőséget.
Fájlok használata igény szerinti fájlokban
Ha az igény szerinti fájlok be vannak kapcsolva, a SharePoint-fájlok mellett az új állapotjelző ikon látható. Mostantól közvetlenül a Fájlkezelőből másolhatja vagy áthelyezheti a fájlokat a számítógépről a SharePoint Online szolgáltatásba.
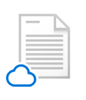 |
Az eszközön helyet takaríthat meg, ha csak online fájlokat készít. Ezek a fájlok csak akkor érhetők el, ha csatlakozik az internethez, de ne vegyen fel helyet a számítógépén. |
 |
Ha egy csak online-fájlt nyit meg, az eszközre töltődik le, és helyileg elérhetővé válik. A helyileg elérhető fájlt bármikor akár internetről is megnyithatja. |
 |
Ha mindig elérhetővé szeretné tenni a fájlt, akkor is, ha offline állapotban van:
Fájlok visszaállítása csak online-fájlokba:
|
Többre kíváncsi?
Tudnivalók az igény szerinti OneDrive-fájlokról
OneDrive Igény szerinti fájlok és Tárterületsegéd Windows 10-re










