A SharePoint válságkommunikációs csapatwebhelysablonja egy csapatwebhely, amely a válságkommunikációs csapat belső kezdőlapjaként szolgál. Koordinálja és tervezze meg az esemény részleteit a csapatával, és közben mindenkit tájékoztat.
Ebben a cikkben megosztjuk a SharePoint-válság kommunikációs csapatwebhely sablonjának elemeit, és bemutatjuk, hogyan szabhatja testre a webhelyet úgy, hogy az a sajátja legyen.
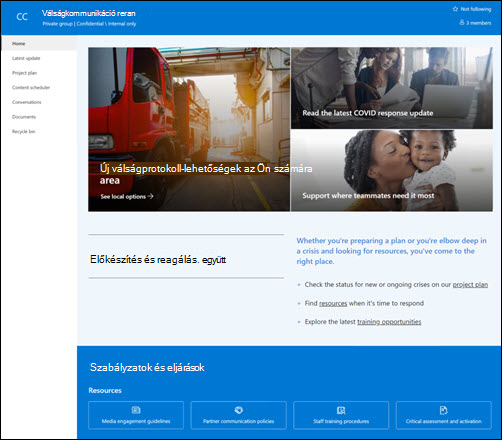
Megjegyzések:
-
Ez a sablon egy Microsoft 365-höz csatlakoztatott sablon. Amikor ezzel a sablonnal létrehoz egy csapatot, a csatlakoztatott SharePoint-sablont alkalmazza a webhelyre és a csapatra.
-
A SharePoint-összetevők, például a lapok, listák és a Power Platform-integrációk automatikusan felkerülnek a csoport Általános csatornájára, és tabulátorként vannak rögzítve. A felhasználók közvetlenül a Teamsből szerkeszthetik ezeket a lapokat és listákat.
Webhelyfunkciók
-
Testre szabható webhely, amely előre feltöltött képekkel, kijelzőkkel és tartalommal rendelkezik, amelyek a webhelyszerkesztők inspirálására szolgálnak, amikor a csapat igényeinek megfelelő testreszabásokat végeznek.
-
A Microsoft Lists segítségével projektkövető és problémakövető listát hozhat létre a projekt részleteinek kezeléséhez és nyomon követéséhez a csapatával.
Megjegyzések:
-
Bizonyos funkciókat fokozatosan vezetünk be azoknak a szervezeteknek, amelyek csatlakoztak a Célzott kiadás programhoz. Ez azt jelenti, hogy előfordulhat, hogy még nem látja ezt a funkciót, vagy az eltérhet a súgócikkekben leírtaktól.
-
Ha sablont alkalmaz egy meglévő webhelyre, a tartalom nem fog automatikusan egyesülni az új sablonnal. Ehelyett a meglévő tartalom duplikált lapként lesz tárolva a Webhely tartalma nézetben.
Először kövesse a webhelysablon új vagy meglévő SharePoint-webhelyhez való hozzáadására vonatkozó utasításokat.
Megjegyzés: A sablon webhelyhez való hozzáadásához webhely-létrehozási engedélyekkel kell rendelkeznie.
Fedezze fel az előre feltöltött webhelytartalmakat, kijelzőket és lapokat, és döntse el, hogy milyen webhely-testreszabásokra lesz szükség a szervezet márkájához, hangjához és általános üzleti céljaihoz való igazodáshoz.
Előre kitöltött webhelylapok:
-
Kezdőlap – A látogatók megtekinthetik a folyamatban lévő válságokkal kapcsolatos híreket, a reagálási frissítéseket, a szabályzatokkal és eljárásokkal kapcsolatos információkat, valamint hasznos forrásokat.
-
Legújabb frissítés – Ezen a lapon megoszthatja a válságokkal és a szervezettel kapcsolatos aktuális híreket és frissítéseket.
-
Projektterv – Nyomon követheti a közelgő projektekhez kapcsolódó összes munka előrehaladását. A listasablon testreszabása a lista szövegmezőinek szerkesztésével.
-
Tartalomütemező – Rendszerezi a közelgő eseményekre vonatkozóan megosztott tartalmakat. A listasablon szerkesztésével testre szabhatja a listát.
-
Beszélgetések – Csatlakozik egy megosztott csoportaliashoz és csoportnaptárhoz az Outlookban. Csatlakoztassa ezt a webhelyet egy Microsoft 365-csoporthoz valós idejű csevegés hozzáadásához a Microsoft Teamsben.
-
Dokumentumok – Csatlakozik egy megosztott csoportaliashoz és csoportnaptárhoz az Outlookban. Csatlakoztassa ezt a webhelyet egy Microsoft 365-csoporthoz valós idejű csevegés hozzáadásához a Microsoft Teamsben.
-
Lomtár – Hozzáférést biztosít a legutóbb elvetett csapattartalmakhoz.
Miután hozzáadta a Válságkommunikációs csapat webhelysablont, itt az ideje testre szabni és sajátá tenni.
Megjegyzés: SharePoint-webhely szerkesztéséhez webhelytulajdonosnak vagy webhelytagnak kell lennie.
|
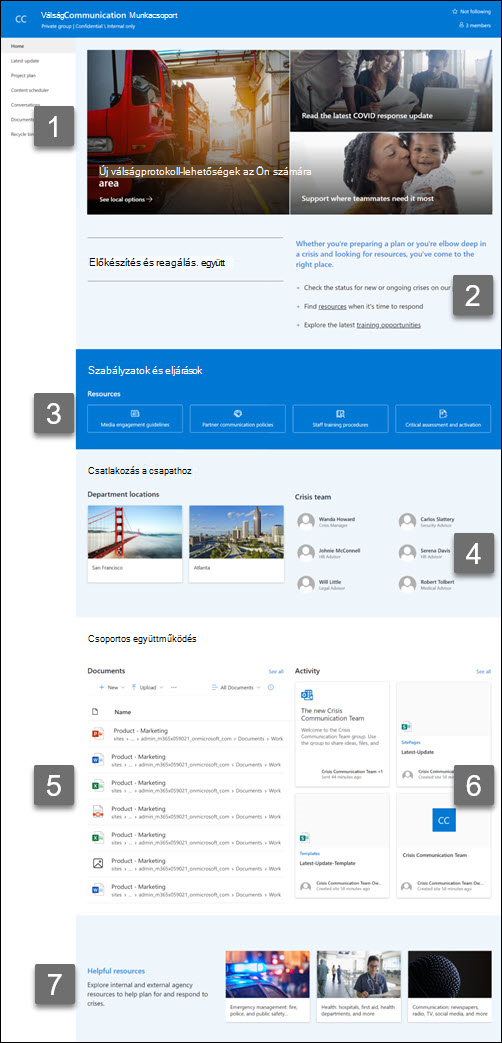 |
Testre szabhatja a webhely megjelenését, a webhely navigációját, a kijelzőket és a tartalmakat a nézők és a szervezet igényeinek megfelelően. Testreszabáskor győződjön meg arról, hogy a webhely szerkesztési módban van. Ehhez válassza a szerkesztés lehetőséget a webhely jobb felső sarkában. Munka közben a Mentés piszkozatként vagy a Módosítások újbóli közzététele funkcióval láthatóvá teheti a módosításokat a megtekintők számára.
1. A Fő kép kijelzővel kiemelhet válságprotokollokat, helyzeti frissítéseket és hasznos forrásokat
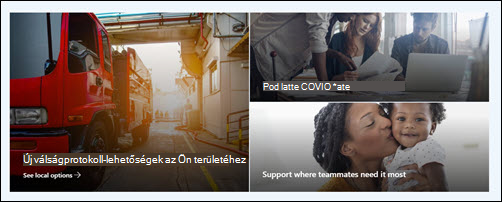
-
Először válassza a Fő kép kijelzőt, majd válassza a Tulajdonságok szerkesztése (

-
Ezután válassza ki a szervezet igényeinek leginkább megfelelő réteg- és csempebeállításokat.
Tekintse meg a különböző elrendezéseket, és tudjon meg többet a Fő kép kijelző szerkesztéséről.
2. A Szöveg kijelzővel hasznos információkat adhat a csapatnak
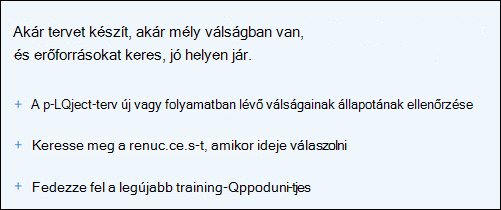
-
Először válassza a Szöveg kijelzőt, majd válassza a Tulajdonságok szerkesztése (

-
Szerkessze a szöveget közvetlenül a kijelzőben.
További információ a Szöveg kijelző szerkesztéséről.
3. A Gyorshivatkozások kijelzővel könnyen hozzáférhet a válsághelyzeti erőforrásokhoz
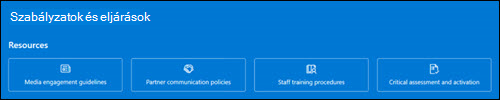
-
Lépjen a Gyorshivatkozások kijelzőre, válassza ki a hivatkozást, majd válassza a Tulajdonságok szerkesztése (

-
Szükség esetén szerkessze a hivatkozást, a címet, az ikont és a leírást.
-
Hivatkozás hozzáadásához válassza a + Hivatkozások hozzáadása lehetőséget.
Tekintse meg a különböző elrendezéseket, és tudjon meg többet a Gyorshivatkozások kijelző szerkesztéséről.
4. A Kapcsolatok kijelző használata a válságkezelő csapat legfontosabb kapcsolattartóinak listázásához
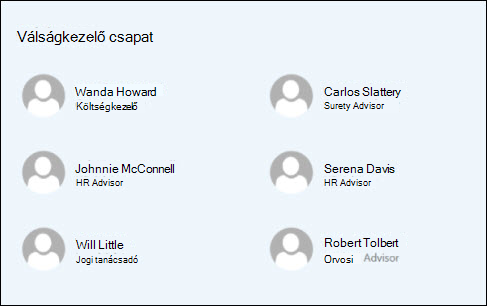
-
Első lépésként törölje a Helyőrző Személyek kijelzőt.
-
Keresse meg az Eszközkészletet (

-
Válassza a Tulajdonságok szerkesztése (

-
Módosítsa az elrendezést, írja be egy személy vagy csoport nevét, majd válassza a Mentés lehetőséget.
További információ a Kapcsolatok kijelzőről.
5. A Dokumentumtár kijelzővel gyorsan hozzáférhet a részleg erőforrásaihoz és dokumentumaihoz
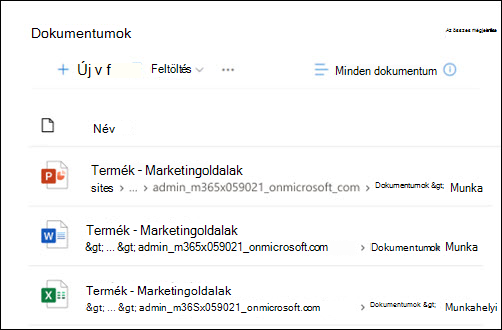
-
A Dokumentumtár kijelző nézetének vagy mappaforrásának módosításához válassza a Tulajdonságok szerkesztése (

-
A dokumentumtár mappáinak, címkéinek és tartalmának szerkesztéséhez keresse meg a tárat a Webhely tartalma nézetben, végezze el a módosításokat, majd a kijelzőben láthatja a tartalomfrissítést.
További információ a Dokumentumtár kijelző szerkesztéséről.
6. A Webhelytevékenység kijelzővel naprakész maradhat a csapattevékenységről
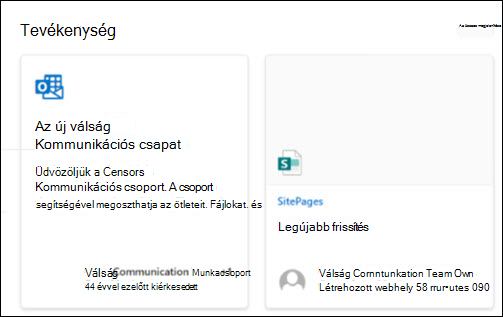
-
Először válassza a Webhelytevékenység kijelzőt, majd válassza a Tulajdonságok szerkesztése (

-
Adjon meg egy számot az eszközkészletben a Ennyi elem megjelenítése egyszerre területen.
További információ a Webhelytevékenység kijelző használatáról.
7. A Gyorshivatkozások kijelző használata a belső és külső ügynökségi erőforrások listájának válogatásához
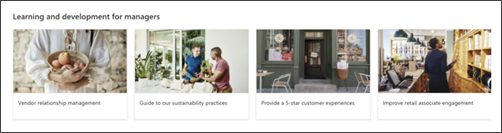
-
Először válassza a Gyorshivatkozások kijelzőt, majd válassza a Tulajdonságok szerkesztése (

-
Szükség esetén szerkessze a hivatkozást, a címet, az ikont és a leírást.
-
Hivatkozás hozzáadásához válassza a + Hivatkozások hozzáadása lehetőséget.
További információ a Gyorshivatkozások rész használatáról.
A webhely alábbi lapjainak testreszabása
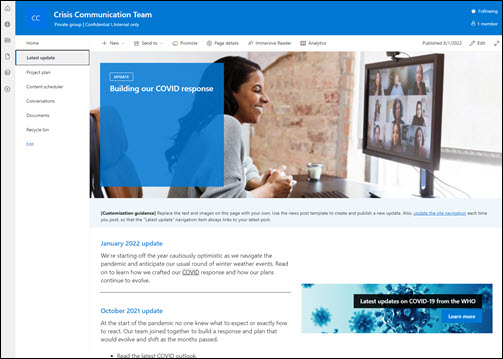
-
Legújabb frissítés – Frissítéseket biztosít az aktuális válságokkal és a csapat válaszaival kapcsolatban. A lap testreszabásához szerkessze a Szöveg és a Hívás művelethez kijelzőt.
-
Projektterv – Nyomon követheti a projekt útjában esetlegesen felmerülő problémákat. A listasablon testreszabása a lista szövegmezőinek szerkesztésével.
-
Tartalomütemező – Eseményeket eredményező megosztott tartalmak rendszerezése. A listasablon szerkesztésével testre szabhatja a listát.
A megjelenés és a webhelynavigáció testreszabása
Mielőtt megosztaná a webhelyét másokkal, a végső simításokat elvégezheti a webhelyen azáltal, hogy a felhasználók megtalálják a webhelyet, könnyen navigálhatnak a hivatkozásokon és a lapokon, és gyorsan hozzáférhetnek a webhelyen található tartalmakhoz.
-
A dokumentumtárak szerkesztéséhez frissítse a mappaneveket és töltse fel az erőforrásokat.
-
A téma, az embléma, a fejlécelrendezések és a webhely megjelenésének testreszabásával módosíthatja a webhely megjelenését.
-
Lapok hozzáadása vagy eltávolítása ehhez a webhelyhez vagy a webhelynavigációhoz a meglévő tartalomnak megfelelően.
-
Válassza ki , hogy társítja a webhelyet egy központi webhelyhez a szervezeten belül, vagy szükség esetén hozzáadja a webhelyet egy meglévő központi webhelynavigációhoz .
A webhely testreszabása, áttekintése és a végleges piszkozat közzététele után megoszthatja webhelyét másokkal.
-
Válassza a Beállítások , majd a Webhelyengedélyek lehetőséget.
-
Ezután válassza a Személyek meghívása, majd a Tagok hozzáadása csoporthoz , majd a Hozzáadás lehetőséget, hogy teljes hozzáférést biztosítson a csoportwebhely tartalmához, a megosztott erőforrásokhoz, például a csoport Outlook naptárához és a webhely szerkesztési jogosultságaihoz.
-
Ezután válassza a Személyek meghívása , majd a Csak webhely megosztása, majd a Mentés lehetőséget a webhely megosztásához, megosztott erőforrások vagy webhelyszerkesztési jogosultságok kivédéséhez.
További információ a csoportwebhely beállításainak, a webhelyadatoknak és az engedélyeknek a kezeléséről.
A webhely létrehozása és elindítása után a következő fontos fázis a webhely tartalmának fenntartása. Győződjön meg arról, hogy rendelkezik a tartalom és a kijelzők naprakészen tartására tervezett tervvel.
Ajánlott helykarbantartási eljárások:
-
Helykarbantartás megtervezése – Ütemezést alakíthat ki a webhely tartalmának igény szerinti áttekintésére, hogy a tartalom továbbra is pontos és releváns legyen.
-
Hírek rendszeres közzététele – A legújabb közlemények, információk és állapotok terjesztése a szervezeten belül. Megtudhatja, hogy miként vehet fel hírbejegyzést egy csapatwebhelyre vagy kommunikációs webhelyre, és hogyan jelenítheti meg másoknak, hogy miként használhatják a SharePoint-híreket.
-
Hivatkozások és kijelzők ellenőrzése – A hivatkozások és kijelzők naprakészen tartásával biztosíthatja, hogy a webhely teljes értékét kihasználja.
-
Elemzések használata az előjegyzés javításához – A beépített használatiadat-jelentésselmegtekintheti a webhelyhasználatot, és információkat kaphat a népszerű tartalmakról, a webhelylátogatásokról és egyebekről.
-
A webhely beállításainak rendszeres áttekintése – Miután létrehozott egy webhelyet a SharePointban, módosíthatja a webhely beállításait, a webhely adatait és engedélyeit .
További testreszabási erőforrások
További információ a SharePoint-webhelyek tervezéséről, felépítéséről és karbantartásáról.










