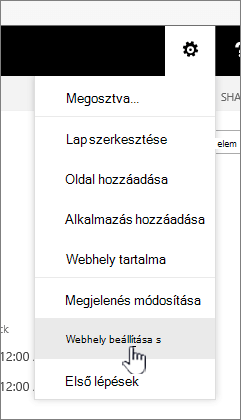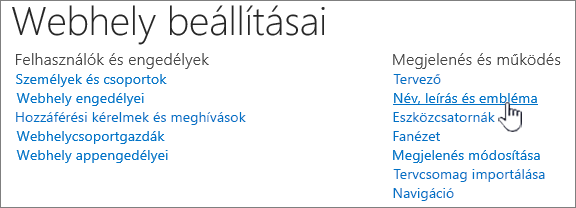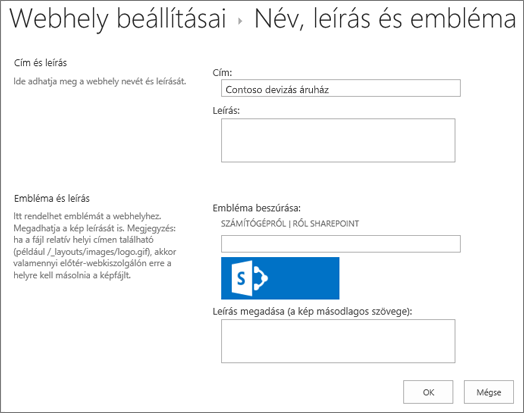Webhely címének, leírásának, emblémájának és webhelyinformációs beállításainak módosítása
Applies To
SharePoint Server előfizetői kiadás SharePoint Server 2019 SharePoint Server 2016 SharePoint Server 2013 Enterprise Microsoft 365 SharePoint Office Vállalati verzió SharePoint Server 2010 SharePoint Felügyeleti központMiután létrehozott egy webhelyet SharePoint a Microsoft 365-ben vagy SharePoint Server, módosíthatja a webhely beállításait, például a nevet, az emblémát, a leírást, az adatvédelmi szintet és a webhelybesorolást, valamint a webhely szolgáltatási korlátait és engedélyeit.
A jelen témakörben szereplő leírások a Microsoft SharePoint szabványos felhasználói felületi összetevők használatával létrehozott webhelyeken alapulnak. Ha a rendszergazda vagy a webhelytervező gyökeresen megváltoztatta a webhely megjelenését, előfordulhat, hogy nem ugyanaz jelenik meg itt. További információért lásd a SharePoint rendszergazdáját.
Fontos: Az embléma, a cím, a leírás és más beállítások módosításához tulajdonosi vagy tervezői engedélyekkel kell rendelkeznie a SharePoint webhelyen. További információ: Webhelyengedélyek kezelése.
Módosíthatja SharePoint a Microsoft 365-ben csapat vagy SharePoint 2019 kommunikációs webhelyeinek emblémáját, címét és egyéb beállításait.
Megjegyzések:
-
Amikor új csapatot vagy privát csatornát hoz létre a Microsoft Teamsben, a rendszer automatikusan létrehoz egy csapatwebhelyet a SharePointban. A csoportwebhely webhelyleírásának vagy besorolásának szerkesztéséhez nyissa meg a megfelelő csatorna beállításait a Microsoft Teamsben.
-
További információ a Microsoft Teamshez csatlakoztatott csapatok webhelyeinek kezeléséről.
A SharePoint a Microsoft 365-ben csoport vagy kommunikációs webhely címének, leírásának és egyéb webhelyadatainak módosítása
Megjegyzés: Ha nem látja a webhely adatait, előfordulhat, hogy nincs engedélye a SharePoint-webhely nevének és leírásának testreszabására. Ha maga szeretné elvégezni a módosításokat, kérjen engedélyt a rendszergazdától, vagy végeztesse el vele a módosításokat. További információ: Webhelyengedélyek kezelése.
-
Válassza a Beállítások, majd a Webhely adatai lehetőséget.
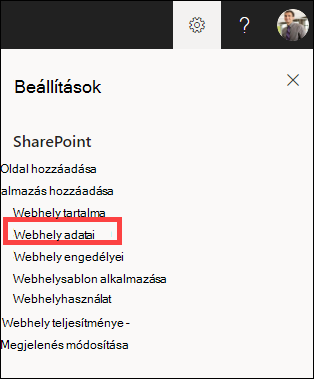
-
Szükség szerint módosítsa a következő mezőket:
-
Webhely neve (kötelező)
-
Webhely leírása
-
Központi hely társítás: Válasszon ki egy SharePoint-központwebhelyet a meglévő webhelyhez társítani.
-
Érzékenység: Adja meg a webhely által tartalmazott információ típusát és bizalmassági szintjét. Ez a címke a SharePoint-webhely jobb felső sarkában jelenik meg.
-
Adatvédelmi beállítások (csak csapatwebhelyek): Válassza ki, hogy csak a tagok férhessenek-e hozzá a webhelyhez vagy a szervezet bármely tagjához.
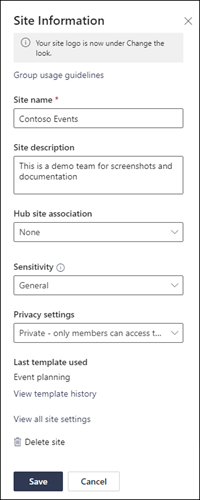
Megjegyzés: Ha a Központi webhely társítása beállítás szürkén jelenik meg, vagy nem szerepel a listában webhelyek listája, előfordulhat, hogy nem rendelkezik a webhelyek központi webhelyhez való társításához szükséges engedéllyel, vagy előfordulhat, hogy a szervezet nem használ központi webhelyeket. A SharePoint-központ webhelyének beállításához lépjen kapcsolatba a SharePoint-rendszergazdával.
Megjegyzés: Az általánosnál magasabb bizalmassági beállítás automatikusan privátra állítja az adatvédelmi beállításokat.
-
-
Ha végzett a szerkesztésekkel, válassza a Mentés lehetőséget.
-
Válassza a Beállítások, majd a Megjelenés módosítása lehetőséget.
Megjegyzés: Ha nem látja a Megjelenés módosítása elemet, előfordulhat, hogy nincs engedélye a SharePoint-webhely nevének és leírásának testreszabására. Ha maga szeretné elvégezni a módosításokat, kérjen engedélyt a rendszergazdától, vagy végeztesse el vele a módosításokat. További információ: Webhelyengedélyek kezelése.
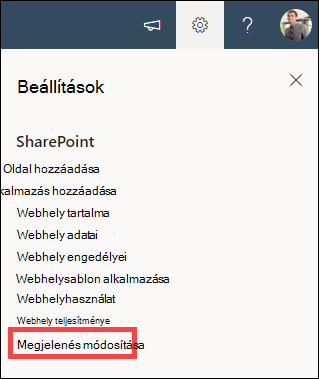
-
Válassza a Fejléc lehetőséget.
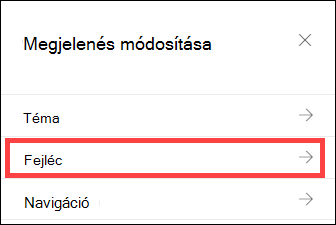
-
A Webhely emblémája alatti Megjelenítés szakaszban válassza a Módosítás lehetőséget.
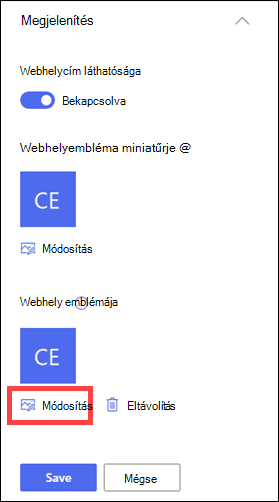
Megjegyzés: Annak érdekében, hogy az ikon megfelelően jelenjen meg, válasszon egyet, amely a 64 x 64 képpont és 192 x 64 képpont közötti tartományba esik (szélesség x magasság). A Webhely embléma megjelenik a webhely fejlécében. A Webhely emblémája miniatűr képe megjelenik a keresésekben, a webhelykártyán, és bárhol máshol szükség van egy négyzet alakú emblémára.
-
Keresse meg az emblémához használt képet a számítógépről. Az ajánlott képméretek és az elfogadott formátumok listáját a SharePoint-webhely testreszabása című cikkben találja.
-
Az embléma módosítása után válassza a Mentés lehetőséget.
Fontos:
-
SharePoint a Microsoft 365-ben Microsoft 365 csoporthoz csatlakoztatott csoportwebhelyek ugyanazt az emblémát használják, mint az Microsoft 365 csoport, amelyhez csatlakoznak.
-
Ha módosítja a csoporthoz kapcsolt SharePoint-csapatwebhely emblémáját, azzal a megfelelő Microsoft 365-csoport emblémája is megváltozik.
-
A Microsoft 365 kommunikációs webhelyen vagy a Microsoft 365-csoporthoz nem csatlakozó SharePoint-csoportwebhelyek emblémájának módosításának folyamata ugyanaz. Ebben az esetben csak a webhely emblémája módosul.
-
A SharePoint számos olyan webhelysablont kínál, amelyek előre kitöltött lapokat, lapsablonokat, hírbejegyzési sablonokat és kijelzőket tartalmaznak, amelyek a szervezet igényeinek megfelelően testre szabhatók.
-
Válassza a Beállítások, majd a Webhelysablon alkalmazása lehetőséget.
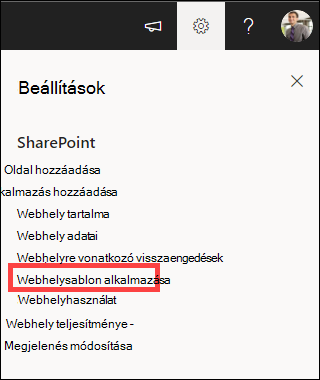
-
A Sablon kiválasztása ablakban válassza ki a kívánt sablont .
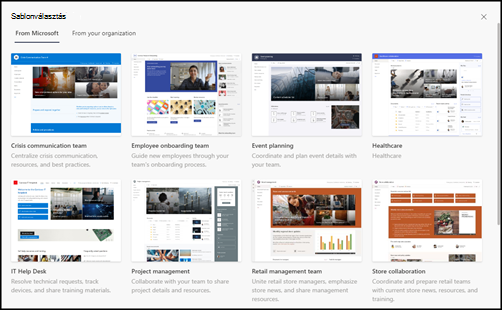
-
Megjelenik a sablon előnézete további információkkal. Válassza a Sablon használata lehetőséget a sablon webhelyre való alkalmazásához.
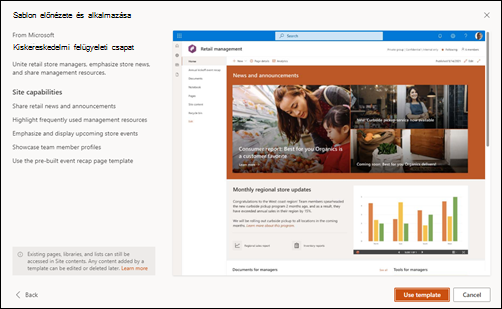
További információt a SharePoint-webhelysablonok alkalmazásáról és testreszabásáról szóló cikkben talál.
A webhely engedélyszintjei a SharePoint engedélycsoportjain alapulnak. A SharePoint-engedélycsoportok tagjai ellátogathatnak a webhelyre anélkül, hogy szerkeszthetnék azt (Webhelylátogatók), szerkeszthetik a webhelyet (Webhelytagok), vagy teljes hozzáférésük lehet a webhelyhez (Webhelytulajdonosok).
-
Válassza a Beállítások, majd a Webhely engedélyei lehetőséget.
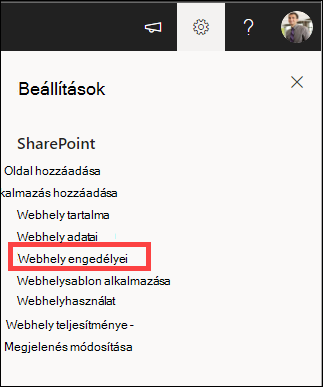
-
Itt hozzáadhat tagokat, és kezelheti a jogosultsági szinteket, a megosztási engedélyeket és a vendég lejáratát.
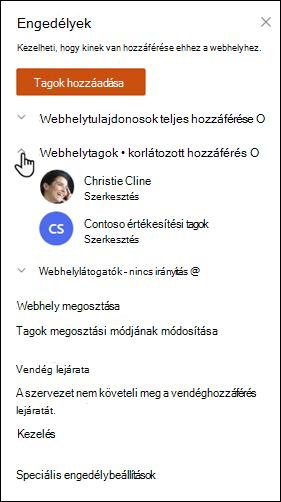
-
Ha további csoportokkal vagy személyekkel szeretne engedélyeket adni a webhelyhez, válassza a Speciális engedélyek beállításai lehetőséget.
További információt a Megosztás és engedélyek című témakörben talál.
Ha hozzáférést szeretne adni másoknak a webhelyhez, hozzáadhat tagokat a webhelyhez társított Microsoft 365 csoporthoz, vagy anélkül oszthatja meg a webhelyet másokkal, hogy hozzáadja őket egy Microsoft 365 csoporthoz. A webhelyengedélyekkel kapcsolatos további információkért lásd: A SharePoint engedélyszintjeinek ismertetése.
Megjegyzés: Ha Ön webhelytulajdonos, látni fog egy Engedélyek speciális beállításai hivatkozást, amelyre kattintva további SharePoint-engedélybeállításokat is konfigurálhat. További információt A SharePoint jogosultsági szintjeinek ismertetése című témakörben talál.
-
Válassza a Beállítások, majd a Webhely engedélyei lehetőséget.
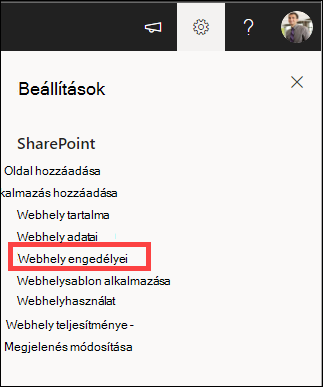
-
Válassza a Tagok hozzáadása lehetőséget, és válasszon az alábbi lehetőségek közül:
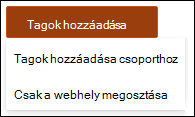
Tagok hozzáadása csoporthoz , hogy tagokat vegyen fel a webhelyéhez társított Microsoft 365-csoportba (előnyben részesített módszer).A kijelölés után megjelenik a webhely csoporttagság. Válassza a Tagok hozzáadása lehetőséget, adjon meg egy nevet vagy e-mail-címet, majd válassza a Mentés lehetőséget.A Microsoft 365-csoportba felvett tagok alapértelmezés szerint bekerülnek a SharePoint-webhelytagok engedélycsoportba, és szerkeszthetik a webhelyet. Teljes hozzáféréssel rendelkeznek a Microsoft 365-csoport erőforrásaihoz, például a csoportos beszélgetésekhez, a naptárhoz stb.
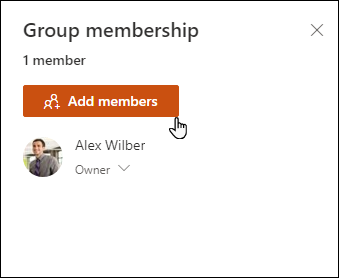
Csak a webhely megosztásával megoszthatja a webhelyet másokkal anélkül, hogy hozzáadja őket a webhelyhez társított Microsoft 365-csoporthoz.Adjon meg egy nevet vagy e-mail-címet, válassza a lefelé mutató nyilat a SharePoint engedélyszintjének kiválasztásához, majd válassza a Hozzáadás lehetőséget.A webhely megosztása hozzáférést biztosít a felhasználóknak a webhelyhez, de nem lesz hozzáférésük a Microsoft 365-csoport erőforrásaihoz, például a csoportos beszélgetésekhez, a naptárhoz stb.
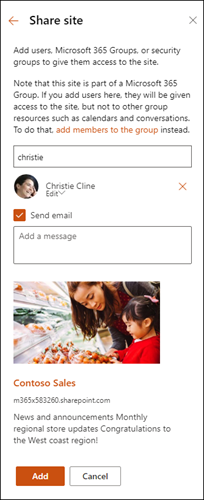
Egy személy vagy csoport engedélyszintjének módosításához válassza az adott személy vagy csoport SharePoint engedélyszintje melletti lefelé mutató nyilat, és a Teljes hozzáférés lehetőséget választva vegye fel azokat a Webhelytulajdonosok csoportba, vagy az Olvasás gombra kattintva vegye fel őket a Webhely látogatói csoportba.
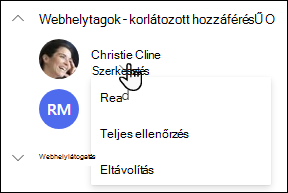
Megjegyzések:
-
Ha meg szeretné tekinteni a webhelyhez társított Microsoft 365 csoport összes tagját és azok SharePoint engedélyszintjeit, válassza a webhely jobb felső sarkában találhatótagokat.
-
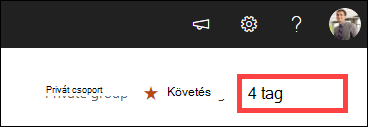
Ha módosítja egy olyan tag jogosultsági szintjét, amely jelenleg egy Microsoft 365-csoport tagja, anélkül módosíthatja a webhely vezérlési szintjét, hogy eltávolítaná őket a Microsoft 365-csoportból.
-
A webhely jobb felső sarkában válassza a tagok lehetőséget.
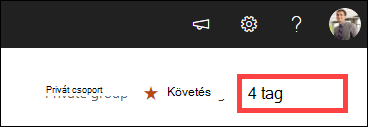
-
Válassza a tag melletti lefelé mutató nyilat a módosításhoz, és válasszon ki egy jogosultsági szintet.
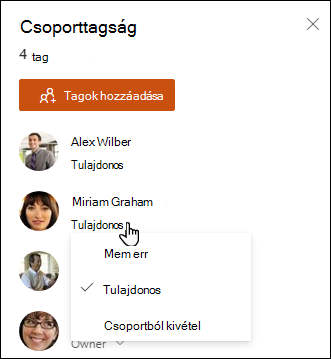
A SharePoint a Microsoft 365-ben a webhelyhez társított Microsoft 365 csoport tagjának eltávolításához:
Megjegyzés: Az Eltávolítás lehetőség csak olyan személyek számára érhető el, amelyek nem részei a Microsoft 365-csoportnak.
-
Válassza a Beállítások, majd a Webhely engedélyei lehetőséget.
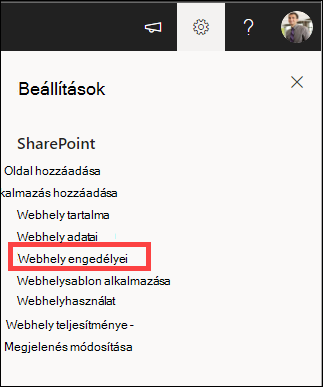
-
Válassza a tag eltávolításához szükséges jogosultsági szint melletti lefelé mutató nyilat .
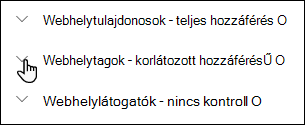
-
Válassza az eltávolítani kívánt tag melletti lefelé mutató nyilat , majd az Eltávolítás lehetőséget.
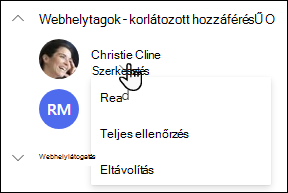
Megjegyzés: Ha egy tagot eltávolítanak, aki csak a Megosztás webhely használatával lett hozzáadva, és egy Microsoft 365-csoport tagja is, továbbra is megtartja a Microsoft 365-csoportból származó engedélyeit.
A SharePoint a Microsoft 365-ben a webhelyhez társított Microsoft 365 csoport tagjának eltávolításához:
Megjegyzés: A Csoportból való eltávolítás lehetőség csak a Microsoft 365-csoporthoz tartozó személyek számára érhető el.
-
A webhely jobb felső sarkában válassza a tagok lehetőséget.
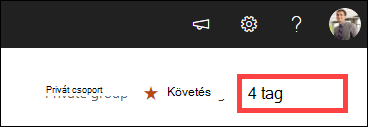
-
Válassza az eltávolítani kívánt tag engedélyszintje melletti lefelé mutató nyilat , majd válassza az Eltávolítás a csoportból lehetőséget.
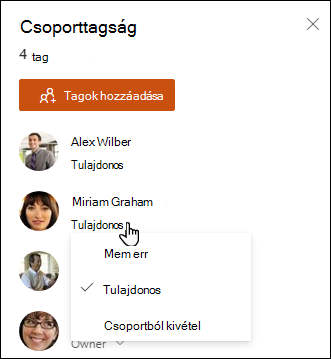
Megjegyzés: Ha eltávolít egy olyan tagot, aki egy Microsoft 365-csoport tagja volt, de csak a Megosztás webhely használatával lett hozzáadva, akkor is megtartja az engedélyeit egyéni felhasználóként.
-
A SharePoint Microsoft 365 szolgáltatáskorlátairól a SharePoint korlátai című témakörben olvashat.
-
A Microsoft 365 és a SharePoint tárolási és felhasználói korlátairól a SharePoint a Microsoft 365 korlátaiban című témakörben olvashat.
-
Ha nagy mennyiségű adatot szeretne kezelni, olvassa el a Nagyméretű listák és tárak kezelése a SharePointban című témakört.
-
A Windows PowerShell használatával állíthatja be a tárterületkvótát és a külső megosztást. A tárterületkvótát és a külső megosztást kizárólag a Windows PowerShell használatával lehet konfigurálni. Ha Ön rendszergazda, ezt a Set-SPOSite paranccsal végezheti el. További információ a csoportok PowerShell-lel történő kezeléséről: Microsoft-csoportok kezelése a PowerShell-lel
-
A beállítások módosításának megkísérlésével kapcsolatos leggyakoribb probléma az, hogy nem rendelkezik a megfelelő engedélyekkel. Ha nem tudja biztosan, hogy mik az engedélyei, forduljon a SharePoint-, hálózati vagy Microsoft 365 rendszergazdájához.
-
Ha rendelkezik engedélyekkel, győződjön meg arról, hogy a SharePoint használt verzióját használja. További információ: Melyik SharePoint-verziót használom? Ha a webhely a SharePoint egy régebbi verziójával készült, előfordulhat, hogy a klasszikus megjelenést használja. Az embléma, a leírás vagy más beállítások módosításához válassza a 2016 lapot. A SharePoint klasszikus felülete ugyanazt a felhasználói felületet használja a beállításokhoz, mint a SharePoint 2016.
Az emblémát, a címet és az egyéb beállításokat a SharePoint Server 2016 módosíthatja. A SharePoint csapat vagy kommunikációs webhelyek esetében válassza a Modern lapot.
A SharePoint Server-webhely nevének, leírásának és emblémájának módosítása
Tulajdonosként vagy teljes hozzáféréssel rendelkező felhasználóként módosíthatja a SharePoint Server-webhely címét, leírását és emblémáját.
-
Lépjen a webhelyére.
-
A jobb felső sarokban válassza aBeállítások


-
Válassza a Webhely beállításai lehetőséget.
-
A Megjelenés és működés csoportban válassza aCím, leírás és embléma lehetőséget .
-
Frissítse a Név mezőt. Ha szeretné, adja meg vagy szerkessze a webhely leírását a Leírás mezőben.
-
Ha szeretne, adjon meg egy leírást vagy helyettesítő szöveget. Kattintson az OK gombra a mentéshez
A webhely engedélyszintjei a SharePoint engedélycsoportjain alapulnak. Az engedélycsoportok tagjai ellátogathatnak a webhelyre anélkül, hogy szerkeszthetnék azt (Webhelylátogatók), szerkeszthetik a webhelyet (Webhelytagok), vagy teljes hozzáférésük lehet a webhelyhez (Webhelytulajdonosok).
Ha hozzáférést szeretne adni másoknak a webhelyhez, akkor két lehetősége van: vagy felveszi őket tagként a webhelyhez tartozó egyik csoportba (ez az ajánlott módszer), vagy megosztja a webhelyet másokkal anélkül, hogy felvenné őket egy csoportba.
Ha személyeket szeretne meghívni a webhelyére, a Webhely megosztása gomb használatával hívhat meg személyeket. További információt a Webhely megosztása című témakörben talál.
Ha csoportokkal szeretne személyeket hozzáadni,létrehozhat egy csoportot, vagy használhat egy már létező csoportot, amelybe felveheti a kívánt tagokat. A csoportokkal különböző szintű engedélyeket állíthat be a csoport összes tagjának, így egyszerűbben kezelhet több, azonos engedélyszinttel rendelkező felhasználót, illetve a hozzáférésüket. További információt a SharePoint-csoportok létrehozása és kezelése című témakörben talál.
Egy személy vagy csoport engedélyszintjének módosításához válassza az adott személy vagy csoport engedélyszintje melletti lefelé mutató nyilat, majd a Teljes hozzáférés lehetőséget a Webhelytulajdonosok csoporthoz való hozzáadásához, vagy az Olvasás lehetőséget a Webhelylátogatók csoporthoz való hozzáadásához.
Megjegyzés: A webhelyhez társított Microsoft 365 csoport összes tagjának és engedélyszintjeinek megtekintéséhez válassza a webhely jobb felső sarkában találhatótagokat.
Ha a webhelyéhez tartozó egyik csoportból szeretne eltávolítani valakit, kövesse az alábbi lépéseket:
-
Lépjen a webhelyére.
-
A jobb felső sarokban válassza aBeállítások


-
Válassza a Webhely beállításai lehetőséget.
-
A Felhasználók és engedélyek területen válassza aWebhely engedélyei lehetőséget .
-
A Webhely engedélyei területen válassza ki azt a csoportot, amelyből tagot szeretne eltávolítani.
-
Jelölje ki az eltávolítani kívánt felhasználót.
-
Válassza a Műveletek, majd aFelhasználók eltávolítása a csoportból lehetőséget .
-
Válassza az OK gombot.
Az engedélyek működéséről és a használható beállításokról A SharePoint jogosultsági szintjeinek ismertetése című témakörben olvashat bővebben.
Megjegyzések:
-
Bizonyos funkciókat fokozatosan teszünk elérhetővé azoknak a szervezeteknek, amelyek beállították a célzott kiadási lehetőségeket a Microsoft 365-ben. Ez azt jelenti, hogy még nem feltétlenül látja ezt a szolgáltatást, vagy eltéréseket tapasztalhat benne a súgócikkekben leírtakhoz képest.
-
A csoporthoz kapcsolt csapatwebhelyekhez különböző testreszabási beállítások tartoznak. További információt a SharePoint-csapatwebhelyek testreszabása című témakörben talál.
-
A csoportok nem rejthetők el a címlisták elől, hogy a megfelelő SharePoint-webhely emblémája szerkeszthető legyen.