Először Kezdje a SharePoint-kommunikációs webhely megtervezésével. A tervezési szakaszban megtudhatja, hogy miként gondolhatja át a webhely-navigációt, az engedélyeket és a testreszabásokat a SharePoint-alapú kommunikációs webhelyek készítéséhez. Ebből a cikkből megtudhatja, hogy miként készíthet SharePoint-alapú kommunikációs webhelyeket.
Létre kell hoznia egy csoportwebhelyt? Továbbra is követheti a jelen cikkben található útmutatást, de megérti, hogy a csoportwebhely általában jóval kisebb közönséggel rendelkezik, és nagyon konkrét célokat és feladatokat kell végrehajtania. A kommunikációs webhelyek széles körű kommunikációra lettek tervezve.
A webhely összeállítása
A kommunikációs webhelyet a szokásos látványtervek (téma, kirakat, üres) vagy a szervezethez létrehozott egyéni webhely-tervezés egyikével hozhatja létre. Ha rendszergazdai engedélyekkel rendelkezik, kiindulási pontként megadhatja a webhelyek egyikét is a lookbookban .
Tekintse át a kommunikációs webhelyek létrehozásánakútmutatóját.
Vagy ugorjon a kommunikációs webhely létrehozásaelemre.
A megjelenés és működés testreszabása
Testre szabhatja a téma, az élőfej és a webhely emblémáját a szervezete vagy a webhely márkája közötti igazításhoz. Megtudhatja, hogy miként szabhatja testre a SharePoint-webhely megjelenését. Ha a webhely egy hubrésze, akkor nem fogja tudni módosítani a webhely témáját. Ha nem láthatók a webhelyek megjelenésének módosítására szolgáló beállítások, előfordulhat, hogy a rendszergazda letiltotta ezt a lehetőséget.
A változtatások elérése a beállítások > a megjelenés módosítása
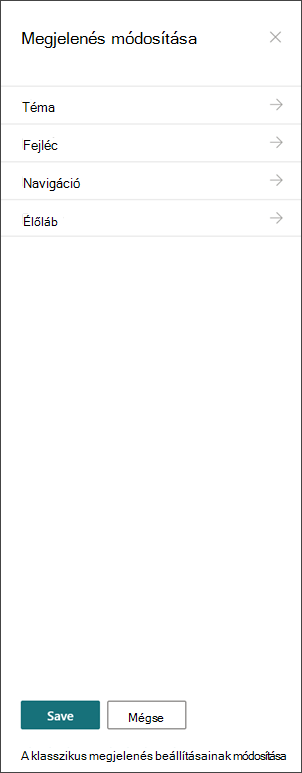
Az emblémák specifikációja:
-
A webhely emblémája JPG, GIF vagy PNG lehet. A PNG-fájlok használata áttetsző hátteret tesz lehetővé
-
Ha meg szeretné jeleníteni a webhely négyzetes emblémáját, a minimális méretek 64 x 64 képpont
-
Négyszögletes embléma esetén a méretek 192 x 64
-
A felső felbontásban a legjobb megjelenítéshez duplán jelennek meg a méretek
-
Ha minimalizálni szeretné a webhely teljesítményének hatását, ne használjon 300 MB-nál nagyobb képet a webhely emblémájában.
A csoportwebhely-tár beállítása
A webhely lapjainak tára a webhely összes oldalának üzemeltetéséhez használható speciális dokumentumtár. A webhelyen csak egy webhely-lapokat tartalmazó tár lehet. A hírek a webhelyen a webhelyek oldalain található tárban találhatók – ezek csak egy speciális típusú webhely lapja.
Tipp: Annak érdekében, hogy egyszerűbben láthassa, hogy mely lapokon vannak a hírek, és mely lapok "normál" webhelyek, vegye fel az előléptetett állam oszlopot a webhely lapjainak könyvtárába. A hírcsoportok előléptetésének állapota = 2. A "normál" webhelyek előléptetésének állapota = 0.
Tipp A lapok alapértelmezett nézetének megjelenítése a minden oldalon Ebben a nézetben az alábbi oszlopokat jelenítheti meg a típus és a név mezőbe (a Szerkesztés menühöz kapcsolt elemre), az előléptetett állapotot, a verziót, a Like Countt és a Megjegyzés számát. Ha a verziószámot a + Hozzáadás oszlopra kattint, majd az oszlopok megjelenítése/elrejtése parancsot választja, a verziószámot kivéve a verziószámot fogja tudni hozzáadni. Jelölje ki a megjeleníteni kívánt oszlopokat, és kattintson az Alkalmaz gombra. Ha verziót szeretne hozzáadni a nézethez, jelölje ki a legördülő menüt, és válassza az aktuális nézet szerkesztése lehetőséget. Ezután jelölje be a verzió előtti jelölőnégyzetet, majd a nézet mentéséhez nyomja le az OK gombot.
A webhely tartalmának ismertetése
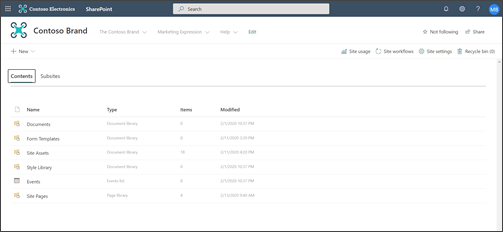
Minden kommunikációs webhely tartalmaz több alapértelmezett listát és tárat:
-
Dokumentumok tár – fájlok feltöltésének helye. A webhely egyetlen alapértelmezett tárat tartalmaz, de szükség esetén további lehetőségek is megadhatók.
-
Események listája – a naptári bejegyzéseket tároló lista.
-
Webhely lapjainak tára – az összes webhelyet élőben tartalmazó tár.
-
Űrlapsablonok és stíluslapok – ezek a tárak a SharePoint áteresztő-verzióiból átvitt régi tárak.
Tippek a webhelyek tartalmának beállításához:
-
Adja hozzá a lap címét, mielőtt képet szúr be a laphoz. Ha nem adja hozzá a lap címét, a webhely eszközeinek almappájának neve (a webhely eszközeiben megtalálható) lehet, hogy egy karakterlánc véletlenszerű karaktereket tartalmaz, így sokkal nehezebben megtalálhatja a laphoz társított képeket.
-
A Quick Links kijelző segítségével ne töltse fel a dokumentumokat. Mindig töltse fel őket egy dokumentumtárba, és csatolja őket a rövid hivatkozások között. Ha feltöltött egy dokumentumot, miközben hivatkozásokat vesz fel a rövid hivatkozások között, a dokumentum a webhely vagyoni könyvtárában lesz tárolva, ami sokkal nehezebben megtalálhatja, ha később frissítenie kell.
-
Az olvashatóság érdekében szóközöket (nem kötőjeleket vagy aláhúzásokat) helyezhet el a fájlnevek szavai között. A fájlnevek és a dokumentumok címei hasznosak lehetnek a felhasználóknak, mert ezek az információk akkor fontosak lesznek, ha a felhasználók a webhelyen keresik a tartalmat.
-
Kerülje a dátumok és a verziószámok használatát a fájlnevekben. A SharePoint automatikusan figyelemmel kíséri a verzióit. Ha hozzáad egy dátumot egy fájlnevhez, majd hozzáadja a fájl újabb másolatát, a régi fájlra mutató hivatkozások nem frissülnek automatikusan. Ha egy meglévő fájl nevével megegyező nevű fájl új verzióját tölti fel, a hivatkozások automatikusan frissülnek.
-
Minden hivatkozáshoz használjon felismerhető címkéket. A webhely tartalmához való csatoláskor ne legyen kitalálva fogalmak. A címkék összekapcsolásával kapcsolatos további útmutatásért tekintse át a modern SharePoint-felület navigációjának megtervezésecímű témakör útmutatását. A jelen cikkben szereplő címke elnevezési útmutatás nemcsak a legfelső szintű navigációs címkékre, hanem a lapon található hivatkozásokra érvényes.
Döntse el, hogyan szeretné a felhasználókat a lapokkal foglalkozni
A modern SharePoint-élmények egyik legfontosabb előnye az, hogy néhány beépített módszert használ a látogatóknak a webhelyen és oldalain való részvételre:
-
Lapok megjegyzései Minden oldal jön létre, és a lap megjegyzései kapcsoló engedélyezve van. Ezt a lehetőséget választva engedélyezheti vagy letilthatja. Ha engedélyezve van az oldal megjegyzései, ellenőrizze, hogy a megjegyzések általában szükség szerint jelennek-e meg.
-
Mentés későbbre Ez a funkció lehetővé teszi, hogy az olvasó a későbbi véleményezésre mentse a lapot. A mentett lapok a SharePoint-kezdőlapon vagy a mobil alkalmazásban jelennek meg.
-
Szereti. Ez a funkció lehetővé teszi a látogatók számára az oldal affinitásának jelzését. Az összes kedvelt érték megjelenik minden oldalnál és újságcikkben.
-
Nézeteket. Ez a funkció bemutatja a webhelytulajdonosok és a látogatók számára, hogy hányszor nézett ki a lap.
-
Yammer beszélgetések A Yammer kijelző hozzáadása lehetővé teszi a látogatóknak, hogy megtekintsék, indítsák és részt vehessenek egy Yammer közösségi beszélgetésben a SharePoint-lapról.
Adott célközönségnek szánt tartalom
Nagyszerű módszer annak biztosítására, hogy a webhely tartalma jobban látható legyen a látogatók számára, ha testre szeretné szabni a webhelyek és a hírek megtekintési módját a célközönség-célzássegítségével. Célközönség-célzás: lehetővé teszi, hogy a tartalmak célzottak legyenek egy adott célközönséghez tartozó felhasználók számára. A célközönség kiválasztásával a hírek a SharePoint kezdőlapján, a Mobile App hírekben és a hírek kijelzőben is prioritást élveznek a célközönségek számára.
A célközönség kiválasztásának beállítása először a webhely lapjai tárban, majd a hírekben vagy a Kiemelt tartalom kijelzőben. Ha a lap célközönsége van megadva, ezek a kijelzők csak a közönség tagjainak tekintik meg a lapot. Egy nem tag a keresés funkcióval megtalálta a tartalmat, mert a cél a lap nem egyezik meg a biztonsági lappal. A nem tag azonban nem fog megjelenni a lapon vagy a hírekben.
A célközönség kiválasztásával a webhely navigációs sávján is hozzáadhatók. Ezzel a beállítással kiválaszthatja, hogy kik láthatják a webhely navigációs tartalmait a lapok számára elérhető célközönségek használatával.
Automatikus oldal-jóváhagyások létrehozása
Szeretne valakitől vagy egy csoporttól jóváhagyni az oldalakat a közzététel előtt? A fő-és alverziók alapértelmezés szerint engedélyezve vannak a webhelyek dokumentumtárában. Ezzel a funkcióval egyszerűen konfigurálhatja az oldal jóváhagyását az automatizálási legördülő listából a webhely lapjainak gyűjteményében. Ez akkor lehet hasznos, ha több szerzőt szeretne megtervezni, és a közzététel előtt át szeretné tekinteni a végleges oldalakat. Ne feledje, hogy a lap jóváhagyása nélkül is csak a tagok és a tulajdonosok tekinthetik meg a közzé nem tett lapokat (a látogatók azonban megtekinthetik a lap utolsó közzétett verzióját).
Listák és tárak engedélyeinek testreszabása
Szeretne bizonyos listákat vagy tárakat használni, ahol a webhely látogatói hozzájárulnak? A webhely egy vagy több listájához vagy tárakhoz tartozó engedélyeket testre szabhatja , hogy a munkatárs csoporthoz rendeljen hozzájárulási engedélyeket. Ajánlott gyakorlatként próbálja meg elkerülni az engedélyek megtörését a webhely lapjainak gyűjteményében. A webhelyek tár engedélyeinek megszakítása bonyolult és zavaró felhasználói élményeket eredményezhet, és nagyon körültekintően kell felügyelni őket, hogy biztosan ne távolítsa el az engedélyeket az összes felhasználó által igényelt lapon. Azt is megteheti, hogy a Microsoft Forms kijelzőt használva felvehet egy űrlapot egy olyan lapra, ahol a látogatók hozzájárulnak, vagy a Power apps kijelzővel hozzáadhat egy konfigurált alkalmazást.
Speciális szempontok a klasszikus webhelyek modernizálásához
Ha egy meglévő klasszikus SharePoint-webhelyről készíti elő a kommunikációs webhelyet, vagy egy másik platformról a SharePoint-ra konvertálja a tartalmat, valószínű, hogy az új webhelyre fog áttérni.
Ajánlott eljárások a költözéshez:
-
Az áthelyezés új kommunikációs webhelyre beállítással újra meggondolhatja a webhely történetét, és biztosíthatja, hogy a tartalmak továbbra is relevánsak legyenek. Tervezze meg az új webhelyet a korábban ismertetett útmutatás alapján. Ez a funkció nem jelenti azt, hogy meg kell elfelejteni a már meglévő tartalmakat, különösen akkor, ha a tartalmat használják, és naprakész állapotban tartanak. A jelenlegi tartalom esetében azonban ez a helyzet.
-
Forduljon a webhely látogatóihoz. Megtudhatja, hogy valóban szükségesek-e.A korábbi webhelyem tartalma továbbra is megfelel az új webhely céljainak? A meglévő webhely használati adatainak megtekintése. Ezekkel az információkkal meghatározhatja, hogy melyik tartalmat kell áttelepítenie az új webhelyre.
-
Hozza létre és tekintse át az aktuális webhely tartalmi készletét. A leltár minden eleme esetén adja meg, hogy:
-
Törölt – ha igen, végezze el most!
-
Archivált – mert az üzleti rekord
-
Áttelepítve – mert a jelenlegi, és még mindig szüksége van rá
-
Frissítés, majd áttelepítés
-
Egy másik webhelyen elhelyezett és a saját webhelyére mutató hivatkozás
-
-
A tartalomnak keresnie kell a helyét az új webhelyen.
-
A tartalom hozzáadott értéket ad az üzletnek/látogatónak?
-
Kötelezettséget vállaltam arra, hogy naprakész állapotban tartom?
-
Felelős a vállalati csoport a tartalomért? Ha nem, itt az ideje, hogy búcsút mondjon a tartalomról. Ha nem a tiéd, a tulajdonos felveheti azt a webhelyére, és létrehozhatja a webhely tartalmára mutató hivatkozást.
-
-
Keressen egy "otthon" az új tartalmakhoz. Győződjön meg arról, hogy minden elemhez tartozik otthoni verzió, és ha nem, gondolja át, hogy kihagyott-e egy kategóriát a tervezésben.










