Kamera uređaja Surface ne funkcionira
Applies To
Surface Devices SurfaceIsprobajte ova rješenja da biste riješili probleme koje možda imate s ugrađenim kamerama na uređaju Surface. Na primjer, možda nedostaju upravljački programi ili je potrebno ponovno pokretanje. Možda i postavke zaštite privatnosti ne dopuštaju pristup kameri za neke aplikacije ili postoji problem s aplikacijom koju želite koristiti.
Pokreni alat koji uklanja pogreške
Započnite pokretanjem automatiziranog alata za otklanjanje poteškoća s kamerom u aplikaciji Zatražite pomoć. Zatražite pomoć automatski pokreće dijagnostiku i poduzeti odgovarajuće korake za rješavanje većine problema s kamerom.
Provjerite mogu li aplikacije koristiti kameru
Odaberite Start > Postavke > Zaštita privatnosti & sigurnost > Kamera i provjerite jesu li pristup kameri i Dopusti aplikacijama pristup kameri postavljeni na Uključeno.
Preuzmite posljednja ažuriranja
Možete brzo provjeriti stanje upravljačkih programa i opreme za Surface tako da upotrijebite aplikaciju Surface.
-
U aplikaciji Surface proširite odjeljak Pomoć i podrška kako biste provjerili status ažuriranja.
-
Ako su dostupna ažuriranja, odaberite gumb Provjeri ima li ažuriranja kako biste otvorili Windows Update i instalirali dostupna ažuriranja.
Napomena: Ako nemate instaliranu aplikaciju Surface, možete preuzeti aplikaciju Surface iz trgovine Microsoft Store. Kada se preuzme, odaberite Start, potražite Surface, a zatim odaberite aplikaciju s popisa rezultata.
Uklanjanje i ponovna instalacija upravljačkog programa
Važno: Sljedeći se koraci ne mogu provesti na uređajima Surface sa sustavom Windows Arm®, kao što su Surface Pro X, Surface Pro 9 s 5G, Surface Pro (11. izdanje) ili Surface Laptop (7. izdanje). Deinstalirane upravljačke programe možete vratiti samo potpunim vraćanjem sustava.
-
Odaberite Pretraživanje na programskoj traci, unesite Upravitelj uređaja, a zatim ga odaberite s popisa rezultata.
-
Odaberite strelicu uz stavku Kamere da biste proširili popis i provjerite je li naveden neki od sljedećih prilagodnika:
-
Intel(R) TGL AVStream kamera
-
Intel(R) AVStream kamera
-
-
Dvokliknite kameru, odaberite karticu Upravljački program, a zatim odaberite Deinstaliraj uređaj.
-
Odaberite Pokušaj ukloniti upravljački program za ovaj uređaj, a zatim odaberite Deinstaliraj.
-
Ponovno pokrenite Surface.
Prisilno ponovno pokretanje
Odaberite Start > napajanje > Isključivanje i pričekajte trenutak da se Surface isključi. Zatim pritisnite i držite gumb za uključivanje i isključivanje 20 sekundi. Ako se nakon nekoliko sekundi prikaže zaslon s logotipom, nastavite držati cijelih 20 sekundi dok se ponovno ne prikaže zaslon s logotipom. Dodatne informacije potražite u članku Prisilno isključivanje i ponovno pokretanje uređaja Surface.
Vraćanje ili ponovno postavljanje uređaja Surface
Ako i dalje imate problema s kamerom, pokušajte vratiti ili ponovno postaviti Uređaj Surface. Upute potražite u članku Vraćanje ili ponovno postavljanje uređaja Surface za Windows.
Je li vam potrebna dodatna pomoć?
Postoji još jedan korak koji možete poduzeti. Ako ovim koracima ne riješite problem, možda su vam dostupne mogućnosti servisa i podrške koje vam mogu pomoći.
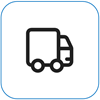
Pošalji Microsoftu Kako biste pripremili svoj uređaj za otpremu Microsoftu, možete ispisati naljepnicu za otpremu, provjeriti Microsoftovo jamstvo i izraditi servisne narudžbe.
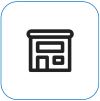
Pronađite osobnu podršku Trenutačno Kina, Japan i Ujedinjeno Kraljevstvo imaju dostupnu osobnu podršku—koja može uključivati profesionalni pregled hardvera, rješavanje problema i oporavak sustava.
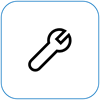
Samopopravak Ako ste tehnički iskusni i imate prave alate, Microsoft ima odabranu ponudu zamjenjivih komponenti i servisnih vodiča koji vam omogućuju izvođenje popravaka.
Napomena: Ako je vaš Surface poslovni uređaj (u vlasništvu tvrtke ili ustanove), pogledajte mogućnosti servisa uređaja Surface za tvrtke i obrazovne ustanove. Dostupnost može biti ograničena za neke zemlje ili proizvode.
Dodatne informacije potražite u članku Kako servisirati ili popraviti Surface.










