Baterija uređaja Surface neće se puniti ili Surface neće raditi na bateriju
Applies To
Surface Devices SurfaceKada se Surface uključi, možda ćete imati problema s baterijom ili sustavom Windows koji prepoznaje bateriju. Na primjer, mogli biste naići na jedan od sljedećih problema:
-
Prikazuje vam se pogreška niske napunjenosti baterije kao što su:
-
priključeno, ali se ne puni
-
Baterija nije otkrivena
-
nije uključeno
-
Uključeno, puni se (ne funkcionira na bateriji)
-
-
Surface se isključuje kad ga odspojite iz napajanja.
-
Surface se puni, ali samo do 50 % ili 80 %.
Provjerite funkcionira li napajanje
Provjerite postoje li stvari koje mogu onemogućiti pokretanje uređaja Surface ili sustava Windows ili punjenje baterije. Provjerite jesu li veze sigurne i da ništa nije priključeno u USB priključak za punjenje na izvoru napajanja ako ima tu značajku. Ako vidite bilo koje oštećenje priključka za punjenje, priključka napajanja ili kabela za napajanje, obratite nam se.
LED svjetlo trebalo bi biti upaljeno kad je poveznik napajanja priključen u vaš Surface. Ako LED indikator nije upaljen, možda imate problema s izvorom napajanja. Dodatne informacije potražite u članku Što učiniti ako napajanje ili punjač za Surface ne funkcioniraju.
Ako pokušavate napuniti Surface iz USB-C priključka, pogledajte otklanjanje poteškoća s USB-C priključkom na uređaju Surface
Prisilno ponovno pokretanje
Odaberite Start > napajanje > Isključivanje i pričekajte trenutak da se Surface isključi. Zatim pritisnite i držite gumb za uključivanje i isključivanje 20 sekundi. Ako se nakon nekoliko sekundi prikaže zaslon s logotipom, nastavite držati cijelih 20 sekundi dok se ponovno ne prikaže zaslon s logotipom. Dodatne informacije potražite u članku Prisilno isključivanje i ponovno pokretanje uređaja Surface.
Prijava aplikacije Surface
Provjerite stanje uređaja Surface pomoću aplikacije Surface.
-
U aplikaciji Surface proširite odjeljak Pomoć i podrška kako biste provjerili status ažuriranja.
-
Ako su dostupna ažuriranja, odaberite gumb Provjeri ima li ažuriranja kako biste otvorili Windows Update i instalirali dostupna ažuriranja.
-
Odaberite Zatražite pomoć i recite nam na koji problem nailazite. Ako aplikacija Surface otkrije probleme, obavijestit ćemo vas.
Napomena: Ako nemate instaliranu aplikaciju Surface, možete preuzeti aplikaciju Surface iz trgovine Microsoft Store. Kada se preuzme, odaberite Start, potražite Surface, a zatim odaberite aplikaciju s popisa rezultata.
Provjera statusa ikona baterije na uređaju Surface
Ako navedena rješenja ne riješe problem, možete isprobati dodatna rješenja ovisno o statusu ikone baterije na programskoj traci sustava Windows.
Provjerite ikonu Baterija na desnoj strani programske trake. Pogledajte ili postavite pokazivač miša iznad ikone Baterija da biste vidjeli status baterije u području obavijesti na radnoj površini. Možda ćete vidjeti simbol iznad ikone baterije koji pruža dodatne informacije o trenutnom stanju punjenja. Odaberite odjeljak u nastavku koji najbolje odgovara onome što vidite na zaslonu.
Ako se taj simbol prikazuje preko ikone baterije na programskoj traci, a Surface ne puni bateriju, isprobajte sljedeća rješenja.
1. rješenje: provjerite koristite li napajanje namijenjeno uređaju Surface
Upotreba ispravnog napajanja jamči da uređaj Surface prima dovoljno energije da bi upravljao uređajem i napunio bateriju. Dodatne informacije potražite u odjeljku Napajanje uređaja Surface i preduvjeti za punjenje.
2. rješenje: uklonite upravljački program baterije i instalirajte ažuriranja
Oprez: Nemojte to učiniti za uređaj sa sustavom Windows Arm, kao što su Microsoft Surface Pro, 11. izdanje, Microsoft Surface Laptop, 7. izdanje, Microsoft Surface Pro s 5G ili Surface Pro X.
-
Priključite Surface na napajanje.
-
Odaberite Pretraživanje na programskoj traci, unesite upravitelj uređaja, a zatim Upravitelj uređaja na popisu rezultata.
-
Odaberite strelicu pokraj kategorije Baterije.
-
Dvaput dodirnite ili dvokliknite Microsoft Surface ACPI-Compliant upravljačkog načina baterije ili baterije uređaja Surface, odaberite karticu Upravljački program i odaberite Deinstaliraj uređaj >redu.Možete i desnom tipkom miša kliknuti Microsoft Surface ACPI-Compliant baterija ili baterija uređaja Surface, a zatim odabrati Deinstaliraj uređaj.
-
Odaberite računalo pri vrhu svih kategorija, odaberite izbornik Akcija, a zatim Odaberite Potraži promjene hardvera.
-
Odaberite Pokreni > uključi/ isključi > Ponovno pokreni.
Ako ikona baterije ima X iznad baterije na programskoj traci, Surface prepoznaje napajanje, ali ne može otkriti bateriju. Ako se Surface isključuje kada ga odspojite iz napajanja, idite na Servis i popravci uređaja da biste pokrenuli zahtjev za servis.
Ako ikona baterije nema simbol za punjenje ili munju preko baterije na programskoj traci, čak i kada je napajanje priključeno i ako je svjetlo priključka napajanja uključeno, Surface ne prepoznaje napajanje i ne puni bateriju.
1. rješenje: promjena usmjerenja poveznika za punjenje
Poveznik za punjenje napajanja uređaja Surface možete priključiti u priključak Surface Connect na uređaju Surface u bilo kojem smjeru.
-
Uklonite poveznik za punjenje iz uređaja Surface, okrenite ga i ponovno ga priključite. Provjerite je li veza sigurna i je li svjetlo poveznika napajanja uključeno.
-
Pričekajte 10 minuta i provjerite puni li se uređaj Surface.
2. rješenje: uklonite upravljački program baterije i instalirajte ažuriranja
Oprez: Nemojte to učiniti za uređaj sa sustavom Windows Arm, kao što su Microsoft Surface Pro, 11. izdanje, Microsoft Surface Laptop, 7. izdanje, Microsoft Surface Pro s 5G ili Surface Pro X.
Da biste uklonili upravljački program baterije:
-
Priključite Surface na napajanje.
-
Odaberite Pretraživanje na programskoj traci, unesite upravitelj uređaja, a zatim Upravitelj uređaja na popisu rezultata.
-
Odaberite strelicu pored kategorije Baterije.
-
Dvaput dodirnite ili dvokliknite Microsoft Surface ACPI-Compliant upravljačkog načina baterije ili baterije uređaja Surface, odaberite karticu Upravljački program i odaberite Deinstaliraj uređaj >redu.Možete i desnom tipkom miša kliknuti Microsoft Surface ACPI-Compliant kontrolnog načina baterije ili baterije uređaja Surface i odabrati Deinstaliraj uređaj.
-
Odaberite računalo pri vrhu svih kategorija, odaberite izbornik Akcija, a zatim odaberite Potraži promjene hardvera.
-
Odaberite Pokreni > uključi/ isključi > Ponovno pokreni.
Ako vidite taj simbol iznad ikone baterije na programskoj traci, a baterija prikazuje punjenje, Uređaj Surface otkriva napajanje i pokušava napuniti bateriju.
Očistite poveznik na izvoru napajanja
-
Odspojite izvor napajanja iz zidne utičnice.
-
Očistite pinove na povezniku gumicom na olovci. Trljajte gumicu naprijed-natrag po pinovima.
-
Navlažite pamučnu vaticu alkoholom. Očistite pinove na dugom i uskom dijelu punjača koji priključujete u uređaj Surface.
-
Provjerite jesu li sve pribadače na povezniku suhe, priključite napajanje u zid, a zatim ponovno priključite poveznik u Surface.
Ako ikona baterije ima simbol srca iznad baterije na programskoj traci i baterija se puni, ali se zaustavlja na 80 %, možda je uključeno pametno punjenje.
Informacije o pametnom punjenju uređaja Surface potražite u članku Pametno punjenje na uređaju Surface.
Ako se baterija puni, ali se zaustavlja na 50 %, možda je uključeno ograničenje baterije.
Informacije o značajci Ograničenje baterije potražite u odjeljku Postavka Ograničenja baterije za Surface.
Ako ikona baterije ima uskličnik iznad baterije na programskoj traci, označava da Surface prima napajanje, ali nije dovoljno za punjenje baterije. Surface najbolje funkcionira kada koristite napajanje koje je namijenjeno vašem uređaju Surface, što jamči da uređaj Surface prima dovoljno energije za rad uređaja i punjenje baterije. Dodatne informacije potražite u odjeljku Napajanje uređaja Surface i preduvjeti za punjenje.
Ako ne koristite izvor napajanja koji je namijenjen uređaju Surface, prebacite se na taj izvor napajanja. Ako koristite napajanje isporučeno s uređajem Surface, pokušajte ponovno pokrenuti Uređaj Surface tako da odaberete Start > napajanje > Ponovno pokreni.
Ako se Uređaj Surface i dalje ne puni, pošaljite servisni nalog
Postoji još jedan korak koji možete poduzeti. Ako ovim koracima ne riješite problem, možda su vam dostupne mogućnosti servisa i podrške koje vam mogu pomoći.
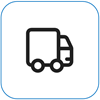
Pošalji Microsoftu Kako biste pripremili svoj uređaj za otpremu Microsoftu, možete ispisati naljepnicu za otpremu, provjeriti Microsoftovo jamstvo i izraditi servisne narudžbe.
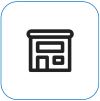
Pronađite osobnu podršku Trenutačno Kina, Japan i Ujedinjeno Kraljevstvo imaju dostupnu osobnu podršku—koja može uključivati profesionalni pregled hardvera, rješavanje problema i oporavak sustava.
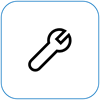
Samopopravak Ako ste tehnički iskusni i imate prave alate, Microsoft ima odabranu ponudu zamjenjivih komponenti i servisnih vodiča koji vam omogućuju izvođenje popravaka.
Napomena: Ako je vaš Surface poslovni uređaj (u vlasništvu tvrtke ili ustanove), pogledajte mogućnosti servisa uređaja Surface za tvrtke i obrazovne ustanove. Dostupnost može biti ograničena za neke zemlje ili proizvode.
Dodatne informacije potražite u članku Kako servisirati ili popraviti Surface.











