Stvaranje padajućeg popisa
Applies To
Excel za Microsoft 365 Excel za Microsoft 365 za Mac Excel za web Excel 2024 Excel 2024 za Mac Excel 2021 Excel 2021 za Mac Excel 2019 Excel 2016Pomoću padajućih popisa u ćelijama možete pomoći ljudima da učinkovitije rade na radnim listovima. Padajući popisi dopuštaju ljudima da odaberu stavku s popisa koji izradite.

-
Na novi radni list upišite unose koje želite uvrstiti na padajući popis. U idealnom ćete slučaju stavke popisa imati u obliku tablice programa Excel. Ako to ne učinite, popis možete brzo pretvoriti u tablicu tako da odaberete bilo koju ćeliju u rasponu i pritisnete Ctrl + T.
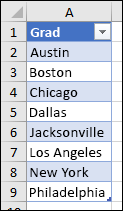
Napomene:
-
Zašto biste trebali podatke staviti u tablicu? Kada se podaci nalaze u tablici, prilikom dodavanja i uklanjanja stavki s popisa svi padajući popisi koji se temelje na toj tablici automatski će se ažurirati. Ne morate poduzimati nikakve dodatne korake.
-
Ovo je pravi trenutak da sortirate podatke u rasponu ili tablici na padajućem popisu.
-
-
Odaberite ćeliju na radnom listu u koju želite umetnuti padajući popis.
-
Idite na karticu Podaci na vrpci, a zatim Provjera valjanosti podataka.
Napomena: Ako ne možete odabrati Provjera valjanosti podataka, radni je list možda zaštićen ili se zajednički koristi. Otključajte određene dijelove zaštićene radne knjige ili prekinite zajedničko korištenje radnog lista, a zatim ponovno pokušajte 3. korak.
-
Na kartici Postavke u okviru Dopusti odaberite Popis.
-
Odaberite u okviru Izvor , a zatim odaberite raspon popisa. Naš smo popis smjestili na list Gradovi, u raspon A2: A9. Imajte na umu da smo izostavili redak zaglavlja jer ne želimo da on bude jedan od mogućih odabira:

-
Ako je korisnicima u redu ostaviti ćeliju praznom, potvrdite okvir Zanemari prazno.
-
Potvrdite okvir Padajući popis u ćeliji .
-
Odaberite karticu Ulazna poruka.
-
Ako želite da se poruka pojavi kada je ćelija odabrana, potvrdite okvir Prikaži ulaznu poruku kada je ćelija odabrana, a zatim u okvire upišite naslov i poruku (do 225 znakova). Ako ne želite da se pojavljuje poruka, poništite potvrdni okvir.
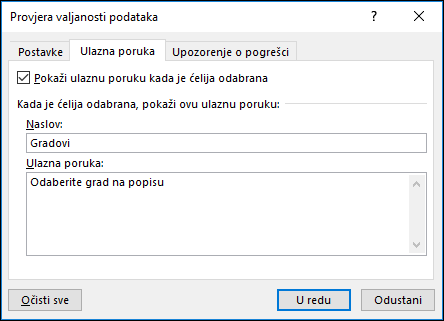
-
-
Odaberite karticu Upozorenje o pogrešci .
-
Ako želite da se poruka pojavljuje kada netko uđe u nešto što nije na vašem popisu, potvrdite okvir Pokaži upozorenje o pogrešci nakon unosa podataka koji nisu valjani, odaberite mogućnost u okviru Stil pa upišite naslov i poruku. Ako ne želite da se pojavljuje poruka, poništite potvrdni okvir.
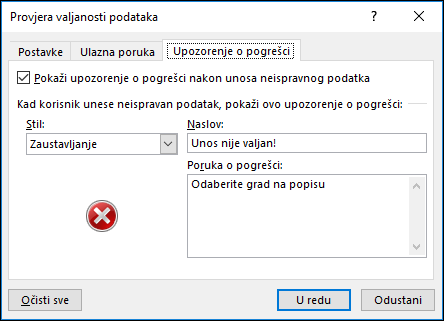
-
-
Niste sigurni koju mogućnost odabrati u okviru Stil ?
-
Da biste prikazali poruku koja ne onemogućuje korisnicima unos podataka koji se ne prikazuju na padajućem popisu, odaberite Informacije ili Upozorenje. Informacije će prikazati poruku s ovom ikonom


-
Da biste korisnicima onemogućili unos podataka koji nisu na padajućem popisu, odaberite Zaustavi.
Napomena: Ako ne dodate naslov ili tekst, postavit će se zadani naslov "Microsoft Excel" i poruka "Vrijednost koju ste unijeli nije valjana. Korisnik je ograničio vrijednosti koje se mogu unijeti u ovu ćeliju."
-
Kada stvorite padajući popis, provjerite funkcionira li na željeni način. Možete, primjerice, provjeriti da li promjena širine stupca i visine retka prikazuje sve unose.
Ako se popis unosa na padajućem popisu nalazi na drugom radnom listu te korisnicima želite onemogućiti prikaz i mijenjanje unosa, razmislite o skrivanju i zaštiti tog radnog lista. Dodatne informacije o zaštiti radnog lista potražite u članku Zaključavanje ćelija radi zaštite.
Ako se naknadno odlučite promijeniti mogućnosti na padajućem popisu, pročitajte članak Dodavanje stavki na padajući popis i uklanjanje stavki s njega.
Upute za brisanje padajućeg popisa potražite u članku Uklanjanje padajućeg popisa.
Možete preuzeti oglednu radnu knjigu s više primjera provjere valjanosti podataka kao što je onaj u ovom članku. Možete pratiti primjere ili stvoriti vlastite scenarije provjere valjanosti podataka. Preuzmite primjere provjere valjanosti podataka programa Excel.
Unos podataka brži je i točniji kada vrijednosti u ćeliji ograničite na mogućnosti s padajućeg popisa.
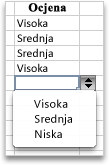
Počnite tako što ćete stvoriti popis valjanih unosa na listu i sortirati ili poslagati stavke kako bi se prikazivale željenim redoslijedom. Potom te unose možete koristiti kao izvor za padajući popis s podacima. Ako popis nije dugačak, možete ga jednostavno prepisati izravno u alat za provjeru valjanosti podataka.
-
Stvorite popis valjanih unosa za padajući popis upisujući ga na radni list u jedan stupac ili redak bez praznih ćelija.
-
Odaberite ćelije u kojima želite ograničiti unos podataka.
-
Na kartici Podaci u odjeljku Alati odaberite Provjera valjanosti podataka ili Provjera valjanosti.
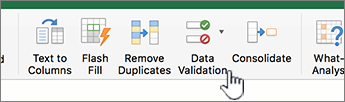
Napomena: Ako naredba za provjeru valjanosti nije dostupna, list je možda zaštićen ili se radna knjiga može zajednički koristiti. Postavke provjere valjanosti podataka ne možete promijeniti ako se radna knjiga zajednički koristi ili je list zaštićen. Dodatne informacije o zaštiti radne knjige potražite u članku Zaštita radne knjige.
-
Odaberite karticu Postavke, a zatim na skočnom izborniku Dopusti odaberite Popis.
-
Odaberite u okviru Izvor, a zatim na listu odaberite popis valjanih unosa.
Dijaloški će se okvir minimizirati da biste bolje vidjeli list.
-
Pritisnite RETURN ili odaberite Proširi

Savjeti:
-
Vrijednosti odvojene zarezom možete upisati i izravno u okvir Izvor.
-
Da biste izmijenili popis valjanih unosa, jednostavno promijenite vrijednosti na izvornom popisu ili uredite raspon u okviru Izvor.
-
Možete navesti vlastitu poruku o pogrešci koja će odgovarati na unose podataka koji nisu valjani. Na kartici Podaci odaberite Provjera valjanosti podataka ili Provjera valjanosti, a zatim karticu Upozorenje o pogrešci .
-
Pogledajte i ovo
-
Na novi radni list upišite unose koje želite uvrstiti na padajući popis. U idealnom ćete slučaju stavke popisa imati u obliku tablice programa Excel.
Napomene:
-
Zašto biste trebali podatke staviti u tablicu? Kada su podaci u tablici, prilikom dodavanja ili uklanjanja stavki s popisa svi padajući popisi koji se temelje na toj tablici automatski se ažuriraju. Ne morate poduzimati nikakve dodatne korake.
-
Ovo je pravi trenutak da sortirate podatke redoslijedom kojim želite da se prikazuju na padajućem popisu.
-
-
Odaberite ćeliju na radnom listu u koju želite umetnuti padajući popis.
-
Idite na karticu Podaci na vrpci, a zatim odaberite Provjera valjanosti podataka.
-
Na kartici Postavke u okviru Dopusti odaberite Popis.
-
Ako ste već napravili tablicu s padajućim unosima, odaberite okvir Izvor , a zatim odaberite i povucite ćelije koje sadrže te unose. Nemojte, međutim, obuhvatiti i ćeliju zaglavlja. Obuhvatite samo ćelije koje se trebaju pojavljivati na padajućem popisu. Možete i jednostavno upisati popis unosa u okvir Izvor odvojen zarezom kao što je ovaj:
Voće,Povrće,Žitarice,Mliječni proizvodi,Grickalice
-
Ako je korisnicima u redu ostaviti ćeliju praznom, potvrdite okvir Zanemari prazno.
-
Potvrdite okvir Padajući popis u ćeliji .
-
Odaberite karticu Ulazna poruka.
-
Ako želite da se poruka pojavi kada je ćelija odabrana, potvrdite okvir Prikaži poruku , a zatim u okvire upišite naslov i poruku (do 225 znakova). Ako ne želite da se pojavljuje poruka, poništite potvrdni okvir.
-
-
Odaberite karticu Upozorenje o pogrešci .
-
Ako želite da se poruka pojavljuje kada netko uđe u nešto što nije na vašem popisu, potvrdite okvir Pokaži upozorenje, odaberite mogućnost u odjeljku Vrsta, a zatim upišite naslov i poruku. Ako ne želite da se pojavljuje poruka, poništite potvrdni okvir.
-
-
Odaberite U redu.
Nakon što stvorite padajući popis, provjerite funkcionira li onako kako želite. Možete, primjerice, provjeriti da li promjena širine stupca i visine retka prikazuje sve unose. Ako se naknadno odlučite promijeniti mogućnosti na padajućem popisu, pročitajte članak Dodavanje stavki na padajući popis i uklanjanje stavki s njega. Upute za brisanje padajućeg popisa potražite u članku Uklanjanje padajućeg popisa.
Treba li vam dodatna pomoć?
Uvijek možete postaviti pitanje stručnjaku u tehničkoj zajednici za Excel ili zatražiti podršku u zajednicama.
Pogledajte i ovo
Dodavanje i uklanjanje stavki s padajućeg popisa
Videozapis: Stvaranje padajućih popisa i upravljanje njima
Pregled tablica programa Excel
Primjena provjere valjanosti podataka na ćelije
Zaključavanje ili otključavanje određenih dijelova zaštićenog radnog lista










