Kada stvorite padajući popis, možda ćete poželjeti dodati još stavki ili ih s njega izbrisati. U ovom ćemo vam članku pokazati kako to učiniti s obzirom na način na koji je popis stvoren.
Uređivanje padajućeg popisa utemeljenog na tablici programa Excel
Ako ste izvor popisa postavili kao tablicu programa Excel, sve što trebate učiniti je dodati ili ukloniti stavke s popisa, a Excel će automatski ažurirati sve povezane padajuće popise.
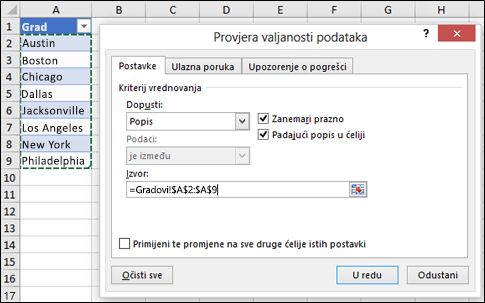
-
Da biste dodali neku stavku, idite na kraj popisa i unesite je.
-
Da biste uklonili stavku, pritisnite tipku Delete.
Savjet: Ako se stavka koju želite izbrisati nalazi negdje na sredini popisa, desnom tipkom miša kliknite njezinu ćeliju, kliknite Izbriši pa zatim kliknite U redu da bi se ćelije pomaknule prema gore.
-
Odaberite radni list koji sadrži imenovani raspon za padajući popis.
-
Učinite nešto od sljedećeg:
-
Da biste dodali neku stavku, idite na kraj popisa i unesite je.
-
Da biste uklonili stavku, pritisnite tipku Delete.
Savjet: Ako se stavka koju želite izbrisati nalazi negdje na sredini popisa, desnom tipkom miša kliknite njezinu ćeliju, kliknite Izbriši pa zatim kliknite U redu da bi se ćelije pomaknule prema gore.
-
-
Idite na Formule > Upravitelj naziva.
-
U okviru Upravitelj naziva kliknite imenovani raspon koji želite ažurirati.
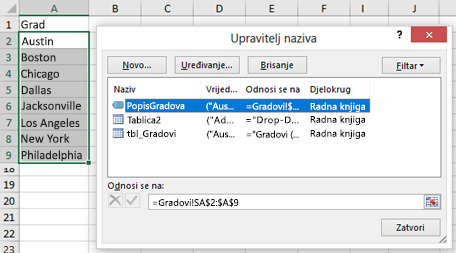
-
Kliknite u okvir Odnosi se na, uklonite trenutnu vrijednost koja se odnosi na podatke, a zatim na radnom listu odaberite sve ćelije koje sadrže unose za padajući popis.
-
Kliknite Zatvori pa zatim Da da biste spremili promjene.
Savjet: Ako ne znate naziv imenovanog raspona, možete odabrati raspon pa mu potražiti naziv u okviru naziva. Da biste pronašli imenovani raspon, pročitajte Traženje imenovanih raspona.
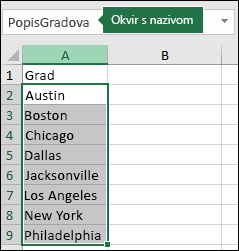
-
Odaberite radni list koji sadrži podatke za padajući popis.
-
Učinite nešto od sljedećeg:
-
Da biste dodali neku stavku, idite na kraj popisa i unesite je.
-
Da biste uklonili stavku, kliknite Izbriši.
Savjet: Ako se stavka koju želite izbrisati nalazi negdje na sredini popisa, desnom tipkom miša kliknite njezinu ćeliju, kliknite Izbriši pa zatim kliknite U redu da bi se ćelije pomaknule prema gore.
-
-
Na radnom listu na koji ste primijenili padajući popis odaberite ćeliju koja sadrži padajući popis.
-
Idite na stavku Podaci > Provjera valjanosti podataka.
-
Na kartici Postavke kliknite okvir Izvor pa zatim na radnom listu koji sadrži sve stavke za padajući popis odaberite sve ćelije koje sadrže te stavke. Vidjet ćete da se raspon popisa u okviru Izvor mijenja u skladu s vašim odabirom.
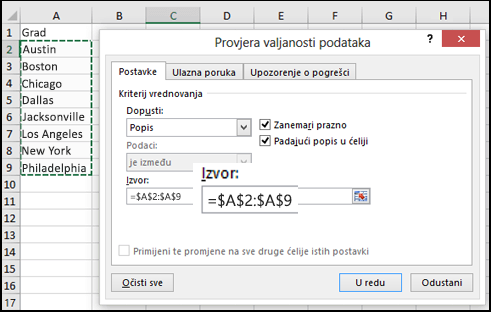
-
Da biste ažurirali sve ćelije koje sadrže isti padajući popis, potvrdite okvir Primijeni te promjene na sve druge ćelije istih postavki.
-
Na radnom listu na koji ste primijenili padajući popis odaberite ćeliju koja sadrži padajući popis.
-
Idite na stavku Podaci > Provjera valjanosti podataka.
-
Na kartici Postavke kliknite okvir Izvor pa po potrebi promijenite stavke popisa. Stavke međusobno moraju biti odvojene zarezom bez razmaka, ovako: Da,Ne,Možda.
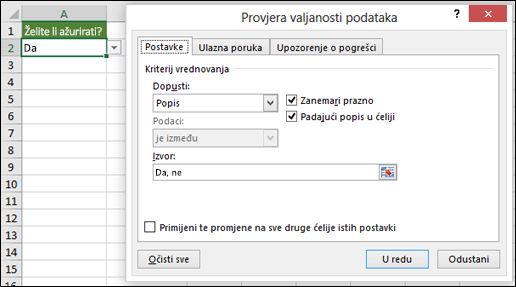
-
Da biste ažurirali sve ćelije koje sadrže isti padajući popis, potvrdite okvir Primijeni te promjene na sve druge ćelije istih postavki.
Kada ažurirate padajući popis, provjerite funkcionira li na željeni način. Provjerite, primjerice, je li ćelija dovoljno široka da bi se u njoj prikazale promjene.
Ako se popis unosa na padajućem popisu nalazi na drugom radnom listu te korisnicima želite onemogućiti prikaz i mijenjanje unosa, razmislite o skrivanju i zaštiti tog radnog lista. Dodatne informacije o zaštiti radnog lista potražite u članku Zaključavanje ćelija radi zaštite.
Ako želite izbrisati padajući popis, pročitajte članak Uklanjanje padajućeg popisa.
Videozapis o radu s padajućim popisima potražite u članku Stvaranje padajućih popisa i upravljanje njima.
Uređivanje padajućeg popisa utemeljenog na tablici programa Excel
Ako ste izvor popisa postavili kao tablicu programa Excel, sve što trebate učiniti je dodati ili ukloniti stavke s popisa, a Excel će automatski ažurirati sve povezane padajuće popise.
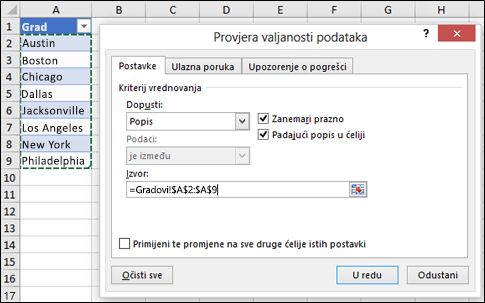
-
Da biste dodali neku stavku, idite na kraj popisa i unesite je.
-
Da biste uklonili stavku, pritisnite tipku Delete.
Savjet: Ako se stavka koju želite izbrisati nalazi negdje na sredini popisa, desnom tipkom miša kliknite njezinu ćeliju, kliknite Izbriši pa zatim kliknite U redu da bi se ćelije pomaknule prema gore.
-
Odaberite radni list koji sadrži imenovani raspon za padajući popis.
-
Učinite nešto od sljedećeg:
-
Da biste dodali neku stavku, idite na kraj popisa i unesite je.
-
Da biste uklonili stavku, pritisnite tipku Delete.
Savjet: Ako se stavka koju želite izbrisati nalazi negdje na sredini popisa, desnom tipkom miša kliknite njezinu ćeliju, kliknite Izbriši pa zatim kliknite U redu da bi se ćelije pomaknule prema gore.
-
-
Idite na Formule > Upravitelj naziva.
-
U okviru Upravitelj naziva kliknite imenovani raspon koji želite ažurirati.
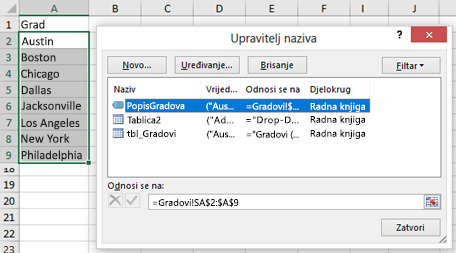
-
Kliknite okvir Odnosi se na, a zatim na radnom listu odaberite sve ćelije koje sadrže stavke padajućeg popisa.
-
Kliknite Zatvori pa zatim Da da biste spremili promjene.
Savjet: Ako ne znate naziv imenovanog raspona, možete odabrati raspon pa mu potražiti naziv u okviru naziva. Da biste pronašli imenovani raspon, pročitajte Traženje imenovanih raspona.
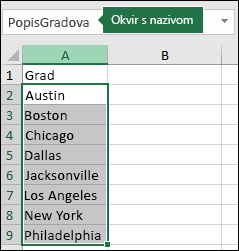
-
Odaberite radni list koji sadrži podatke za padajući popis.
-
Učinite nešto od sljedećeg:
-
Da biste dodali neku stavku, idite na kraj popisa i unesite je.
-
Da biste uklonili stavku, kliknite Izbriši.
Savjet: Ako se stavka koju želite izbrisati nalazi negdje na sredini popisa, desnom tipkom miša kliknite njezinu ćeliju, kliknite Izbriši pa zatim kliknite U redu da bi se ćelije pomaknule prema gore.
-
-
Na radnom listu na koji ste primijenili padajući popis odaberite ćeliju koja sadrži padajući popis.
-
Idite na stavku Podaci > Provjera valjanosti podataka.
-
Na kartici Postavke kliknite okvir Izvor pa zatim na radnom listu koji sadrži sve stavke za padajući popis odaberite sadržaj ćelija u programu Excel koje sadrže te stavke. Vidjet ćete da se raspon popisa u okviru Izvor mijenja u skladu s vašim odabirom.
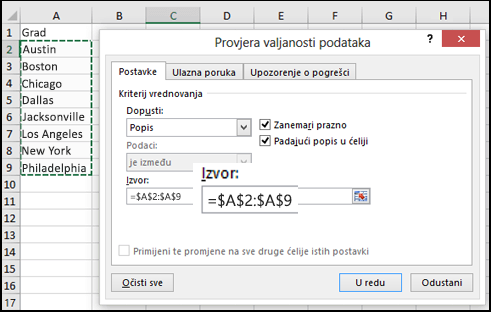
-
Da biste ažurirali sve ćelije koje sadrže isti padajući popis, potvrdite okvir Primijeni te promjene na sve druge ćelije istih postavki.
-
Na radnom listu na koji ste primijenili padajući popis odaberite ćeliju koja sadrži padajući popis.
-
Idite na stavku Podaci > Provjera valjanosti podataka.
-
Na kartici Postavke kliknite okvir Izvor pa po potrebi promijenite stavke popisa. Stavke međusobno moraju biti odvojene zarezom bez razmaka, ovako: Da,Ne,Možda.
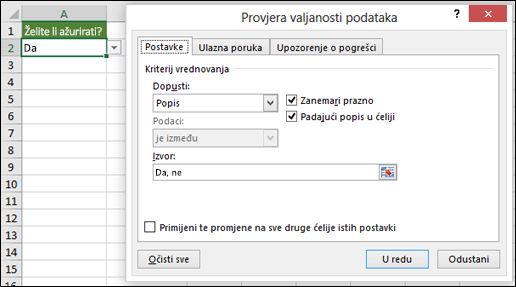
-
Da biste ažurirali sve ćelije koje sadrže isti padajući popis, potvrdite okvir Primijeni te promjene na sve druge ćelije istih postavki.
Kada ažurirate padajući popis, provjerite funkcionira li na željeni način. Provjerite, primjerice, kako promijeniti širinu stupca i visinu stupaca da bi se na njemu prikazale promjene.
Ako se popis unosa na padajućem popisu nalazi na drugom radnom listu te korisnicima želite onemogućiti prikaz i mijenjanje unosa, razmislite o skrivanju i zaštiti tog radnog lista. Dodatne informacije o zaštiti radnog lista potražite u članku Zaključavanje ćelija radi zaštite.
Ako želite izbrisati padajući popis, pročitajte članak Uklanjanje padajućeg popisa.
Videozapis o radu s padajućim popisima potražite u članku Stvaranje padajućih popisa i upravljanje njima.
U programu Excel za web padajući popis možete uređivati samo kada su izvorišni podaci uneseni ručno.
-
Odaberite ćelije s padajućim popisima.
-
Idite na stavku Podaci > Provjera valjanosti podataka.
-
Na kartici Postavke kliknite okvir Izvor. Zatim učinite nešto od sljedećeg:
-
Ako okvir Izvor sadrži padajuće unose odvojene zarezima, najprije upišite nove unose ili uklonite one koji vam ne trebaju. Kada završite, stavke moraju biti odvojene zarezom bez razmaka. Na primjer: Voće,Povrće,Meso,Delikatese.
-
Ako okvir Izvor sadrži referencu na raspon ćelija (na primjer, =$A$2:$A$5), kliknite Odustani, a zatim dodajte unose u te ćelije ili ih uklonite iz njih. U ovom ste primjeru dodali ili uklonili unose u rasponu ćelija od A2 do A5. Ako je popis unosa dulji ili kraći od izvornog raspona, vratite se na karticu Postavke i izbrišite sadržaj okvira Izvor. Kliknite i povucite da biste odabrali novi raspon koji sadrži unose.
-
Ako okvir Izvor sadrži imenovani raspon, kao što je Odjeli, morate promijeniti raspon pomoću programa Excel za stolna računala.
-
Kada ažurirate padajući popis, provjerite funkcionira li na željeni način. Provjerite, primjerice, je li ćelija dovoljno široka da bi se u njoj prikazale promjene. Ako želite izbrisati padajući popis, pročitajte Uklanjanje padajućeg popisa.
Treba li vam dodatna pomoć?
Uvijek možete postaviti pitanje stručnjaku u tehničkoj zajednici za Excel ili zatražiti podršku u zajednicama.










