Suradnja na radnim knjigama programa Excel u isto vrijeme pomoću suautorstva
Applies To
Excel za Microsoft 365 Excel za Microsoft 365 za Mac Excel za web Excel 2024 Excel 2024 za Mac Excel 2021 Excel 2021 za Mac Excel 2019 Excel 2016 Excel za iPad Excel za iPhone Excel za tablete s Androidom Excel za Android telefone Excel za Windows Phone 10 Excel Mobile
Vi i vaši suradnici možete otvoriti istu radnu knjigu programa Excel i na njoj zajedno raditi. To se naziva suautorstvo. Prilikom suautorstva možete brzo vidjeti promjene jedni drugih – u samo nekoliko sekundi. Određene verzije programa Excel omogućuju vam prikaz odabira drugih korisnika u različitim bojama. Ako koristite verziju programa Excel koja podržava suautorstvo, u gornjem desnom kutu odaberite Zajedničko korištenje, upišite adrese e-pošte, a zatim odaberite mjesto u oblaku. Ako su vam potrebne dodatne informacije, primjerice o podržanim verzijama i mjestima na koja je moguće spremiti datoteke, u ovom ćete članku pronaći detaljan opis postupka.
Napomena: Ta je značajka dostupna samo ako imate pretplatu na Microsoft 365. Ako ste pretplatnik sustava Microsoft 365, provjerite imate li najnoviju verziju sustava Office.Kupite ili isprobajte Microsoft 365
Da biste koristili značajku suautorstva u programu Excel za stolna računala sa sustavom Windows, prije početka morate provjeriti jesu li zadovoljeni određeni preduvjeti. Nakon toga je potrebno samo nekoliko koraka za suautorstvo s drugim korisnicima.
-
Potrebna vam je pretplata na Microsoft 365.
-
Potrebna vam je najnovija verzija programa Excel za Microsoft 365. Imajte na umu da ako imate račun tvrtke ili obrazovne ustanove, možda još nemate verziju koja podržava suautorstvo. Vaš administrator možda nije ponudio najnoviju verziju za instaliranje.
-
Morate se prijaviti u Microsoft 365 pomoću računa pretplate.
-
Radne knjige programa Excel morate koristiti u .xlsx, .xlsm ili .xlsb obliku datoteke. Ako datoteka nije u tom obliku, otvorite datoteku, a zatim odaberite Datoteka >Spremi kao >Pregledaj >Spremi u obliku. Promijenite oblik u Radna knjiga programa Excel (*.xlsx). Imajte na umu da suautorstvo ne podržava oblik proračunske tablice Strict Open XML.
Pomoću web-preglednika prenesite ili stvorite novu radnu knjigu na servisu OneDrive ili OneDrive za tvrtke ili u biblioteci sustava SharePoint Online. Imajte na umu da lokalna web-mjesta sustava SharePoint (web-mjesta koja ne hostira Microsoft) ne podržavaju suautorstvo. Ako niste sigurni koju koristite, obratite se osobi zaduženoj za vaše web-mjesto ili IT odjelu.
-
Ako ste prenijeli datoteku, odaberite naziv datoteke da biste je otvorili. Radna knjiga otvorit će se u novoj kartici u web-pregledniku.
-
Odaberite gumb Otvori u aplikaciji za radnu površinu.
-
Kada se datoteka otvori u aplikaciji Excel za stolna računala, možda ćete vidjeti žutu traku u kojoj piše da je datoteka u zaštićenom prikazu. Ako je to slučaj, odaberite gumb Omogući uređivanje.
-
U gornjem desnom kutu odaberite Zajedničko korištenje.
-
Po zadanom će svi primatelji moći uređivati radnu knjigu, no postavke možete promijeniti tako da odaberete mogućnost može uređivati .
-
U okvir adresa upišite adrese e-pošte i odvojite ih točkom sa zarezom.
-
Dodajte poruku za primatelje. Ovaj korak nije obavezan.
-
Odaberite Pošalji.
Napomena: Ako želite sami poslati vezu, nemojte odabrati gumb Pošalji . Umjesto toga odaberite Kopiraj vezu pri dnu okna.
Ako ste odabrali gumb Zajedničko korištenje, korisnici će primiti poruku e-pošte s pozivom da otvore datoteku. Mogu odabrati vezu da bi otvorili radnu knjigu. Otvorit će se web-preglednik, a radna će se knjiga otvoriti u Excel za web. Ako za suautorstvo žele koristiti aplikaciju Excel za stolna računala, mogu odabrati Uređivanje u aplikaciji za stolna računala. Međutim, za to će im trebati verzija aplikacije Excel koja podržava suautorstvo. Excel za Android, Excel za iOS, Excel Mobile i Excel za Microsoft 365 pretplatnici verzije su koje trenutno podržavaju suautorstvo. Ako nemaju podržanu verziju, mogu je uređivati u pregledniku.
Napomena: Ako koriste najnoviju verziju programa Excel, PowerPoint ili Word, postoji lakši način – mogu odabrati Datoteka > Otvori i odabrati Zajednički se koristi sa mnom.
Dok je datoteka i dalje otvorena u programu Excel, provjerite je li automatsko spremanje uključeno u gornjem lijevom kutu. Kada drugi otvore datoteku, zajednički ćete surađivati. Suautorstvo je suautorstvo ako vidite slike osoba u gornjem desnom kutu prozora programa Excel. (Možete vidjeti i njihove inicijale ili "G" što znači gost.)
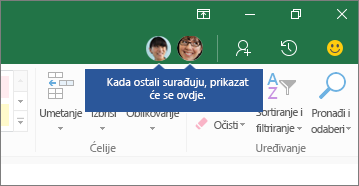
Savjeti za suautorstvo:
-
Odabiri drugih korisnika mogu vam se prikazivati u različitim bojama. To se događa ako koriste pretplatnike Excel za Microsoft 365, Excel za web, Excel za Android, Excel Mobile ili Excel za iOS. Ako koriste neku drugu verziju, nećete vidjeti njihove odabire, no njihove će se promjene prikazati dok rade.
-
Ako vam se odabiri drugih korisnika prikazuju u različitim bojama, prikazivat će se u plavoj, ljubičastoj itd. Vaš odabir uvijek će biti zelene boje. Na zaslonima drugih korisnika vaši će odabiri također biti zelene boje. Ako zaboravite koja je boja povezana s kojim korisnikom, postavite pokazivač iznad odabira da biste vidjeli ime i prezime korisnika. Ako želite prijeći na mjesto na kojem netko radi, odaberite njezinu sliku ili inicijale, a zatim odaberite mogućnost Idi na .
Dozvole želite dodijeliti na temelju web-mjesta, a ne pojedinačnih dokumenata.
U Excel za Microsoft 365 pretplatnicima možda ćete primijetiti automatsko spremanje u gornjem lijevom kutu. Automatsko spremanje omogućeno je kada se datoteka sprema na OneDrive ili OneDrive za tvrtke ili u SharePoint Online. On automatski sprema promjene u oblak dok radite. A ako druge osobe rade na istoj datoteci, automatsko spremanje omogućuje im da vide vaše promjene u samo nekoliko sekundi. Dodatne informacije o automatskom spremanju potražite u članku Što je automatsko spremanje? uključujući razloge zašto je dostupno ili nedostupno.
Do te pogreške može doći zbog niza razloga. Najčešći je razlog da je netko otvorio datoteku u verziji programa Excel koja ne podržava suautorstvo. Ako to učini samo jedna osoba, svima ostalima će se prikazati pogreška "zaključano", čak i ako svi ostali koriste verziju programa Excel koja podržava suautorstvo.
Verzije programa Excel koje podržavaju suautorstvo:
-
Excel za Microsoft 365*
-
Excel za Microsoft 365 za Mac*
-
Excel za web
-
Excel za Android
-
Excel za iOS
-
Excel Mobile
* Za suautorstvo u ovoj verziji morate imati instaliranu najnoviju Excel za Microsoft 365 i zahtijeva da se prijavite na račun pretplate na Microsoft 365. Imajte na umu da ako imate račun tvrtke ili obrazovne ustanove, možda još nemate verziju koja podržava suautorstvo. Vaš administrator možda nije ponudio najnoviju verziju za instaliranje.
Ako vam se i dalje prikazuje pogreška "zaključano", dodatne rješenja tog problema potražite u članku Datoteka programa Excel zaključana je radi uređivanja.
Odabire drugih korisnika možete vidjeti u različitim bojama, ali samo ako vi i druge osobe koristite Excel za Microsoft 365 pretplatnike, Excel za web, Excel za Android, Excel Mobile ili Excel za iOS. Osim toga, ako korisnici koriste Excel za Microsoft 365 pretplatnike, svi moraju uključiti automatsko spremanje da bi vidjeli odabire u boji.
Ako koristite aplikaciju Excel za Microsoft 365, Excel za web, Excel za Android ili Excel za iOS i ne vidite odabire drugih korisnika, pričekajte nekoliko sekundi. Ako i dalje ne vidite nečje odabire, provjerite koristi li on Excel za Microsoft 365, Excel za web, Excel za Android ili Excel za iOS. Ako koriste neku drugu verziju, npr. Excel Mobile, njihov odabir neće vam se prikazati. No sve promjene koje unesete prikazat će se gotovo u tren oka. Osim toga, ako koriste stariju verziju programa Excel, neće moći uređivati datoteku istodobno s vama i nećete moći vidjeti njihove odabire.
Da biste koristili značajku suautorstva i pratili promjene koje unose drugi korisnici, svi korisnici moraju koristiti verziju aplikacije Excel koja podržava suautorstvo. Excel za Android, Excel za iOS, Excel Mobile i Excel za Microsoft 365 pretplatnici verzije su koje trenutno podržavaju suautorstvo. Ako nemaju podržanu verziju, uvijek je mogu koristiti u Excel za web web-pregledniku. Ako time ne riješite problem, isprobajte jedno od sljedećih rješenja ili više njih:
-
Pričekajte par minuta. Ponekad je za međusobnu komunikaciju programa Excel i oblaka potrebno nešto vremena.
-
Recite svima da oda odabiru gumb Omogući uređivanje ako se pojavi.
-
Provjerite imaju li svi korisnici koji rade Excel za Microsoft 365 pretplatnicima automatsko spremanje u gornjem lijevom kutu prozora programa Excel.
-
Ako koristite OneDrive za sinkronizaciju datoteka, provjerite nije li pauziran i provjerite je li uključena mogućnost Koristi aplikacije sustava Office za sinkronizaciju datoteka sustava Office.... Pojedinosti o toj postavci pronaći ćete ovdje.
-
Pobrinite se da korisnici koji koriste Excel za Android uključe mogućnost Automatsko spremanje. Da bi je uključili, moraju dodirnuti Datoteka >

-
Pobrinite se da korisnici koji koriste Excel za iOS uključe mogućnost Automatsko spremanje. Da bi je uključili, moraju dodirnuti Datoteka

-
Provjerite nije li datoteka samo za čitanje.
-
Na PC-ju sa sustavom Windows otvorite datoteku pa idite na Datoteka > Informacije. Riješite sve prikazane pogreške.
Do toga može doći kada netko od korisnika upotrijebi značajku programa Excel koja još nije u potpunosti podržana za suautorstvo. To može uzrokovati privremeno zaustavljanje postupka suautorstva. Ako nemate nijedne nespremljene promjene, jednostavno odaberite Osvježi. Ako imate nespremljene promjene koje ne morate zadržati, možete odabrati Odbaci promjene. Za sadržaje koje morate zadržati odaberite Spremi kopiju i spremite datoteku kao drugi naziv. Zatim odaberite i kopirajte promjene koje želite zadržati. Naposljetku, još jedan korak – ponovno otvorite izvornu datoteku koja se nalazi u oblaku i ponovno zalijepite promjene.
Zadnja promjena spremljena pomoću gumba Spremi ili automatski pomoću mogućnosti Automatsko spremanje u načelu je ona koja "pobjeđuje". Postoje neke iznimke, ali to je uobičajeni princip. Ako ne želite da se događaju takvi sukobi s drugim korisnicima, svakom korisniku dodijelite različito područje ili radni list. Dodjelu možete objasniti prilikom slanja veze ili pak možete u ćelije zaglavlja ili u nazive radnih listova u radnoj knjizi upisati imena i prezimena korisnika da bilo jasno što je kome dodijeljeno.
Imajte na umu da se ako koristite OneDrive za sinkronizaciju datoteka, promjene koje unesete dok je računalo izvan mreže spojit će se tek kada računalo ponovno bude na mreži. A kad se povežete s mrežom, sve promjene spojit će se odjedanput.
Da. U Excel za Microsoft 365 odaberite Datoteka >Informacije >Prikaz i vraćanje prethodnih verzija. Zatim na popisu pronađite prethodnu verziju i odaberite Otvori verziju. Otvorit će se prethodna verzija. Ako je želite vratiti na trenutnu verziju, pričekajte da svi više ne bude suautorstvo, a zatim odaberite Vrati. Dodatne informacije o verzijama potražite u članku Prikaz povijesnih verzija datoteka sustava Microsoft 365.
Za suautorstvo u programu Excel za web.
Pomoću web-preglednika prenesite ili stvorite novu radnu knjigu na servisu OneDrive ili OneDrive za tvrtke ili u biblioteci sustava SharePoint Online.
-
Pri vrhu vrpce odaberite Zajedničko korištenje. Otvorit će se dijaloški okvir Slanje veze da biste osobama mogli poslati vezu na radnu knjigu.
-
Prema zadanim postavkama svi u tvrtki ili ustanovi mogu koristiti vezu za otvaranje i uređivanje radne knjige. Ako želite prilagoditi tko može koristiti vezu i što može učiniti, odaberite Osobe u [Vaša tvrtka ili ustanova] s vezom može uređivati, odaberite željene mogućnosti u dijaloškom okviru Postavke veze, a zatim Primijeni.
-
U dijaloškom okviru Slanje veze unesite adrese e-pošte odvojene točkama sa zarezom.
-
Dodajte poruku za primatelje. Ovaj korak nije obavezan.
-
Odaberite Pošalji.
Napomena: Ako želite sami poslati vezu, nemojte odabrati gumb Pošalji. Umjesto toga odaberite Kopiraj vezu pri dnu okna.
Ako ste odabrali gumb Zajedničko korištenje, korisnici će primiti poruku e-pošte s pozivom da otvore datoteku. Mogu odabrati vezu da bi otvorili radnu knjigu. Otvorit će se web-preglednik, a radna će se knjiga otvoriti u Excel za web. Ako za suautorstvo žele koristiti aplikaciju Excel, mogu odabrati Uređivanje u aplikaciji za stolna računala. Međutim, za to će im trebati verzija aplikacije Excel koja podržava suautorstvo. Excel za Android, Excel za iOS, Excel Mobile i Excel za Microsoft 365 verzije su koje trenutno podržavaju suautorstvo. Ako nemaju podržanu verziju, mogu je uređivati u pregledniku.
Sada možete koristiti značajku suautorstva da biste s drugim korisnicima u isto vrijeme radili na istoj radnoj knjizi. Suautorstvo s jednom osobom znate ako vam se u gornjem desnom kutu prikaže poruka u kojoj piše da uređuje. Ako uređuje više osoba, prikazat će vam se drugačija poruka koja vas obavještava o broju osoba koje su suautorstvo. Na primjer: "Tu su još dvije osobe"
Savjeti za suautorstvo:
-
Da biste pregledali promjene koje su drugi unijeli nakon otvaranja datoteke, odaberite Prikaži promjene. Time se otvara okno u kojem možete vidjeti promjene, uključujući prethodne vrijednosti ćelija (ako su se promijenile).
-
Ako želite prijeći na mjesto na kojem netko radi, odaberite njezino ime, a zatim uređivanje....
-
Odabiri drugih korisnika mogu vam se prikazivati u različitim bojama. To se događa ako koriste Excel za Microsoft 365, Excel za web, Excel za Android, Excel Mobile ili Excel za iOS. Ako koriste neku drugu verziju, nećete vidjeti njihove odabire, no njihove će se promjene prikazati dok rade.
-
Ako vam se odabiri drugih korisnika prikazuju u različitim bojama, prikazivat će se u plavoj, ljubičastoj itd. Vaš odabir uvijek će biti zelene boje. Na zaslonima drugih korisnika vaši će odabiri također biti zelene boje. Ako zaboravite koja je boja povezana s kojim korisnikom, postavite pokazivač iznad odabira da biste vidjeli ime i prezime korisnika.
Dozvole želite dodijeliti na temelju web-mjesta, a ne pojedinačnih dokumenata.
Do te pogreške može doći zbog niza razloga. Najčešći je razlog da je netko otvorio datoteku u verziji programa Excel koja ne podržava suautorstvo. Dovoljno je da to učini samo jedna osoba i svima ostalima prikazat će se pogreška da je datoteka zaključana – čak i ako svi ostali koriste verziju programa Excel koja podržava suautorstvo.
Verzije programa Excel koje podržavaju suautorstvo:
-
Excel za Microsoft 365*
-
Excel za Microsoft 365 za Mac*
-
Excel za web
-
Excel za Android
-
Excel za iOS
-
Excel Mobile
* Suautorstvo u ovoj verziji zahtijeva da imate instaliranu najnoviju verziju programa Excel i morate se prijaviti na račun pretplate na Microsoft 365. Imajte na umu da ako imate račun tvrtke ili obrazovne ustanove, možda još nemate verziju koja podržava suautorstvo. Vaš administrator možda nije ponudio najnoviju verziju za instaliranje.
Ako vam se i dalje prikazuje pogreška "zaključano", dodatne rješenja tog problema potražite u članku Datoteka programa Excel zaključana je radi uređivanja.
Odabire drugih korisnika možete vidjeti u različitim bojama, ali samo ako vi i druge osobe koristite Excel za Microsoft 365, Excel za web, Excel za Android, Excel Mobile ili Excel za iOS. Osim toga, ako korisnici koriste Excel za Microsoft 365, svi moraju uključiti automatsko spremanje da bi vidjeli odabire u boji.
Ako koristite aplikaciju Excel za Microsoft 365, Excel za web, Excel za Android ili Excel za iOS i ne vidite odabire drugih korisnika, pričekajte nekoliko sekundi. Ako i dalje ne vidite nečje odabire, provjerite koristi li on Excel za Microsoft 365, Excel za web, Excel za Android ili Excel za iOS. Ako koriste neku drugu verziju, npr. Excel Mobile, njihov odabir neće vam se prikazati. No sve promjene koje unesete prikazat će se gotovo u tren oka. Osim toga, ako koriste stariju verziju programa Excel, neće moći uređivati datoteku istodobno s vama i nećete moći vidjeti njihove odabire.
Da biste koristili značajku suautorstva i pratili promjene koje unose drugi korisnici, svi korisnici moraju koristiti verziju aplikacije Excel koja podržava suautorstvo. Excel za Android, Excel za iOS, Excel Mobile i Excel za Microsoft 365 verzije su koje trenutno podržavaju suautorstvo. Ako nemaju podržanu verziju, uvijek je mogu koristiti u Excel za web web-pregledniku. Ako time ne riješite problem, isprobajte jedno od sljedećih rješenja ili više njih:
-
Pričekajte par minuta. Ponekad je za međusobnu komunikaciju programa Excel i oblaka potrebno nešto vremena.
-
Recite svima da oda odabiru gumb Omogući uređivanje ako se pojavi.
-
Provjerite jesu li svi koji rade Excel za Microsoft 365automatsko spremanje .
-
Ako netko koristi OneDrive za sinkronizaciju datoteka, mora biti siguran da nije pauziran. Potrebna im je i postavka Koristi Office 2016 za sinkronizaciju datoteka... Pojedinosti o toj postavci pronaći ćete ovdje.
-
Pobrinite se da korisnici koji koriste Excel za Android uključe mogućnost Automatsko spremanje. Da bi je uključili, moraju dodirnuti Datoteka >

-
Pobrinite se da korisnici koji koriste Excel za iOS uključe mogućnost Automatsko spremanje. Da bi je uključili, moraju dodirnuti Datoteka

-
Provjerite nije li datoteka samo za čitanje.
-
Na PC-ju sa sustavom Windows otvorite datoteku pa idite na Datoteka > Informacije. Riješite sve prikazane pogreške.
To se može dogoditi povremeno ako netko koristi značajku programa Excel koja još nije u potpunosti podržana u suautorstvo u programu Excel, a to može privremeno zaustaviti suautorstvo. Ako imate nespremljene promjene koje ne morate zadržati, možete odabrati Ponovno učitaj. Za sadržaje koje morate zadržati odaberite Spremi kopiju i spremite datoteku kao drugi naziv. Zatim odaberite i kopirajte promjene koje želite zadržati. U zadnjem koraku ponovno otvorite izvornu datoteku koja je u oblaku i u nju zalijepite promjene.
Zadnja promjena spremljena pomoću gumba Spremi ili automatski pomoću mogućnosti Automatsko spremanje u načelu je ona koja "pobjeđuje". Postoje neke iznimke, ali to je uobičajeni princip. Ako ne želite da se događaju takvi sukobi s drugim korisnicima, svakom korisniku dodijelite različito područje ili radni list. Dodjelu možete objasniti prilikom slanja veze ili pak možete u ćelije zaglavlja ili u nazive radnih listova u radnoj knjizi upisati imena i prezimena korisnika da bilo jasno što je kome dodijeljeno.
Imajte na umu da ako netko koristi OneDrive za sinkroniziranje datoteka, promjene koje taj korisnik unese dok je računalo izvan mreže spojit će se tek kad računalo ponovno bude na mreži. A kad se poveže s mrežom, sve promjene spojit će se odjedanput.
Da. U Excel za web otvorite mapu koja sadrži datoteku. Zatim desnom tipkom miša kliknite naziv datoteke i odaberite mogućnost Povijest verzije. Zatim odaberite stariju verziju s lijeve strane i ta će se verzija otvoriti. Ako je želite vratiti na trenutnu verziju, pričekajte da svi više ne bude suautorstvo, a zatim odaberite Vrati.
Da biste koristili suautorstvo u aplikaciji Excel za Android, prije početka morate provjeriti jesu li zadovoljeni određeni preduvjeti. Nakon toga je potrebno samo nekoliko koraka za suautorstvo s drugim korisnicima.
-
Morate imati instaliranu najnoviju verziju programa Excel i morate se prijaviti u Excel pomoću Microsoftova računa. Idite na Datoteka > Otvori i provjerite je li tamo naveden Microsoftov račun. Ako nije, dodirnite Dodaj mjesto da biste dodali račun. Ako imate telefon ili tablet veći od 10,1 inča, morate se prijaviti pomoću računa pretplate na Microsoft 365 .
-
Morate koristiti .xlsx, .xlsm ili .xlsb datoteke. Ako datoteka nije u tom obliku, otvorite datoteku u verziji programa Excel za stolna računala. Zatim dodirnite Datoteka > Spremi kao > Pregled > Spremi u obliku i promijenite oblik u .xlsx, .xlsm ili .xlsb.
-
Stvorite ili otvorite datoteku pa dodirnite Datoteka > Spremi kao.
-
Provjerite trenutno mjesto datoteke. Ako je odabran OneDrive ili SharePoint, dodirnite gumb Natrag i prijeđite na sljedeći korak. Ako OneDrive ili SharePoint nije odabran, s lijeve strane dodirnite OneDrive ili SharePoint, dodijelite naziv datoteci pa dodirnite Spremi.
-
Dodirnite

-
Upišite adrese e-pošte u okvir Pozivanje korisnika i odvojite svaku adresu točkom sa zarezom.
-
Obavezno odaberite mogućnost Može uređivati.
-
Kad završite, dodirnite gumb Zajednički koristi. Kada dodirnete taj gumb, korisnici će od vas dobiti poruku e-pošte.
Savjet: Ako želite sami poslati vezu, nemojte dodirnuti gumb Zajedničko korištenje. Umjesto toga dodirnite mogućnost Podijeli kao vezu.
Ako ste dodirnuli gumb Zajednički koristi, korisnici će primiti poruku e-pošte s pozivom da otvore datoteku. Mogu odabrati vezu da bi otvorili radnu knjigu. Web-preglednik otvorit će radnu knjigu u Excel za web. Mogu odmah suautorstvo Excel za web uređivanje radne knjige tako da u pregledniku > uređivanje.
Ako žele koristiti aplikaciju Excel, a ne Excel za web za suautorstvo, mogu odabrati Uređivanje radne knjige >Uređivanje u programu Excel. Međutim, za to će im trebati verzija aplikacije Excel koja podržava suautorstvo. Excel za Android, Excel za iOS, Excel Mobile i Excel za Microsoft 365 verzije su koje trenutno podržavaju suautorstvo.
Sada možete koristiti značajku suautorstva da biste s drugim korisnicima u isto vrijeme radili na istoj radnoj knjizi. Da biste vidjeli tko uređuje datoteku zajedno s vama, dodirnite Zajedničko korištenje u gornjem desnom kutu pa Upravljanje. Ako datoteku u isto vrijeme osim vas uređuje još korisnika, vidjet ćete njihova imena i prezimena na popisu. Ako imaju oznaku Uređivanje, trenutno rade na dokumentu.
Dozvole želite dodijeliti na temelju web-mjesta, a ne pojedinačnih dokumenata.
Do te pogreške može doći zbog niza razloga. Najčešći je razlog da je netko otvorio datoteku u verziji programa Excel koja ne podržava suautorstvo. Ako to učini samo jedna osoba, svima ostalima će se prikazati pogreška "zaključano", čak i ako svi ostali koriste verziju programa Excel koja podržava suautorstvo.
Verzije programa Excel koje podržavaju suautorstvo:
-
Excel za Microsoft 365*
-
Excel za Microsoft 365 za Mac*
-
Excel za web
-
Excel za Android
-
Excel za iOS
-
Excel Mobile
* Suautorstvo u ovoj verziji zahtijeva da imate instaliranu najnoviju verziju programa Excel i morate se prijaviti na račun pretplate na Microsoft 365. Imajte na umu da ako imate račun tvrtke ili obrazovne ustanove, možda još nemate verziju koja podržava suautorstvo. Vaš administrator možda nije ponudio najnoviju verziju za instaliranje.
Ako vam se i dalje prikazuje pogreška "zaključano", dodatne rješenja tog problema potražite u članku Datoteka programa Excel zaključana je radi uređivanja.
Odabire drugih korisnika možete vidjeti u različitim bojama, ali samo ako vi i druge osobe koristite Excel za Microsoft 365, Excel za web, Excel za Android, Excel Mobile ili Excel za iOS. Osim toga, ako korisnici koriste Excel za Microsoft 365, svi moraju uključiti automatsko spremanje da bi vidjeli odabire u boji.
Ako koristite aplikaciju Excel za Microsoft 365, Excel za web, Excel za Android ili Excel za iOS i ne vidite odabire drugih korisnika, pričekajte nekoliko sekundi. Ako i dalje ne vidite nečje odabire, provjerite koristi li on Excel za Microsoft 365, Excel za web, Excel za Android ili Excel za iOS. Ako koriste neku drugu verziju, npr. Excel Mobile, njihov odabir neće vam se prikazati. No sve promjene koje unesete prikazat će se gotovo u tren oka. Osim toga, ako koriste stariju verziju programa Excel, neće moći uređivati datoteku istodobno s vama i nećete moći vidjeti njihove odabire.
Da biste koristili značajku suautorstva i pratili promjene koje unose drugi korisnici, svi korisnici moraju koristiti verziju aplikacije Excel koja podržava suautorstvo. Excel za Android, Excel za iOS, Excel Mobile i Excel za Microsoft 365 verzije su koje trenutno podržavaju suautorstvo. Ako nemaju podržanu verziju, uvijek je mogu koristiti u Excel za web web-pregledniku tako da u pregledniku >uređivanje radne knjige. Ako time ne riješite problem, isprobajte jedno od sljedećih rješenja ili više njih:
-
Pričekajte par minuta. Ponekad je za međusobnu komunikaciju programa Excel i oblaka potrebno nešto vremena.
-
Recite svima da oda odabiru gumb Omogući uređivanje ako se pojavi.
-
Provjerite imaju li svi korisnici Excel za Microsoft 365 automatsko spremanje u gornjem lijevom kutu prozora programa Excel.
-
Ako netko koristi OneDrive za sinkronizaciju datoteka, mora biti siguran da nije pauziran. Potrebna im je i postavka Koristi Office 2016 za sinkronizaciju datoteka... Pojedinosti o toj postavci pronaći ćete ovdje.
-
Pobrinite se da korisnici koji koriste Excel za Android uključe mogućnost Automatsko spremanje. Da bi je uključili, moraju dodirnuti Datoteka >

-
Pobrinite se da korisnici koji koriste Excel za iOS uključe mogućnost Automatsko spremanje. Da bi je uključili, moraju dodirnuti Datoteka

-
Provjerite nije li datoteka samo za čitanje.
-
Na PC-ju sa sustavom Windows otvorite datoteku pa idite na Datoteka > Informacije. Riješite sve prikazane pogreške.
To se može dogoditi povremeno ako netko koristi značajku programa Excel koja još nije u potpunosti podržana u suautorstvo u programu Excel. To može uzrokovati privremeno zaustavljanje postupka suautorstva. Ako ste spremili sve promjene, jednostavno dodirnite Osvježi. Ako imate nespremljenih promjena koje ne želite zadržati, dodirnite Odbaci promjene. Za stavke koje želite zadržati dodirnite Spremi kopiju pa spremite datoteku pod drugim nazivom. Zatim odaberite i kopirajte promjene koje želite zadržati. Naposljetku, još jedan korak – ponovno otvorite izvornu datoteku koja se nalazi u oblaku i ponovno zalijepite promjene.
Zadnja promjena spremljena pomoću gumba Spremi ili automatski pomoću mogućnosti Automatsko spremanje u načelu je ona koja "pobjeđuje". Postoje neke iznimke, ali to je uobičajeni princip. Ako ne želite da se događaju takvi sukobi s drugim korisnicima, svakom korisniku dodijelite različito područje ili radni list. Dodjelu možete objasniti prilikom slanja veze ili pak možete u ćelije zaglavlja ili u nazive radnih listova u radnoj knjizi upisati imena i prezimena korisnika da bilo jasno što je kome dodijeljeno.
Imajte na umu da ako netko koristi OneDrive za sinkroniziranje datoteka, promjene koje taj korisnik unese dok je računalo izvan mreže spojit će se tek kad računalo ponovno bude na mreži. A kad se poveže s mrežom, sve promjene spojit će se odjedanput.
Da. U aplikaciji Excel za Android dodirnite Datoteka > Povijest. Zatim dodirnite staru verziju i otvorit će se. Ako je želite vratiti i postaviti kao trenutnu verziju, pričekajte da svi završe sa suautorstvom pa dodirnite Vrati tu verziju.
Da biste koristili suautorstvo u aplikaciji Excel za iOS, prije početka morate provjeriti nekoliko postavki. Nakon toga je potrebno samo nekoliko koraka za suautorstvo s drugim korisnicima.
-
Morate imati instaliranu najnoviju verziju programa Excel i morate se prijaviti u Excel pomoću Microsoftova računa. Kada otvorite Excel, dodirnite Otvori i provjerite je li tamo naveden Microsoftov račun. Ako nije, dodirnite Dodaj mjesto da biste dodali račun. Ako imate telefon ili tablet veći od 10,1 inča, morate se prijaviti pomoću računa pretplate na Microsoft 365 .
-
Morate koristiti .xlsx, .xlsm ili .xlsb datoteke. Ako datoteka nije u tom obliku, otvorite datoteku u verziji programa Excel za stolna računala. Zatim odaberite Datoteka > Spremi kao > Pregledajte > Spremi u obliku i promijenite oblik u .xlsx, .xlsm ili .xlsb.
Ako želite koristiti značajku suautorstva, spremite radnu knjigu na OneDrive ili OneDrive za tvrtke ili u biblioteku sustava SharePoint Online. Imajte na umu da lokalna web-mjesta sustava SharePoint (web-mjesta koja ne hostira Microsoft) ne podržavaju suautorstvo. Ako niste sigurni koju koristite, obratite se osobi zaduženoj za vaše web-mjesto ili IT odjelu.
-
Stvorite ili otvorite datoteku.
-
Ako ste stvorili datoteku, dodirnite Datoteka

-
Ako ste otvorili postojeću datoteku, dodirnite Datoteka

-
Dodirnite Zajedničko korištenje

-
Ako želite sami poslati vezu na datoteku, dodirnite Kopiraj vezu > Prikaz i uređivanje. Zatim zalijepite vezu u poruku e-pošte ili prozor s izravnim porukama.
-
Ako želite da Excel umjesto vas pošalje vezu u poruci e-pošte, dodirnite Pozovi korisnike. Zatim upišite adrese e-pošte u okvir Pozivanje osoba i dodirnite return nakon svake adrese. Obavezno uključite mogućnost Može uređivati. Na kraju dodirnite Pošalji.
Ako ste u prethodnom koraku dodirnuli gumb Pošalji, korisnici će primiti poruku e-pošte s pozivom da otvore datoteku. Mogu odabrati vezu da bi otvorili radnu knjigu. Web-preglednik otvorit će radnu knjigu u Excel za web. Mogu odmah suautorstvo Excel za web uređivanje radne knjige tako da u pregledniku > uređivanje.
Ako žele koristiti aplikaciju Excel, a ne Excel za web za suautorstvo, mogu odabrati Uređivanje radne knjige >Uređivanje u programu Excel. Međutim, za to će im trebati verzija aplikacije Excel koja podržava suautorstvo. Excel za Android, Excel za iOS, Excel Mobile i Excel za Microsoft 365 verzije su koje trenutno podržavaju suautorstvo.
Sada možete koristiti značajku suautorstva da biste s drugim korisnicima u isto vrijeme radili na istoj radnoj knjizi. Da biste vidjeli tko uređuje datoteku zajedno s vama, dodirnite Zajedničko korištenje 
Dozvole želite dodijeliti na temelju web-mjesta, a ne pojedinačnih dokumenata.
Do te pogreške može doći zbog niza razloga. Najčešći je razlog da je netko otvorio datoteku u verziji programa Excel koja ne podržava suautorstvo. Ako to učini samo jedna osoba, svima ostalima će se prikazati pogreška "zaključano", čak i ako svi ostali koriste verziju programa Excel koja podržava suautorstvo.
Verzije programa Excel koje podržavaju suautorstvo:
-
Excel za Microsoft 365*
-
Excel za Microsoft 365 za Mac*
-
Excel za web
-
Excel za Android
-
Excel za iOS
-
Excel Mobile
* Suautorstvo u ovoj verziji zahtijeva da imate instaliranu najnoviju verziju programa Excel i morate se prijaviti na račun pretplate na Microsoft 365. Imajte na umu da ako imate račun tvrtke ili obrazovne ustanove, možda još nemate verziju koja podržava suautorstvo. Vaš administrator možda nije ponudio najnoviju verziju za instaliranje.
Ako vam se i dalje prikazuje pogreška "zaključano", dodatne rješenja tog problema potražite u članku Datoteka programa Excel zaključana je radi uređivanja.
Odabire drugih korisnika možete vidjeti u različitim bojama, ali samo ako vi i druge osobe koristite Excel za Microsoft 365, Excel za web, Excel za Android, Excel Mobile ili Excel za iOS. Osim toga, ako korisnici koriste Excel za Microsoft 365, svi moraju uključiti automatsko spremanje da bi vidjeli odabire u boji.
Ako koristite aplikaciju Excel za Microsoft 365, Excel za web, Excel za Android ili Excel za iOS i ne vidite odabire drugih korisnika, pričekajte nekoliko sekundi. Ako i dalje ne vidite nečje odabire, provjerite koristi li on Excel za Microsoft 365, Excel za web, Excel za Android ili Excel za iOS. Ako koriste neku drugu verziju, npr. Excel Mobile, njihov odabir neće vam se prikazati. No sve promjene koje unesete prikazat će se gotovo u tren oka. Osim toga, ako koriste stariju verziju programa Excel, neće moći uređivati datoteku istodobno s vama i nećete moći vidjeti njihove odabire.
Da biste koristili značajku suautorstva i pratili promjene koje unose drugi korisnici, svi korisnici moraju koristiti verziju aplikacije Excel koja podržava suautorstvo. Excel za Android, Excel za iOS, Excel Mobile i Excel za Microsoft 365 verzije su koje trenutno podržavaju suautorstvo. Ako nemaju podržanu verziju, uvijek je mogu koristiti u Excel za web web-pregledniku tako da u pregledniku >uređivanje radne knjige. Ako time ne riješite problem, isprobajte jedno od sljedećih rješenja ili više njih:
-
Pričekajte par minuta. Ponekad je za međusobnu komunikaciju programa Excel i oblaka potrebno nešto vremena.
-
Recite svima da oda odabiru gumb Omogući uređivanje ako se pojavi.
-
Provjerite imaju li svi korisnici Excel za Microsoft 365 automatsko spremanje u gornjem lijevom kutu prozora programa Excel.
-
Ako netko koristi OneDrive za sinkronizaciju datoteka, mora biti siguran da nije pauziran. Potrebna im je i postavka Koristi Office 2016 za sinkronizaciju datoteka... Pojedinosti o toj postavci pronaći ćete ovdje.
-
Pobrinite se da korisnici koji koriste Excel za Android uključe mogućnost Automatsko spremanje. Da bi je uključili, moraju dodirnuti Datoteka >

-
Pobrinite se da korisnici koji koriste Excel za iOS uključe mogućnost Automatsko spremanje. Da bi je uključili, moraju dodirnuti Datoteka

-
Provjerite nije li datoteka samo za čitanje.
-
Na PC-ju sa sustavom Windows otvorite datoteku pa idite na Datoteka > Informacije. Riješite sve prikazane pogreške.
To se može dogoditi povremeno ako netko koristi značajku programa Excel koja još nije u potpunosti podržana u suautorstvo u programu Excel. To može uzrokovati privremeno zaustavljanje postupka suautorstva. Ako ste spremili sve promjene, jednostavno dodirnite Osvježi. Ako imate nespremljenih promjena koje ne želite zadržati, dodirnite Odbaci promjene. Za stavke koje želite zadržati dodirnite Spremi kopiju pa spremite datoteku pod drugim nazivom. Zatim odaberite i kopirajte promjene koje želite zadržati. Naposljetku, još jedan korak – ponovno otvorite izvornu datoteku koja se nalazi u oblaku i ponovno zalijepite promjene.
Zadnja promjena spremljena pomoću gumba Spremi ili automatski pomoću mogućnosti Automatsko spremanje u načelu je ona koja "pobjeđuje". Postoje neke iznimke, ali to je uobičajeni princip. Ako ne želite da se događaju takvi sukobi s drugim korisnicima, svakom korisniku dodijelite različito područje ili radni list. Dodjelu možete objasniti prilikom slanja veze ili pak možete u ćelije zaglavlja ili u nazive radnih listova u radnoj knjizi upisati imena i prezimena korisnika da bilo jasno što je kome dodijeljeno.
Imajte na umu da ako netko koristi OneDrive za sinkroniziranje datoteka, promjene koje taj korisnik unese dok je računalo izvan mreže spojit će se tek kad računalo ponovno bude na mreži. A kad se poveže s mrežom, sve promjene spojit će se odjedanput.
Ako želite vratiti datoteku na stariju verziju, pričekajte da svi završe s korištenjem značajke suautorstva. Zatim dodirnite Datoteka 











