Ako vam je potrebno proširiti ili smanjiti širinu redaka i visine stupaca u programu Excel, nekoliko je načina na koje ih možete prilagoditi. Ako radite u prikazu izgleda stranice (prikaz > prikazima radne knjige > izgled stranice), možete odrediti širinu stupca ili visinu retka u inčima, centimetrima i milimetrima. Mjerna jedinica po zadanom je u inčima. Idite na Mogućnosti > datoteka > Napredno > Prikaz > odaberite mogućnost s popisa Jedinice ravnala . Ako prijeđite na normalni prikaz, širine stupaca i visine redaka prikazuju se u točkama.
Pojedinačni reci i stupci mogu imati samo jednu postavku. Na primjer, jedan stupac može imati širinu od 25 točaka, ali ne može biti širok 25 točaka za jedan redak, a 10 točaka za drugi.
U tablici u nastavku prikazane su minimalne, maksimalne i zadane veličine za svaku na temelju mjerila točaka.
|
Vrsta |
Minimalno |
Maksimalno |
Default |
|---|---|---|---|
|
Stupac |
0 (skriveno) |
255 |
8.43 |
|
Redak |
0 (skriveno) |
409 |
15.00 |
-
Odaberite stupce koje želite promijeniti.
-
Idite na Polazno > ćelije > obliku.
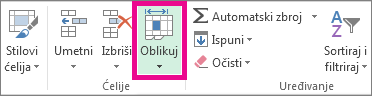
-
U odjeljku Veličina ćelijeodaberite Širina stupca.
-
U okvir Širina stupca unesite željenu vrijednost.
-
Odaberite U redu.
Savjet: Da biste brzo postavili širinu jednog stupca, desnom tipkom miša kliknite odabrani stupac, odaberite Širina stupca, upišite željenu vrijednost, a zatim odaberite U redu.
-
Odaberite stupce koje želite promijeniti.
-
Idite na Polazno > ćelije > obliku.
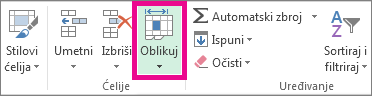
-
U odjeljku Veličina ćelijeodaberite Samoprilagodi širinu stupca.
Napomena: Da biste brzo automatski prilagodili sve stupce na radnom listu, odaberite Odaberi sve, a zatim dvokliknite bilo koju granicu između dva zaglavlja stupaca.
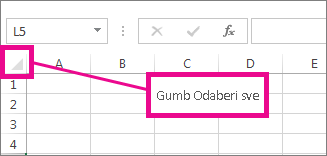
-
Odaberite ćeliju u stupcu željene širine.
-
Pritisnite Ctrl + C ili idite na Polazno > međuspremnik >kopiraj.
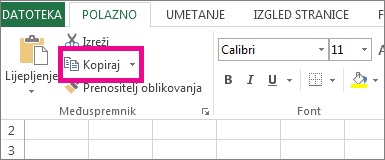
-
Desnom tipkom miša kliknite ćeliju u ciljnom stupcu, pokažite na Posebno lijepljenje, a zatim odaberite Zadrži izvorišne stupce širinama

Vrijednost zadane širine stupca označava prosječan broj znakova standardnog fonta koji stanu u ćeliju. Za zadanu širinu stupca na radnom listu ili u radnoj knjizi možete odrediti i drugi broj.
-
Učinite nešto od sljedećeg:
-
Da biste promijenili zadanu širinu stupca za radni list, odaberite njezinu karticu lista.
-
Da biste promijenili zadanu širinu stupca za cijelu radnu knjigu, desnom tipkom miša kliknite karticu lista, a zatim odaberite Odaberi sve listove na izbornik prečac.

-
-
Idite na Polazno > ćelije > obliku.
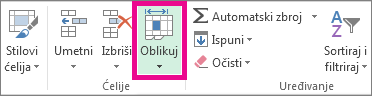
-
U odjeljku Veličina ćelijeodaberite Zadana širina.
-
U okvir Standardna širina stupca upišite novu mjeru, a zatim seelkciju U redu.
Savjeti: Ako želite odrediti zadanu širinu stupca za sve nove radne knjige i radne listove, možete stvoriti predložak radne knjige ili radnog lista pa nove radne knjige ili listove stvarati na temelju tih predložaka. Dodatne informacije potražite u sljedećim člancima:
Učinite nešto od sljedećeg:
-
Da biste promijenili širinu jednog stupca, vucite granicu na desnoj strani zaglavlja stupca dok ne postignete željenu širinu stupca.
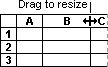
-
Da biste promijenili širinu više stupaca, odaberite stupce koje želite promijeniti pa povucite granicu na desnoj strani zaglavlja nekog od odabranih stupaca.
-
Da biste širinu stupaca prilagodili sadržaju, odaberite stupce koje želite promijeniti pa dvokliknite granicu s desne strane zaglavlja nekog od odabranih stupaca.
-
Da biste promijenili širinu svih stupaca na radnom listu, odaberite Odaberi sve, a zatim povucite granicu bilo kojeg zaglavlja stupca.
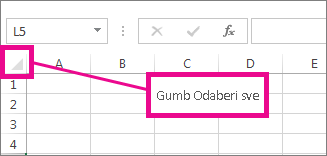
-
Odaberite retke koje želite promijeniti.
-
Idite na Polazno > ćelije > obliku.
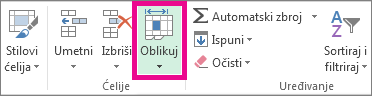
-
U odjeljku Veličina ćelijeodaberite Visina retka.
-
U okvir Visina retka upišite željenu vrijednost, a zatim odaberite U redu.
-
Odaberite retke koje želite promijeniti.
-
Idite na Polazno > ćelije > obliku.
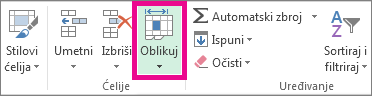
-
U odjeljku Veličina ćelijeodaberite Samoprilagodi visinu retka.
Savjet: Da biste brzo automatski prilagodili sve retke na radnom listu, odaberite Odaberi sve, a zatim dvokliknite granicu ispod jednog od zaglavlja redaka.
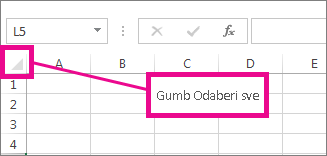
Učinite nešto od sljedećeg:
-
Da biste promijenili visinu jednog retka, vucite granicu ispod zaglavlja retka dok ne postignete željenu visinu.
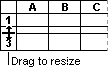
-
Da biste promijenili visinu više redaka, odaberite retke koje želite promijeniti, a zatim povucite granicu ispod zaglavlja jednog od odabranih redaka.
-
Da biste promijenili visinu retka za sve retke na radnom listu, odaberite Odaberi sve, a zatim povucite granicu ispod bilo kojeg zaglavlja retka.
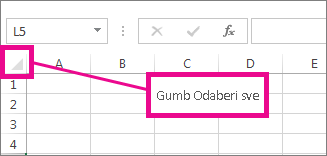
-
Da biste visinu retka prilagodili sadržaju, dvokliknite granicu ispod zaglavlja retka.
Dodatne informacije
Promjena širine stupca ili visine retka (PC)
Promjena širine stupca ili visine retka (Mac)










