Ispis radnog lista ili radne knjige
Applies To
Excel za Microsoft 365 Excel za web Excel 2024 Excel 2021 Excel 2019 Excel 2016 Excel 2013Možete ispisati cijele ili djelomične radne listove i radne knjige, jedan po jedan ili više njih odjednom. Ako su podaci koje želite ispisati u tablici programa Microsoft Excel, možete ispisati samo tablicu programa Excel.
Radnu knjigu možete ispisati i u datoteku umjesto pisača. To je korisno kada radnu knjigu morate ispisati na drugom pisaču od pisača koji ste izvorno koristili za ispis.
Prije ispisa
Prije ispisa bilo čega u programu Excel imajte na umu da su dostupne brojne mogućnosti za optimalno iskustvo ispisa. Dodatne informacije potražite u članku Ispis u programu Excel.
Važno: Neka oblikovanja, kao što su obojani tekst ili sjenčanje ćelija, mogu izgledati dobro na zaslonu, ali ne izgledaju kako očekujete kada se ispisuje na crno-bijelom pisaču. Možda ćete htjeti ispisati radni list s prikazanim crtama rešetke da bi se podaci, reci i stupci bolje istaknuli.
Ispis jednog ili više radnih listova
-
Odaberite radne listove koje želite ispisati.
-
Odaberite Datoteka > Ispis ili pritisnite CTRL + P.
-
Odaberite gumb Ispis ili prilagodite Postavke prije nego što odaberete gumb Ispis.
Ispis jedne ili više radnih knjiga
Sve radne knjige koje želite ispisati moraju biti u istoj mapi.
-
Odaberite Datoteka > Otvori.
-
Držite pritisnutu tipku CTRL kliknite naziv svake radne knjige koju želite ispisati, a zatim odaberite Ispis.
Ispis svih radnih listova ili dijela radnog lista
-
Kliknite radni list, a zatim odaberite raspon podataka koji želite ispisati.
-
Odaberite Datoteka, a zatim kliknite Ispis.
-
U odjeljku Postavke odaberite strelicu pokraj mogućnosti Ispis aktivnih listova i odaberite odgovarajuću mogućnost.
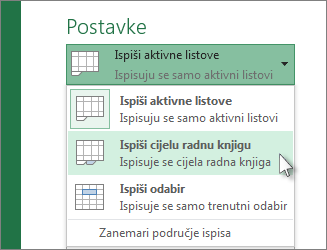
-
Odaberite Ispis.
Napomena: Ako radni list sadrži definirana područja ispisa, Excel će ispisati samo ta područja ispisa. Ako ne želite ispisati samo definirano područje ispisa, potvrdite okvir Zanemari područje ispisa. Saznajte više o postavljanju ili čišćenju područja ispisa.
Ispis tablice programa Excel
-
Odaberite ćeliju unutar tablice da biste omogućili tablicu.
-
Odaberite Datoteka, a zatim Ispis.
-
U odjeljku Postavke odaberite strelicu pokraj mogućnosti Ispis aktivnih listova i odaberite Ispiši odabranu tablicu.
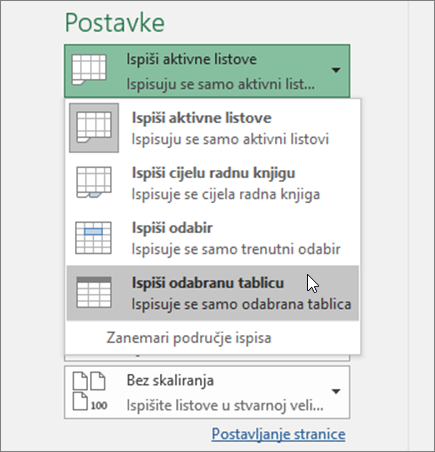
-
Odaberite Ispis.
Ispis radne knjige u datoteku
-
Odaberite Datoteka, a zatim Ispis ili pritisnite Ctrl + P.
-
U odjeljku Pisač odaberite Ispiši u datoteku.
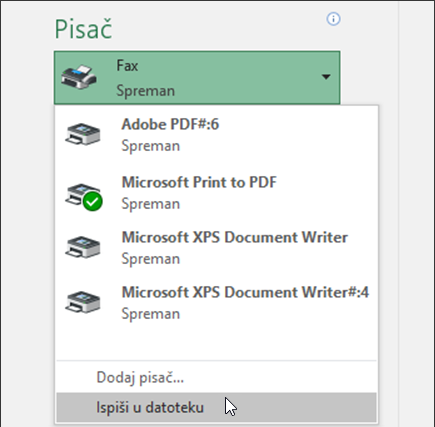
-
Odaberite Ispis .
-
U dijaloškom okviru Spremanje izlaza ispisa kao unesite naziv datoteke, a zatim odaberite U redu. Datoteka će se spremiti u mapu Dokumenti
Važno: Ako spremljenu datoteku ispisujete na drugom pisaču, prijelomi stranica i razmak fonta mogu se promijeniti.
Ispis radnog lista
Da biste postigli najbolje rezultate s ispisom radnog lista, koristite naredbu Ispis Excel za web, a ne naredbu Ispis u pregledniku. Možete ispisati cijeli radni list ili samo ćelije koje želite.
Ako želite ispisati raspon ćelija, odaberite ih. Da biste ispisali cijeli radni list, nemojte ništa odabrati.
-
Odaberite Datoteka > Ispis > Ispis.
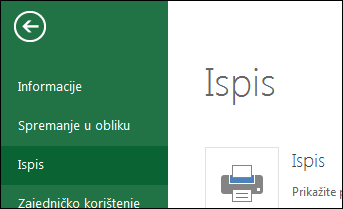
-
Ako ste odabrali raspon ćelija, ali odlučite ispisati cijeli radni list, prije nego što kliknete Ispis prijeđite na Cijela radna knjiga.
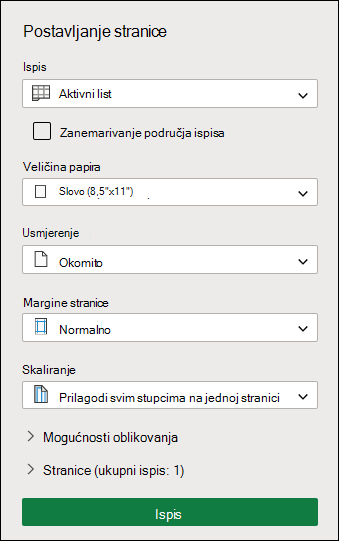
Promjena odabranog područja ispisa
U Excel za web možete odrediti područje koje želite ispisati ili ispisati cijeli radni list. Ako odaberete područje ispisa, ali ga odlučite promijeniti, evo kako možete pretpregledati svoje promjene:
-
Na radnom listu kliknite i povucite da biste odabrali ćelije koje želite ispisati.
-
Odaberite Datoteka > Ispis > Ispis.
-
Da biste ispisali samo odabrano područje, u odjeljku Mogućnosti ispisaodaberite Trenutni odabir.
-
Ako se u pretpregledu ispisa prikazuje što želite ispisati, odaberite Ispis.
Da biste promijenili odabir ispisa, zatvorite pretpregled ispisa klikom na X, a zatim ponovite prethodne korake.
Da biste ispisali cijeli radni list, odaberite Datoteka > Ispis > ispis. Provjerite je li odabrana cijela radna knjiga.
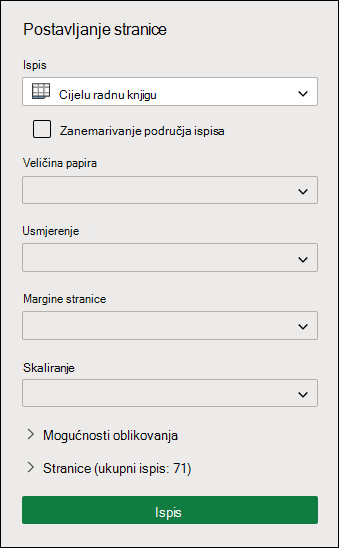
Ako imate aplikaciju Excel za stolna računala, možete postaviti više mogućnosti ispisa. Odaberite Otvori u programu Exceli odaberite više područja ispisa na radnom listu.
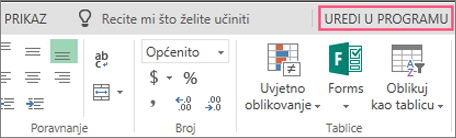
Ispis radnog lista sa skrivenim recima i stupcima
U Excel za web, kada ispisujete radni list sa skrivenim recima ili stupcima, ti se skriveni reci i stupci neće ispisati. Ako želite uvrstiti skrivene retke i stupce, morat ćete ih otkriti prije ispisa radnog lista.
Možete odrediti jesu li reci ili stupci skriveni natpisima zaglavlja koji nedostaju ili dvostrukim crtama kao što je prikazano na ovoj slici.
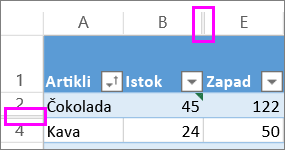
Evo kako možete otkriti retke ili stupce:
-
Odaberite raspon zaglavlja koji okružuje skrivene retke ili stupce. U ovom primjeru odaberite sva zaglavlja redaka između 2 i 7 da biste otkrili retke 3 i 6.
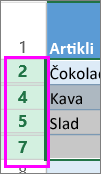
-
Desnom tipkom miša kliknite odabir, a zatim odaberite Otkrij retke (za stupce odaberite Otkrij stupce).
-
Odaberite Datoteka > Ispis.
-
Odaberite Ispis za pretpregled ispisa.
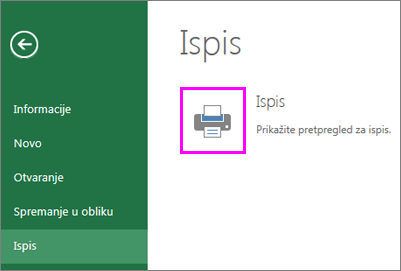
-
U okviru Mogućnosti ispisa provjerite je li odabrana mogućnost Cijeli list, a zatim odaberite Ispis.
Napomena: Oznake redaka i stupaca ne prikazuju se u pretpregledu ispisa ni u ispisu.
Ispis radne knjige
Ako radna Excel za web radna knjiga sadrži samo jedan radni list, možete jednostavno ispisati radni list. No ako radna knjiga sadrži više radnih listova, morat ćete otići na svaki radni list tako da odaberete njezinu karticu lista, a zatim ispišite taj radni list.
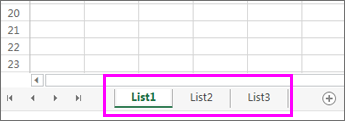
Niste sigurni ima li radna knjiga skrivene radne listove? Evo kako možete provjeriti sljedeće:
-
Desnom tipkom miša kliknite bilo koju karticu lista.
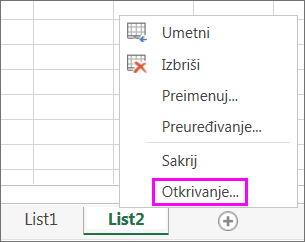
-
Ako je mogućnost Otkrij dostupna , radna knjiga sadrži jedan ili više skrivenih radnih listova. Odaberite Otkrij da biste prikazali i otkrili radne listove.
-
Kada ponovno otvorite radni list, kartica lista na radnom listu postaje dostupna. Odaberite karticu lista i ispišite radni list.
Ispis tablice
Ponekad ćete htjeti ispisati samo dio radnog lista, primjerice, tablicu. To možete učiniti u Excel za web ako tablica ima manje od 10 000 ćelija. Za radne listove više od 10 000 ćelija morate koristiti aplikaciju Excel za stolna računala.
Da biste ispisali tablicu:
-
Da biste odabrali sve ćelije u tablici, odaberite prvu ćeliju i pomaknite se do zadnje ćelije.
Ako tablica sadrži mnogo stupaca, umjesto pomicanja odaberite prvu ćeliju, pritisnite i držite tipku Shift i odaberite zadnju ćeliju.
-
Odaberite Datoteka > Ispis > Ispis.
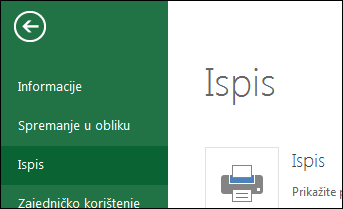
-
Odaberite Trenutni odabir ako već nije odabran, a zatim odaberite Ispis.
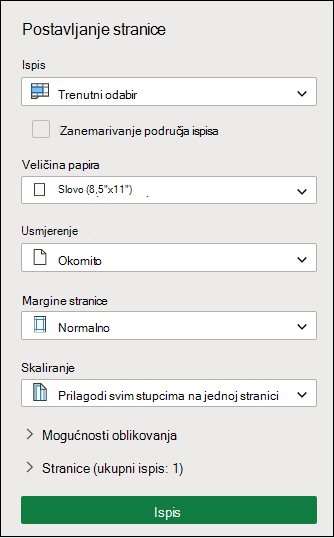
-
Ako vam se sviđa pretpregled ispisa, odaberite Ispis. Ako niste, zatvorite prikaz i izvršite potrebne promjene.
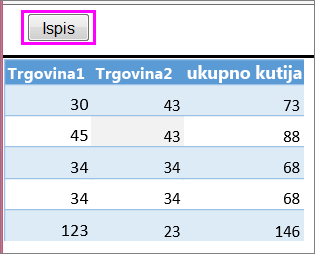
Ispis brojeva stranica na radnom listu
Brojeve stranica nije moguće umetnuti, prikazati ni ispisati u Excel za web. No ako imate aplikaciju programa Excel za stolna računala, brojeve stranica možete dodati prvi vrhu (u zaglavlju) ili pri dnu (u podnožju) radnog lista i ispisati ga.
Pomoću gumba Otvori u programu Excel otvorite radnu knjigu i dodajte brojeve stranica u prikaz Izgled stranice, a zatim ispišite radni list iz programa Excel. Evo kako:
-
Odaberite Otvori u programu Excel i umetnite brojeve stranica na radne listove.
Vidi također
Treba li vam dodatna pomoć?
Uvijek možete postaviti pitanje stručnjaku u tehničkoj zajednici za Excel ili zatražiti podršku u zajednicama.










