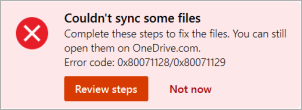Žao nam je što imate problema s OneDrive. Odaberite poruku o pogrešci ili kôd pogreške s popisa u nastavku da biste saznali više.
PROBLEM
Nakon omogućavanja datoteke na zahtjev u OneDrive, neki će klijenti možda vidjeti sljedeće pogreške pri pokušaju pristupa stavkama u Vašoj mapi OneDrive .
-
OneDrive ne može se povezati s sustavom Windows. Za Datoteke na zahtjev potrebna je veza na Windows da bi se prikazala datoteka bez zauzimanja prostora na ovom uređaju. OneDrive može se nastaviti pokušavati povezati s Windowsom ili Vi možete odabrati preuzimanje svih datoteka. Datoteke namijenjene isključivo izvanmrežnom korištenju nećete moći rabiti dok se ovaj problem ne riješi.
STATUS: ZAOBILAZNO RJEŠENJE
Saznajte više o tome kako Popraviti pogreške prilikom pristupa datotekama na servisu OneDrive.
Ako ne možete pristupiti trgovini, isprobajte sljedeće savjete:
-
Provjerite imate li najnoviju aplikaciju iz Trgovine i jeste li prijavljeni pomoću računa koji ima dozvole za kupnju ili preuzimanje aplikacija.
-
Kupnja pretplate na internetu u https://onedrive.live.com/about/plans/
Da biste lakše dodali mapu, pročitajte više o tome kada niste prijavljeni.
To može biti zato što ste prijavljeni pomoću drugog Microsoftova računa. Provjerite koji je račun na mobilnom uređaju:
-
Otvorite OneDrive aplikaciju.
-
Dodirnite svoju profilnu sliku ili ikonu .
-
Naziv vašeg računa nalazi se pri vrhu zaslona ispod odjeljka Ja. Ako se prikaže račun tvrtke ili obrazovne ustanove, dodirnite

Kada poništite odabir mape na popisu mapa koje ste odabrali za sinkronizaciju, možda će vam se prikazati sljedeća pogreška: "Datoteka ili mapa već postoji na servisu OneDrive."
Zaobilazna rješenja:
1. mogućnost: izbrišite je s PC-ja.
Napomena: Datoteku je sigurno izbrisati jer je i dalje dostupna na web-mjestu OneDrive mreži. Ako ne želite da se mapa nalazi u OneDrive i imate samo mapu na PC-ju, premjestite mapu iz mape PC-ja OneDrive (pogledajte 2. mogućnost u nastavku).
2. mogućnost: uklonite datoteku ili mapu sa servisa OneDrive.
Napomena: Ako je datoteka uvrštena na popis mapa za sinkronizaciju, premjestite mapu na drugo mjesto izvan OneDrive mape. Time ćete izbrisati sve datoteke i mape sa servisa OneDrive.com te će one biti dostupne samo na PC-ju.
PROBLEM
Taj se problem može pojaviti ako ste se prijavili u aplikaciju Microsoft 365 pomoću računa koji nema dozvolu za prijenos datoteka na OneDrive.
RJEŠENJE
Ponovno postavite aplikaciju postavki sustava Windows koja je prijavljena pomoću računa tvrtke, ponovno instalirajte aplikaciju OneDrive i riješili ste problem.
-
Slijedite navedene korake da biste dodali OneDrive kao servis.
Ako to ne pomogne, možda ćete morati očistiti stare vjerodajnice za OneDrive slijedeći korake u nastavku.
Neki korisnici mogu imati problema s prijavom na OneDrive pomoću vjerodajnica koje su istekle na računalu.
PROBLEM
Stvorit će se duplicirana datoteka s nazivom vašeg računala koji je dodan u naziv datoteke, na primjer:
-
book1.xlsx
-
book1-Desktop-Computer. xlsx
ZAOBILAZNO RJEŠENJE
Windows:
-
Pritisnite tipku s logotipom sustava Windows + R da biste otvorili dijaloški okvir Pokreni.
-
Unesite put %localappdata%\Microsoft\OneDrive\settings i odaberite U redu.
-
Izbrišite datoteku PreSignInSettingsConfig.json.
Mac:
-
U pretraživanje značajke Spotlight upišite „privjesak“ i odaberite „Pristup privjesku ključeva“. Ako traženo nije vidljivo u pretraživanju Spotlight, otvorite mapu Uslužni programi pa putem nje Pristup privjesku ključeva.
-
Potražite „OneDrive“.
-
Izbrišite "Predmemorirane vjerodajnice za OneDrive".
-
Pokrenite OneDrive.
Ako navedena zaobilazna rješenja ne riješe problem, deinstalirajte pa ponovno instalirajte OneDrive:
Napomena: Nećete izgubiti datoteke ni podatke ako onemogućite ili deinstalirate OneDrive na računalu. Datotekama uvijek možete pristupiti tako da se prijavite na OneDrive.com.
Da bi vaša pretplata postala vidljiva, može potrajati do 24 sata.
-
Idite na Upravljanje prostorom za pohranu i provjerite je li vaša pretplata i prostor za pohranu vidljiv.
-
Ako se problem nastavi pojavljivati nakon 24 sata, obratite se podršci.
PROBLEM
Kada pokušate dodati račun u OneDrive za Mac, možda će vam se prikazati poruka o pogrešci: „Ovaj se račun već sinkronizira“.
STANJE: ZAOBILAZNO RJEŠENJE
-
U pretraživanje značajke Spotlight upišite "privjesak" i odaberite "Pristup privjesku ključeva". Ako traženo nije vidljivo u pretraživanju Spotlight, otvorite mapu Uslužni programi pa putem nje Pristup privjesku ključeva.
-
Potražite „OneDrive“.
-
Izbrišite "Predmemorirane vjerodajnice za OneDrive".
-
Idite na /Korisnici/<korisničko ime>/Biblioteka/Grupni spremnici/
-
Pronađite i izbrišite UBF8T346G9.OneDriveSyncClientSuite.plist i UBF8T346G9.OfficeOneDriveSyncIntegration.plist
-
Ponovno pokrenite OneDrive.
PROBLEM
Ne možete se prijaviti na OneDrive i prikazuje se pogreška "Sinkronizira se drugi račun". To se može dogoditi nakon promjene lozinke za Microsoftov račun.
STANJE: ZAOBILAZNO RJEŠENJE
Dodatne informacije o zaobilaznim rješenjima potražite u članku na servisu OneDrive prikazuje se pogreška "sinkronizira se drugi račun".
Ovu datoteku nije moguće sinkronizirati
Ako vam se prikaže poruka o pogrešci "Ova se datoteka ne može sinkronizirati", možda ćete morati poduzeti jedan ili više koraka da biste ponovno dobili sinkronizaciju datoteke, ovisno o pogrešci. Saznajte više.
Datoteke s ovom ikonom neće se sinkronizirati

Ta će vam se ikona možda prikazati ako se prijavite na OneDrive pomoću računa tvrtke ili obrazovne ustanove. To znači da je administrator blokirao sinkronizaciju određenih vrsta datoteka. Najčešće se blokiraju podatkovne datoteke programa Outlook. Saznajte kako premjestiti podatkovne datoteke programa Outlook.
Ako se na OneDrive prijavljujete i pomoću osobnog računa, primijenit će se ista ograničenja.
Pogreška "Nije moguće otvoriti datoteku" na servisu OneDrive
Ako Windows prikaže poruku o pogrešci "Nije moguće otvoriti datoteku", provjerite je li pokrenut OneDrive. Dodatne informacije potražite u članku Pogreška "Nije moguće otvoriti datoteku" na servisu OneDrive.
PROBLEM
Neki korisnici mogu vidjeti poruku o pogrešci "nemate dozvole pristupa stavci" prilikom pokušaja korištenja servisa OneDrive.
RAZLUČIVOST
Datoteka se možda koristi negdje drugdje, ali da biste bili sigurni da dozvole za datoteke nisu uzrok, slijedite ove korake:
-
Otvorite Eksplorer za datoteke i pronađite datoteku za koju morate promijeniti dozvole.
-
Desnom tipkom miša kliknite datoteku i odaberite Svojstva.
-
Odaberite karticu Sigurnost.
-
U grupe ili korisnička imena odaberite Uređivanje.
-
Odaberite svakog od navedenih korisnika ili grupeda biste prikazali i promijenili dozvole.
-
Provjerite je li potvrđena mogućnost Dopusti potpuna kontrola.
-
Kliknite Primijeni, a zatim U redu.
-
Ponovno pokrenite računalo.
Ako pokušavate otvoriti datoteku koja je samo na mreži na servisu OneDrive i prikazuje se sljedeća pogreška:

Nije moguće pokrenuti datoteke na zahtjev
Ponovno pokrenite računalo i pokušajte ponovno.
To je možda zato što servis Datoteke na zahtjev blokira pokretanje naslijeđenih filtara na nekim antivirusnim softverima. Da biste riješili taj problem, pokušajte sljedeće:
1. rješenje: ažuriranje i ponovno pokretanje računala
Instalirajte najnovija ažuriranja za Windows i Office i ponovno pokrenite računalo. Dodatne informacije potražite u članku Ažuriranje sustava Windows iInstalacija ažuriranja sustava Office.
Trebali biste provjeriti i je li OneDrive ažuriran na najnoviju verziju. Evo kako:
-
Otvorite postavke servisa OneDrive (odaberite ikonu oblaka servisa OneDrive u području obavijesti pa odaberite ikonu pomoći i postavki servisa OneDrive , a zatim Postavke.)
-
Idite na karticu Sinkronizacija i sigurnosno kopiranje i proširite Napredne postavke.
-
U odjeljku Datoteke na zahtjev odaberite Oslobodi prostor na disku ili Preuzmi sve datoteke.
Na stranici s bilješkama o izdanju servisa OneDrive koja će se otvoriti provjerite taj broj u odnosu na najnovije izdanje pri vrhu stranice, a zatim odaberite Preuzmi OneDrive za Windows ako je najnovije izdanje veći broj.
2. rješenje: ažuriranje antivirusnog softvera
Ažuriranjem antivirusnog softvera mogu se ažurirati filtri koji uzrokuju taj problem. Dodatne informacije zatražite od proizvođača softvera.
Kod pogreške 1 znači da je došlo do nepoznate pogreške, ali postoji nekoliko drugih provjera koje vam mogu pomoći da OneDrive ponovno raditi.
Provjerite možete li pristupiti servisu OneDrive na internetu
-
Odaberite bijelu ili plavu ikonu oblaka OneDrive u području obavijesti na desnom kraju programske trake.

Napomena: Možda ćete morati kliknuti strelicu Pokaži sakrivene ikone

-
Odaberite
Napomena: Ako imate problema s prijavom na OneDrive.com na internetu, provjerite stanje servisa Microsoft Office Online na stranici Portal za stanje servisa.
Ažuriranje na najnoviju verziju servisa OneDrive
OneDrive i Windows često se ažuriraju i redovitim ažuriranjem PC-ja mogu se spriječiti problemi sa sinkronizacijom.
-
Preuzmite najnovija ažuriranja sustava Windows da biste u potpunosti iskoristiti OneDrive. Windows 10 Fall Creators Update omogućuje korištenje OneDrivedatoteka na zahtjev, čime se mogu riješiti problemi sa sinkronizacijom. Saznajte više o datotekama na zahtjev na servisu OneDrive.
-
Preuzmite najnoviju verziju servisa OneDrive i instalirajte je.
Napomene:
-
Ako već imate najnoviju verziju, instalacijski program automatski će završiti izvođenje.
-
Dodatne informacije o najnovijoj verziji potražite u napomenama uz izdanje.
-
-
Ponovno pokrenite PC
-
Pritisnite

Kod pogreške 2 znači da OneDrive naišao na problem prilikom dohvaćanja pojedinosti o računu.
Prijavite se na Microsoftov račun da biste bili sigurni da nema problema s provjerom autentičnosti.
Kod pogreške 6 znači da je došlo do pogreške prekoračenja vremena. Preporučujemo ponovno pokretanje računala ili pametnog telefona.
Isprobajte rješenja u nastavku prije kontaktiranja podrške:
-
Provjerite internetsku vezu na uređaju na kojem OneDrive ne funkcionira.
-
Provjerite status servisa Microsoft Office Online Services na portalu Stanje servisa.
-
Ponovno pokrenite računalo ili pametni telefon.
-
Možete li drugim Microsoftovim servisima pristupiti pomoću Microsoftova računa, kao što su Outlook.com ili people.live.com? Ako možete, to može biti privremeni problem s OneDrive. Ako ne možete, možda je račun povezan ili širi problem.
Kod pogreške 36 može se vidjeti ako prekoračiteSharePoint ograničenja količine podatkovnih stavki kojima se može upravljati u bilo kojem trenutku. Prag prikaza popisa iznosi približno 5000 stavki.
Dodatne informacije potražite u članku Upravljanje velikim popisima i bibliotekama u sustavu SharePoint.
PROBLEM
Neki korisnici mogu vidjeti kôd pogreške 49 prilikom korištenja servisa OneDrive.
RAZLUČIVOST
Ta je pogreška uzrokovana korištenjem starije verzije servisa OneDrive. Da biste & instalirali najnoviju verziju servisa OneDrive, idite na Preuzimanja servisa OneDrive.
Taj vam se kôd pogreške može prikazati prilikom pokušaja otključavanja osobnog sefa na servisu OneDrive.
Da biste riješili pogrešku:
-
Otvorite alat za otklanjanje poteškoća sa sustavom Windows(veza otvara postavke PC-ja

-
Odaberite Windows Update
-
Provjerite prihvaćate li sva ažuriranja, uključujući sva ažuriranja značajki

Kod pogreške 0x8001007 značiOneDrive imate poteškoća prilikom sinkronizacije s PC-jem. Da biste riješili taj problem, poništite vezu OneDrive ponovno pokrenite OneDrive postavljanje.
Onemogućivanjem, deinstalacijom servisa OneDrive i poništavanjem veze s njime na računalu nećete izgubiti datoteke ni podatke. Datotekama uvijek možete pristupiti prijavom na račun za OneDrive na internetu.
Windows
-
Odaberite oblak servisa OneDrive u području obavijesti da bi se prikazao skočni prozor servisa OneDrive.
-
Odaberite ikonu Pomoć i postavke za OneDrive, , a zatim odaberite Postavke.
-
Idite na karticu Račun.
-
Odaberite Prekini vezu s ovim PC-jem, a zatim odaberite Prekini vezu s računom.
macOS
-
Kliknite ikonu oblaka servisa OneDrive na traci izbornika, kliknite Pomoć i postavke kako biste otvorili izbornik, a zatim odaberite Preferencije.
-
Idite na karticu Račun.
-
Odaberite Poništi vezu s ovim MAC-om.
Kada poništite vezu, slijedite korake u čarobnjaku Dobro došli u OneDrive da biste postavili OneDrive.
Kod pogreške 0x80040c81 može se riješiti ponovnim postavljanjem servisa OneDrive.
značiOneDrive nailazi na poteškoće prilikom povezivanja s oblakom. Ako koristite kabel za povezivanje s internetom, pročitajte članak Kako popraviti mrežnu vezu.
Ako koristite Wi-Fi, pročitajte članak Kako riješiti Wi-Fi problema.
Ako vam se prikaže taj kôd pogreške i poruka "Postavke proxyja zahtijevaju provjeru autentičnosti". Prilikom pokušaja prijave u OneDrive provjerite ne koristite li provjereni proxy za povezivanje sa sustavom OneDrive – proxy poslužitelji koji su provjereni nisu podržani u sustavu OneDrive.
PROBLEM
Neki korisnici mogu vidjeti kodove pogrešaka 0x8004de44 ili 0x80048823 prilikom pokušaja prijave na OneDrive.
RJEŠENJE
Ponovno postavite aplikaciju postavki sustava Windows koja je prijavljena pomoću računa tvrtke, ponovno instalirajte aplikaciju OneDrive i riješili ste problem.
-
Idite na Start i upišite "Postavke", ali nemojte otvarati aplikaciju Postavke.
-
U oknu s informacijama o postavkama odaberite Postavke aplikacije.
-
U odjeljcima Ponovno postavljanje odaberite Vrati izvorno.
PROBLEM
Neki korisnici vide kôd pogreške 0x80049d61 prilikom pokretanja aplikacije za pohranu na servisu OneDrive. Upoznati smo s problemom i radimo na tome da što prije riješimo problem.
ZAOBILAZNO RJEŠENJE
Koristite aplikaciju OneDrive za stolna računala ili idite na Onedrive.com.
Dodatne informacije o toj pogrešci potražite u članku Kod pogreške 0x8004de40 prilikom prijave na OneDrive.
Ako vam se prikaže taj kôd pogreške i poruka "Postavke proxyja zahtijevaju provjeru autentičnosti". Prilikom pokušaja prijave u OneDrive provjerite ne koristite li provjereni proxy za povezivanje sa sustavom OneDrive – proxy poslužitelji koji su provjereni nisu podržani u sustavu OneDrive.
Ako vam se prikaže taj kôd pogreške i poruka "Postavke proxyja zahtijevaju provjeru autentičnosti". Prilikom pokušaja prijave u OneDrive provjerite ne koristite li provjereni proxy za povezivanje sa sustavom OneDrive – proxy poslužitelji koji su provjereni nisu podržani u sustavu OneDrive.
PROBLEM
Neki korisnici mogu vidjeti kodove pogrešaka 0x8004de44 ili 0x80048823 prilikom pokušaja prijave na OneDrive.
RJEŠENJE
Ponovno postavite aplikaciju postavki sustava Windows koja je prijavljena pomoću računa tvrtke, ponovno instalirajte aplikaciju OneDrive i riješili ste problem.
-
Idite na Start i upišite "Postavke", ali nemojte otvarati aplikaciju Postavke.
-
U oknu s informacijama o postavkama odaberite Postavke aplikacije.
-
U odjeljcima Ponovno postavljanje odaberite Vrati izvorno.
Ako vam se prikaže kôd pogreške 0x8004de80 ili 0x8004de86 prilikom OneDrive, deinstalirajte i ponovno instalirajte aplikaciju.
Nećete izgubiti podatke ponovnim postavljanjem ili deinstalacijom servisa OneDrive.
Aplikacija OneDrive isporučuje se uz Windows 8.1 i Windows RT 8.1 te se ne može deinstalirati, ali možete deinstalirati OneDrive sa sustava Windows 7, Windows Vista i nekih verzija sustava Windows 10.
-
Odaberite tipku s logotipom sustava Windows

-
U odjeljku & značajke (ili Programi i značajke u sustavu Windows 7) pronađite i odaberite Microsoft OneDrive.
-
Odaberite Deinstaliraj.
-
Preuzmite aplikaciju Microsoft OneDrive s web-mjesta.
-
Otvorite preuzetu datoteku i slijedite upute za prijavu i početak rada.
-
Dodatne informacije potražite u članku Ponovna instalacija servisa OneDrive.
Kodovi pogrešaka mogu se prikazati 0x8004de85 ili 0x8004de8a ako postoji problem s računom za OneDrive, uključujući račun koji nedostaje ili nepodudaranje ako se prijavite pomoću osobnog Microsoftova računa i računa tvrtke ili obrazovne ustanove.
Prijavite se na osobni Microsoftov račun iliOffice 365 da biste bili sigurni da nema problema s provjerom autentičnosti, a zatim provjerite računeOneDrive aplikacije:
-
Odaberite ikonuOneDrive oblaka u području obavijesti ili traci izbornika.
-
Odaberite
-
Odaberite karticu Račun da biste provjerili prikazuje li se točan ili očekivani račun.
Kod pogreške 0x8004de90 će se ako OneDrive nije u potpunosti postavljena.
-
Pritisnite

-
Kada se pokrene postavljanje servisa OneDrive, unesite adresu Microsoftova računa pa odaberite Prijava da biste postavili račun.

Možda će vam se prikazati 0x8004de96 pogreške nakon što promijenite lozinku za Microsoftov račun.
Dodatne informacije potražite u članku OneDrive prikazuje pogrešku "Sinkronizirate drugi račun".
Ako neke funkcije sustava Windows ne funkcioniraju ili se Sustav Windows ruši, pomoću alata System File Checker pregledajte Sustav Windows i vratite datoteke.
Slijedite korake u https://support.microsoft.com/help/929833 koji će vam pomoći pokrenuti alat System File Checker i razumjeti rezultate.
Saznajte više o kodu pogreške: 0x8004deb4 prilikom prijave na OneDrive
Kôd pogreške možda 0x8004ded2 ako pokušavate dodati račun tvrtke ili obrazovne ustanove iz tvrtke ili ustanove koja ne podržava OneDrive.
Problem ćete možda moći riješiti ponovnim postavljanjem OneDrive. Kada na računalu ponovno postavite OneDrive, nećete izgubiti datoteke ni podatke.
Saznajte kako ponovno postaviti OneDrive.
Ako se kod pogreške 0x8004ded7 prilikom OneDrive za tvrtke ili obrazovne ustanove, možda koristite staru verziju programa OneDrive.
-
Preuzmite najnovija ažuriranja za računalo da biste iskoristili sve prednosti OneDrive.
-
Preuzmite najnoviju verziju servisa OneDrive i instalirajte je. Ne morate najprije deinstalirati staru verziju.
Ako vam se prikaže 0x8004dedc pogreške prilikom OneDrive za tvrtke ili obrazovne ustanove, možda pokušavate koristiti OneDrive za tvrtke ili obrazovne ustanove u drugoj regiji.
Akcija za pokretanje premještanja korisnika administratorima:
Start-SPOUserAndContentMove -UserPrincipalName <UPN> -DestinationDataLocation <Geo>
Napomene:
-
UserPrincipalName – UPN korisnika čija OneDrive za tvrtke ili obrazovne ustanove se premješta.
-
DestinationDataLocation – Geo-Location mjesto OneDrive za tvrtke ili obrazovne ustanove potrebno premjestiti. To bi trebalo biti isto kao i željeno mjesto podataka korisnika.
-
Da biste, primjerice, premjestili OneDrive sustava matt@contosoenergy.onmicrosoft.com EUR u AUS, pokrenite: Start-SPOUserAndContentMove -UserPrincipalName matt@contoso.com -DestinationDataLocation AUS
Ako su vjerodajnice računa promijenjene ili 0x8004def0 istekle, možda će vam se prikazati šifra pogreške. Vaša tvrtka ili ustanova možda ima pravilnik za lozinke koji korisnike prisiljava na promjenu lozinke svakih 60 dana.
Provjerite možete li pristupiti drugim Microsoftovim servisima, kao što Outlook.com,pomoću osobnog Microsoftova računa ili Prijavite se Office 365 pomoću računa tvrtke ili obrazovne ustanove.
Ako vam se prikaže poruka o pogrešci s porukom "Kod pogreške 0x8004def1: potrebno je ažuriranje", provjerite jesu li vaše računalo i verzije servisa OneDrive ažuran. Saznajte više.
Kod pogreške možda 0x8004def4 kada niste pravilno migrirali bilježnice programa OneNote na OneDrive. Saznajte kako premjestiti bilježnicu programa OneNote na OneDrive.
Možda će vam se prikazati i 0x8004def4 pogreške ako pokušavate koristiti Aplikacija za sinkronizaciju sa servisom OneDrive dok imate instaliranu aplikaciju za pohranu na servisu OneDrive.
Rješenje je deinstaliranje aplikacije iz trgovine OneDrive.
-
Pritisnite Start i unesite aplikacije:onedrive
-
Odaberite Deinstaliraj i slijedite upute.

Napomena: Onemogućivanjem, deinstalacijom servisa OneDrive i poništavanjem veze s njime na računalu nećete izgubiti datoteke ni podatke. Datotekama uvijek možete pristupiti prijavom na račun za OneDrive na internetu.
PROBLEM
Neki korisnici mogu vidjeti kod pogreške 8004def5 prilikom pokušaja prijave na OneDrive.
RAZLUČIVOST
Neki korisnici mogu imati problema s prijavom na OneDrive pomoću vjerodajnica koje su istekle na računalu.
PROBLEM
Stvorit će se duplicirana datoteka s nazivom vašeg računala koji je dodan u naziv datoteke, na primjer:
-
book1.xlsx
-
book1-Desktop-Computer. xlsx
ZAOBILAZNO RJEŠENJE
Windows:
-
Pritisnite tipku s logotipom sustava Windows + R da biste otvorili dijaloški okvir Pokreni.
-
Unesite put %localappdata%\Microsoft\OneDrive\settings i odaberite U redu.
-
Izbrišite datoteku PreSignInSettingsConfig.json.
Mac:
-
U pretraživanje značajke Spotlight upišite „privjesak“ i odaberite „Pristup privjesku ključeva“. Ako traženo nije vidljivo u pretraživanju Spotlight, otvorite mapu Uslužni programi pa putem nje Pristup privjesku ključeva.
-
Potražite „OneDrive“.
-
Izbrišite "Predmemorirane vjerodajnice za OneDrive".
-
Pokrenite OneDrive.
Ako navedena zaobilazna rješenja ne riješe problem, deinstalirajte pa ponovno instalirajte OneDrive:
Napomena: Nećete izgubiti datoteke ni podatke ako onemogućite ili deinstalirate OneDrive na računalu. Datotekama uvijek možete pristupiti tako da se prijavite na OneDrive.com.
Kôd pogreške možda 0x8004def7 ako ste prekoračili kapacitet pohrane ili ako vam je račun obustavljen.
Saznajte što možete učiniti kada je račun za OneDrive zamrznut.
Neki korisnici izvještavaju da prilikom otvaranja postavki servisa OneDrive dohvaćaju praznu stranicu.
Inženjering je upoznat s tim problemom i trenutno radi na rješenju. Ispričavamo se zbog eventualnih neugodnosti.
Ako vam se prikaže taj kôd pogreške i poruka "Postavke proxyja zahtijevaju provjeru autentičnosti". Prilikom pokušaja prijave u OneDrive provjerite ne koristite li provjereni proxy za povezivanje sa sustavom OneDrive – proxy poslužitelji koji su provjereni nisu podržani u sustavu OneDrive.
PROBLEM
Neki korisnici mogu vidjeti kodove pogrešaka 0x8004de44 ili 0x80048823 prilikom pokušaja prijave na OneDrive.
RJEŠENJE
Ponovno postavite aplikaciju postavki sustava Windows koja je prijavljena pomoću računa tvrtke, ponovno instalirajte aplikaciju OneDrive i riješili ste problem.
-
Idite na Start i upišite "Postavke", ali nemojte otvarati aplikaciju Postavke.
-
U oknu s informacijama o postavkama odaberite Postavke aplikacije.
-
U odjeljcima Ponovno postavljanje odaberite Vrati izvorno.
Kod pogreške 0x80070005 sugerira da postoji problem s OneDrive ažuriranja.
-
Pritisnite

-
Odaberite Provjeri ima li ažuriranja i instalirajte sva dostupna windows Ažuriranja.
-
Nakon dovršetka ažuriranja sustava Windows pritisnite

-
Upišite %localappdata%\Microsoft\OneDrive\update i pritisnite U redu.
-
Dvokliknite OneDriveSetup.exeda biste instalirali najnoviju verziju OneDrive.
PROBLEM
Kada postavljate Poznatu mapu premjestite u OneDrive za tvrtke ili obrazovne ustanove, primit ćete sljedeću poruku o pogrešci:
Došlo je do nepoznate pogreške. (Kod pogreške: 0x80070005)
To je uzrokovano pravilnikom grupe da spriječi pokretanje značajke.
RAZLUČIVOST
Korištenje gpedit.exe, izmjena pravila grupe.
Dođite do Konfiguracija korisnika > Administrativni predlošci > Radna površina> Sprječavaju korisnika za ručno preusmjeravanje mape s profilima.
Postavite vrijednost na "Nije konfiguriran."
DODATNE INFORMACIJE
Moguće je da administratori vaše tvrtke ne žele da konfigurirate ovu značajku ako je omogućen pravilnik grupe. Vaš administrator može također odabrati nastavak provođenja pravila čak i ako ga ručno promijenite.
Saznajte više o tome kako sigurnosno kopirati mape Dokumenti, Slike i Radna površina pomoću servisa OneDrive.
Ako se prilikom korištenja servisa OneDrive prikazuje 0x8007016a kod pogreške:
-
Provjerite ima li ažuriranja na računalu (veza otvara postavke PC-ja

-
Provjerite jeste li prijavljeni na OneDrive na uređaju i odaberite bijelu ili plavu ikonu oblaka servisa OneDrive u području obavijesti.
-
Odaberite
-
Poništite okvir Spremi prostor i preuzmi datoteke dok ih koristite.
-
Ponovno postavljanje servisa OneDrive. Dodatne informacije potražite u članku Ponovno postavljanje servisa OneDrive.
-
Nakon ponovnog postavljanja ponovno omogućite datoteke na zahtjev. Saznajte više o datotekama na zahtjev.
PROBLEM
Možda će vam se prikazati 0x8007018b je da pokušavate izbrisati, premjestiti ili preimenovati datoteku koja je otvorena ili koju OneDrive.
RAZLUČIVOST
-
Pričekajte da OneDrive završi sinkronizacija.
-
Zatvorite OneDrive tako da odaberete ikonu OneDrive oblaka, odaberete Više, a zatim Zatvori OneDrive.
Ako vam se prikaže kôd 0x80070194 prilikom korištenja servisa OneDrive, ponovno postavljanje aplikacije može vam pomoći.
Nećete izgubiti podatke ponovnim postavljanjem ili deinstalacijom servisa OneDrive.
-
Otvorite dijaloški okvir Pokreni pritiskom na kombinaciju tipke s logotipom sustava Windows

-
Kopirajte ovo i zalijepite ga u dijaloški prozor, a zatim pritisnite U redu
%localappdata%\Microsoft\OneDrive\onedrive.exe /reset
Ako vam se prikaže poruka "Windows ne može pronaći..." , umjesto toga kopirajte i zalijepite tu poruku, a zatim pritisnite U redu.
C:\Program Files\Microsoft OneDrive\onedrive.exe /reset
Ako vam se prikaže poruka "Windows ne može pronaći..." , umjesto toga kopirajte i zalijepite tu poruku, a zatim pritisnite U redu.
C:\Programske datoteke (x86)\Microsoft OneDrive\onedrive.exe /reset
-
Ručno ponovnoOneDrive tako da otvorite izbornik Start

Napomene:
-
Da biste ponovno postavili druge verzije servisa OneDrive, pročitajte članak Ponovno postavljanje servisa OneDrive. Ako niste sigurni koju aplikaciju OneDrive imate, pročitajte članak Koju aplikaciju OneDrive imam?
-
Ponovnim postavljanjem servisa OneDrive prekinut ćete sve postojeće sinkronizacijske veze (uključujući osobni OneDrive i OneDrive za tvrtke ili obrazovne ustanove, ako ste ih postavili). Kada na računalu ponovno postavite OneDrive, nećete izgubiti datoteke ni podatke.
-
Ako ste prije ponovnog postavljanja odabrali samo određene mape za sinkronizaciju, morat ćete to ponovno učiniti kada sinkronizacija završi. Dodatne informacije potražite u članku Odabir mapa servisa OneDrive za sinkronizaciju s računalom.
-
Taj ćete postupak morati dovršiti za osobni OneDrive i OneDrive za tvrtke ili obrazovne ustanove.
Prilikom korištenja servisa OneDrive neki korisnici mogu primiti jednu od sljedećih poruka o pogrešci:
-
Pogreška 0x80071128: podaci prisutni u međuspremniku točke ponovnog raščlanjivanja nisu valjani.
-
Pogreška 0x80071129: oznaka prisutna u međuspremniku točke ponovnog raščlanjivanja nije valjana.
Rješenje
Koristite naredbu chkdsk za uklanjanje točaka ponovnog raščlanjivanja koje nisu valjane slijedeći korake u nastavku. Imajte na umu da to može potrajati nekoliko sati, stoga preporučujemo da popravak pokrenete tijekom noći.
-
Odaberite Start , upišite cmd, desnom tipkom miša kliknite Naredbeni redak, a zatim odaberite Pokreni kao administrator.
-
Unesite chkdsk <volume> /R /F
Napomene:
-
<volume> se odnosi na slovo pogona na kojem se nalazi OneDrive i na dvotočku. Za većinu korisnika to je C: ili D:
-
Ako vam se prikaže sljedeća poruka: „Želite li zakazati provjeru ove jedinice prilikom sljedećeg ponovnog pokretanja sustava?“, unesite Y, pritisnite Return, a zatim ponovo pokrenite računalo.
-
Saznajte više
Je li vam potrebna dodatna pomoć?
|
|
Obratite se službi za pomoć Za pomoć s vašim Microsoftovim računom i pretplatama, posjetite Račun & pomoć za naplatu. Za tehničku podršku idite na stavku Obratite se Microsoftovoj podršci, unesite opis problema i odaberite stavku Zatražite pomoć. Ako još uvijek trebate pomoć, odaberite stavku Zatražite podršku za usmjeravanje na najbolju mogućnost podrške. |
|
|
|
Administratori Administratori bi trebali pogledati pomoć za OneDrive administratore, tehničku zajednicu OneDrive ili se obratiti Microsoft 365 za poslovnu podršku. |