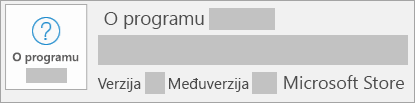Instaliranje ažuriranja za Office
Applies To
Excel za Microsoft 365 Word za Microsoft 365 Outlook za Microsoft 365 PowerPoint za Microsoft 365 Access za Microsoft 365 OneNote za Microsoft 365 Excel 2024 Word 2024 Outlook 2024 PowerPoint 2024 Access 2024 OneNote 2024 Office 2024 Excel 2021 Word 2021 Outlook 2021 PowerPoint 2021 Access 2021 Office 2021 OneNote 2021 Excel 2019 Word 2019 Outlook 2019 PowerPoint 2019 Access 2019 Office 2019 Excel 2016 Word 2016 Outlook 2016 PowerPoint 2016 Access 2016 OneNote 2016 Project Professional 2016 Project Standard 2016 Office 2016 Microsoft 365 za kućnu upotrebu Office za tvrtke Office 365 Small Business Office 365 putem davatelja 21Vianet InfoPath 2013 InfoPath Filler 2013 Office.comNa Macu? Pogledajte članak Automatska provjera ažuriranja sustava Office za Mac.
Kliknite ovdje za najnovija ažuriranja za verzije sustava Office koje koriste Windows Installer (MSI).
Odaberite svoju verziju sustava Office
Ako niste sigurni koju verziju sustava Office imate, pročitajte članak Koju verziju sustava Office koristim?
Niste sigurni koju vrstu instalacije imate?
Otvorite aplikaciju sustava Office da biste provjerili vrstu instalacije
Napomena: Ako ne možete otvoriti aplikaciju da biste provjerili vrstu instalacije sustava, najprije pokušajte uobičajen način deinstalacije „klikom do cilja” ili MSI.
-
Stvorite novu datoteku ili otvorite postojeću pa odaberite Datoteka > Račun (možda će vam se prikazivati Račun za Office).
-
U odjeljku Informacije o proizvodu potražite gumb O programu pa provjerite sljedeće:
Klikom do cilja
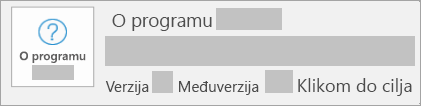
Za instalacije „klikom do cilja” navedeni su broj verzije, broj međuverzije i stavka Klikom do cilja.
MSI
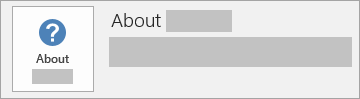
Ako uz MSI instalaciju nije naveden broj verzije ni međuverzije.
Microsoft Store
Za instalacije putem trgovine Microsoft Store navedeni su broj verzije, broj međuverzije i stavka Microsoft Store.
Novije verzije sustava Office
-
Otvorite bilo koju aplikaciju sustava Office, Word, i stvorite novi dokument.
-
Ako ste otvorili Outlook , > račun za datoteku (ili račun za Office).
-
U odjeljku Informacije o proizvodu odaberite Mogućnosti ažuriranja > Odmah ažuriraj.
Napomena: ako vam se ne prikazuje mogućnost Odmah ažuriraj, možda ćete morati kliknuti Omogući ažuriranja.
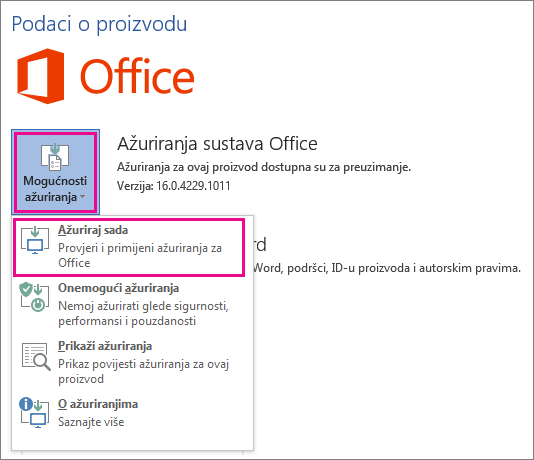
-
Kada Office završi s provjeravanjem ima li ažuriranja i instalira ih, zatvorite prozore „Sve je ažurirano!”.
Pomoću gumba Mogućnosti ažuriranja možete onemogućiti ažuriranja ili pregledati ažuriranja koja su prethodno instalirana.
Office u trgovini Microsoft Store
Ako ste Office kupili putem aplikacije Microsoft Store na uređaju sa sustavom Windows, Office možete ažurirati s istog mjesta!
-
Izađite iz svih aplikacija sustava Office.
-
Otvorite aplikaciju Microsoft Store tako što ćete upisati "Microsoft Store" u pretraživanje na traci zadataka te pritisnuti tipku Enter.
-
Kliknite ikonu

-
Kliknite ikonu

-
Kliknite Pribavljanje ažuriranja.
Napomena: Ako vam se nakon klika na Pribavljanje ažuriranja prikaže poruka "Možete početi s radom", to znači da nema novih ažuriranja koja biste mogli instalirati. 
Ne funkcionira? Isprobajte ovo:
-
Provjerite je li PC povezan s internetom.
-
Ako nema stavke Mogućnosti ažuriranja i prikazuje vam se samo gumb O programu, vaša je aplikacija instalirana putem količinskog licenciranja ili vaša tvrtka koristi pravilnik grupe da bi upravljala ažuriranjima sustava Office. Pokušajte sa servisom Microsoft Update ili se obratite službi za pomoć u svojoj tvrtki.
-
Upute za ručno preuzimanje ažuriranja potražite u članku Office Ažuriranja.
-
Ako biste htjeli ažurirati Office, ali ne možete otvoriti nijednu aplikaciju sustava Office, pokušajte popraviti paket sustava Office:
-
Idite na upravljačku ploču > Programi > Deinstaliranje programa.
-
Pronađite i odaberite verziju sustava Microsoft Office koju koristite na svojem računalu. Na traci iznad kliknite Promjena.
-
Odaberite Brzi popravak > Popravi. Ako to ne daje rezultate, ponovite iste korake, ali ovaj put odaberite Internetski popravak. Ako i dalje ne uspijevate otvoriti nijednu aplikaciju, deinstalirajte i ponovno instalirajte Office.
-