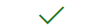Možete koristiti OneDrive na svim svojim uređajima. Uvijek možete pristupati OneDrive putem web-preglednika, a možete koristiti i aplikaciju.
Provjerite ovu tablicu da biste vidjeli koristite li sve pogodnosti usluge OneDrive ili naučite kako odrediti koju verziju programa OneDrive trenutno koristite.
Sve aplikacije podržavaju OneDrive Osobni i OneDrive za tvrtke ili obrazovne ustanove ali neke značajke zahtijevaju pravu pretplatu ³.
|
Platforma
|
Sigurnosno kopiranje ili sinkronizacija u oblaku |
Ličan Sef ¹ |
Prijenos ili preuzimanje |
Zajedničko korištenje datoteka & mape ³ |
Sigurnosna kopija snimljenih fotografija |
Preuzimanje aplikacija iz |
|
Windows 10/11 |
|
|
|
|
|
|
|
Windows 8.1 ♦ |
|
|
|
|
||
|
Windows 7 ♦ |
|
|
|
|
||
|
Mac ² |
|
|
|
|
||
|
Android ² |
|
|
|
|
||
|
iPhone ² |
|
|
|
|
||
|
Windows Phone |
|
|
|
|||
|
Xbox |
|
|
||||
|
HoloLens |
|
|
||||
|
Surface Hub |
|
|
||||
|
Windows 10 S |
|
|
||||
|
Web-preglednik |
|
|
|
Aplikacija preglednika |
Napomena: ♦ Od 1. siječnja 2022. obustavljamo podršku za odabrane aplikacije oneDrive za računala koje se izvode u sustavima Windows 7, 8 i 8.1. Saznajte više.1. Osobni se sef odnosi samo na OneDrive Osobni, i još nije dostupan na svim tržištima.2. Ograničenja se odnose na verzije za Mac i mobilne uređaje. Provjerite najnovije sistemske preduvjete. 3. Ako koristite vaš OneDrive za komercijalnu upotrebu ili trebate veće kontrole za zajedničko korištenje da biste omogućili sigurno zajedničko korištenje datoteka unutar ili izvan vaše ustanove, morate imati OneDrive za tvrtke ili obrazovne ustanove. Također dobivate telefonsku i web podršku 24 sata dnevno, 7 dana u tjednu. Saznajte više o servisu OneDrive za tvrtke.
Ponekad može biti zgodno znati koju verziju i međuverziju programa OneDrive imate kako biste mogli provjeriti popravke i značajke u vašem izdanju.
Odaberite operativni sustav da biste vidjeli koju verziju programa OneDrive koristite.
Pritisnite Start > Postavke > Aplikacije i potražite „OneDrive”:
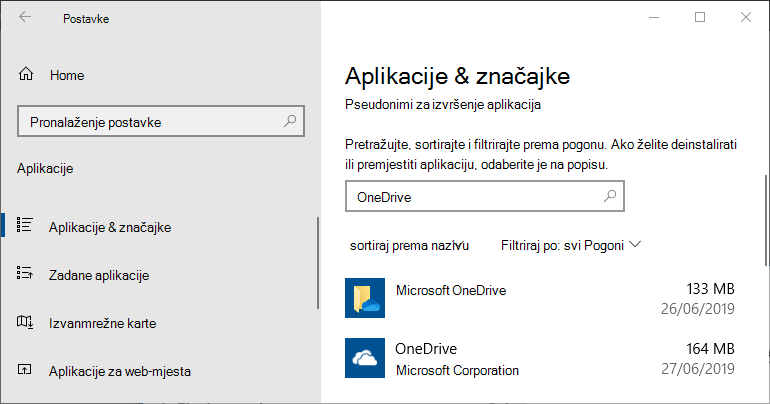
Microsoft OneDrive je aplikacija za sigurnosno kopiranje i sinkronizaciju koja je dostupna za preuzimanje s OneDriveweb-mjesta.
OneDrive tvrtke Microsoft Corporation aplikacija je dostupna u aplikaciji Microsoft Store koja vam omogućuje pregledavanje servisa OneDrive.
Možda ste instalirali jednu ili obje aplikacije (što je u redu), ali imajte na umu da aplikacija Store ne obavlja sigurnosno kopiranje i sinkronizaciju vaših datoteka. Ako trebate izraditi sigurnosne kopije i sinkronizirati datoteke, preuzmite aplikaciju Microsoft OneDrive s web-mjesta.
|
Microsoft OneDrive |
|---|
-
Otvorite postavke servisa OneDrive (odaberite ikonu oblaka servisa OneDrive u području obavijesti pa odaberite ikonu pomoći i postavki servisa OneDrive , a zatim Postavke.)
-
Idite na karticu O servisu da biste vidjeli broj verzije.
Savjet: Potvrdite okvir za pristupanje verzijama predizdanja aplikacije OneDrive na računalu.
Kliknite vezu broja verzije ili pročitajte Napomene uz izdanje servisa OneDrive za više informacija o popravcima i značajkama u vašem izdanju. (Najnovija verzija je Verzija 24.211.1020.0001 (8. studenog 2024.).)
|
OneDrive tvrtke Microsoft Corporation |
|---|
-
Otvorite aplikaciju i kliknite na

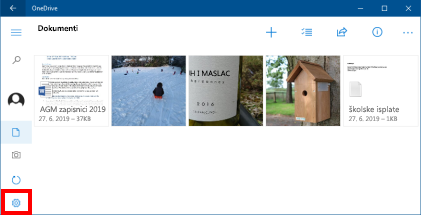
-
Kliknite ikonu oblaka servisa OneDrive na traci izbornika, kliknite tri točke da biste otvorili izbornik, a zatim odaberite Preferencije.
-
Idite na karticu O servisu da biste vidjeli broj verzije.
Savjet: Potvrdite okvir za pristupanje verzijama predizdanja aplikacije OneDrive na računalu.
Dodatne informacije o popravcima i značajkama u izdanju potražite u napomenama o izdanju servisa OneDrive. (Najnovija verzija je Verzija 24.226.1110.0004 (9. prosinca 2024.).)
Otvorite aplikaciju OneDrive i odaberite Ja> Postavke > Osnovne informacije
Pročitajte napomene uz izdanje servisa OneDrive i dodatne informacije o popravcima i značajkama u izdanju. (Najnovija verzija je v6.81 (1. lipnja 2023.).)
Uključite se u pretpregled servisa OneDrive za Android i ostvarite raniji pristup novim značajkama u aplikaciji OneDrive za Android.
Otvorite aplikaciju OneDrive i odaberite Ja > Postavke > Verzija
Pročitajte napomene uz izdanje servisa OneDrive i dodatne informacije o popravcima i značajkama u izdanju. (Najnovija verzija je v14.8.3 (30. svibnja 2023.).)
Uključite se u pretpregled servisa OneDrive za iOS i ostvarite raniji pristup novim značajkama u aplikaciji OneDrive za iOS.
Treba li vam dodatna pomoć?
Sistemski preduvjeti za OneDrive
|
|
Obratite se službi za pomoć Za pomoć s vašim Microsoftovim računom i pretplatama, posjetite Račun & pomoć za naplatu. Za tehničku podršku idite na stavku Obratite se Microsoftovoj podršci, unesite opis problema i odaberite stavku Zatražite pomoć. Ako još uvijek trebate pomoć, odaberite stavku Zatražite podršku za usmjeravanje na najbolju mogućnost podrške. |
|
|
|
Administratori Administratori bi trebali pogledati pomoć za OneDrive administratore, tehničku zajednicu OneDrive ili se obratiti Microsoft 365 za poslovnu podršku. |