Stvaranje lozinki za aplikacije na stranici Sigurnosni podaci (pretpregled)
Određene aplikacije, primjerice Outlook 2010, ne podržavaju provjeru u dva koraka. Taj nedostatak podrške znači da ako koristite provjeru u dva koraka u tvrtki ili ustanovi, aplikacija neće funkcionirati. Da biste zaobišli taj problem, možete stvoriti automatski generiranu lozinku za korištenje u svakoj aplikaciji koja nije preglednik, odvojena od uobičajene lozinke.
Ako ono što vidite na zaslonu ne odgovara onom što je obuhvaćeno ovim člankom, to znači da administrator još nije uključio to iskustvo. Dok to iskustvo ne bude uključeno, morate slijediti upute i informacije u postavili moj račun za provjeru u dva koraka.
Važno: Administrator vam možda neće dopustiti korištenje lozinki za aplikacije. Ako ne vidite lozinke za aplikacije kao mogućnost, one nisu dostupne u vašoj tvrtki ili ustanovi.
Prilikom korištenja lozinki za aplikacije zapamtite sljedeće:
-
Lozinke za aplikacije automatski se generiraju te ih je potrebno stvoriti i unijeti jednom po aplikaciji.
-
Postoji ograničenje od 40 lozinki po korisniku. Ako ga pokušate stvoriti nakon tog ograničenja, prije stvaranja nove lozinke morate izbrisati postojeću lozinku.
Napomena: Office 2013 (uključujući Outlook) podržavaju nove protokole provjere autentičnosti i mogu se koristiti uz provjeru valjanosti u dva koraka. Ta podrška znači da vam nakon uključenja provjere u dva koraka neće biti potrebne lozinke za aplikacije za Office 2013. Dodatne informacije potražite u članku Kako moderna provjera autentičnosti funkcionira za Office 2013 i Office 2016 klijentskih aplikacija.
Stvaranje novih lozinki za aplikacije
Ako uz račun tvrtke ili škole koristite provjeru u dva koraka, a administrator je uključio sigurnosno info-iskustvo, lozinke za aplikacije možete stvoriti i izbrisati pomoću stranice Sigurnosne informacije.
Napomena: Ako administrator nije uključio sigurnosno info-iskustvo, morate slijediti upute i informacije u odjeljku Upravljanje lozinkama za aplikacije radi provjere valjanosti u dva koraka.
-
Prijavite se na račun za posao ili školu, a zatim idite na stranicu Moj račun.
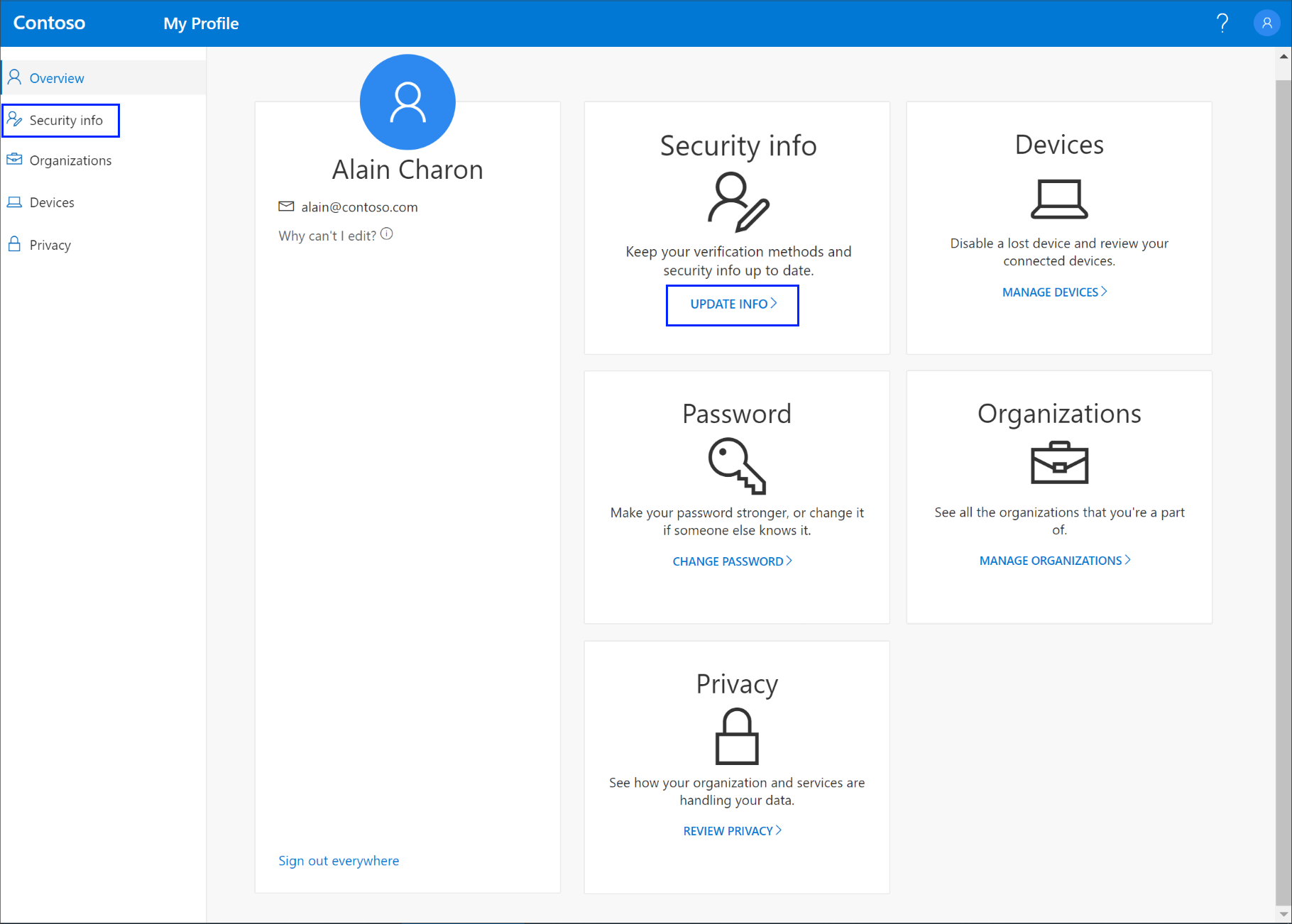
-
U lijevom navigacijskom oknu ili na vezi u bloku Sigurnosne informacije odaberite Sigurnosne informacije, a zatim na stranici Sigurnosne informacije odaberite Način dodavanja.
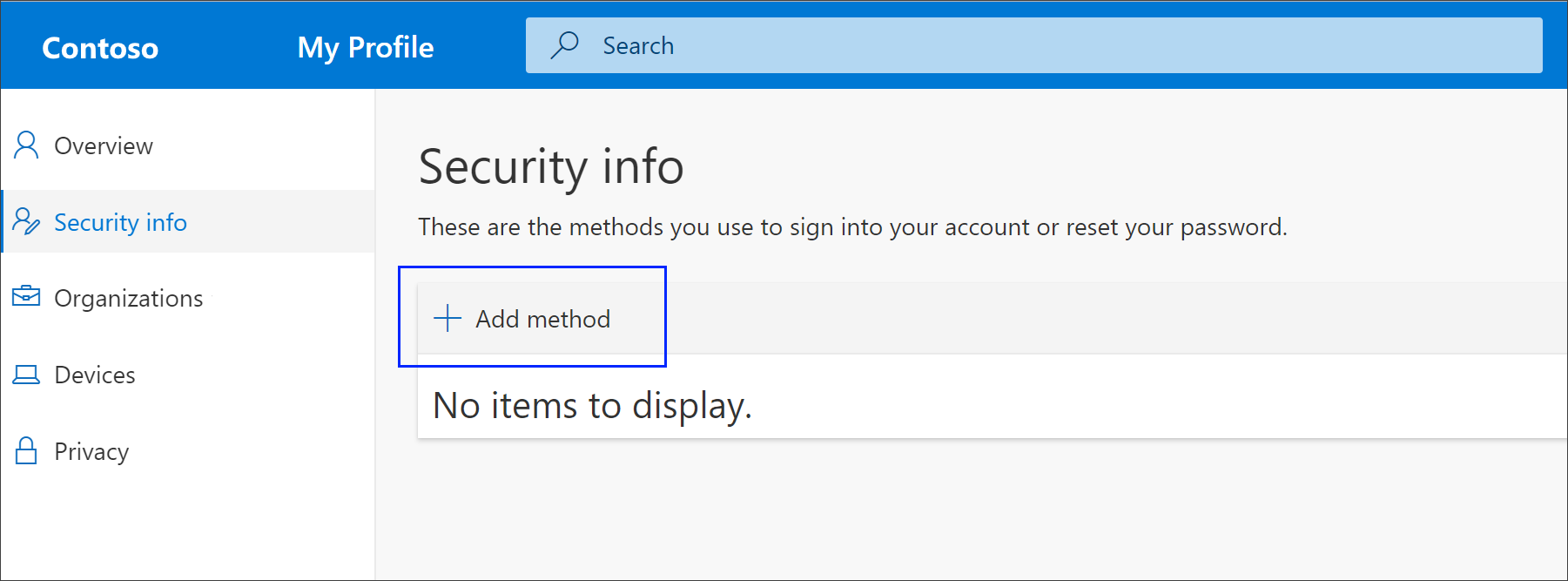
-
Na stranici Dodavanje načina na popisu odaberite Lozinka aplikacije, a zatim Dodaj.
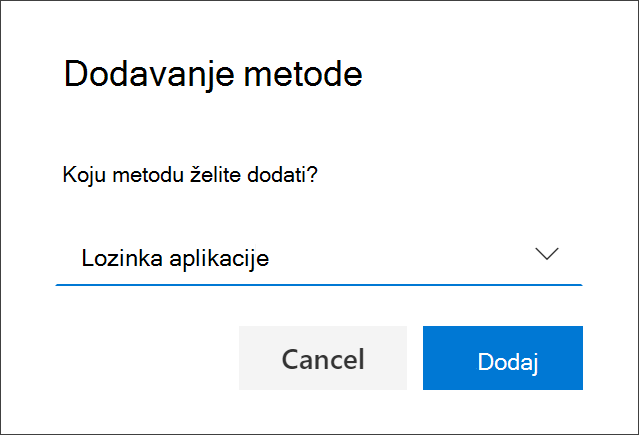
-
Upišite naziv aplikacije za koju je potrebna lozinka aplikacije, a zatim odaberite Dalje.
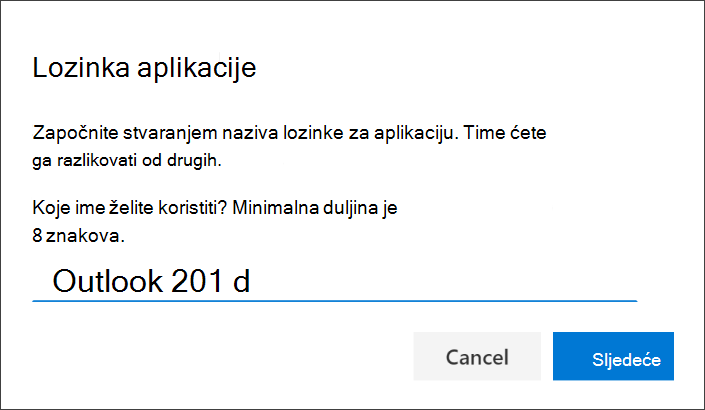
-
Kopirajte tekst iz okvira Lozinka, zalijepite lozinku u područje lozinke aplikacije (u ovom primjeru Outlook 2010), a zatim odaberite Gotovo.
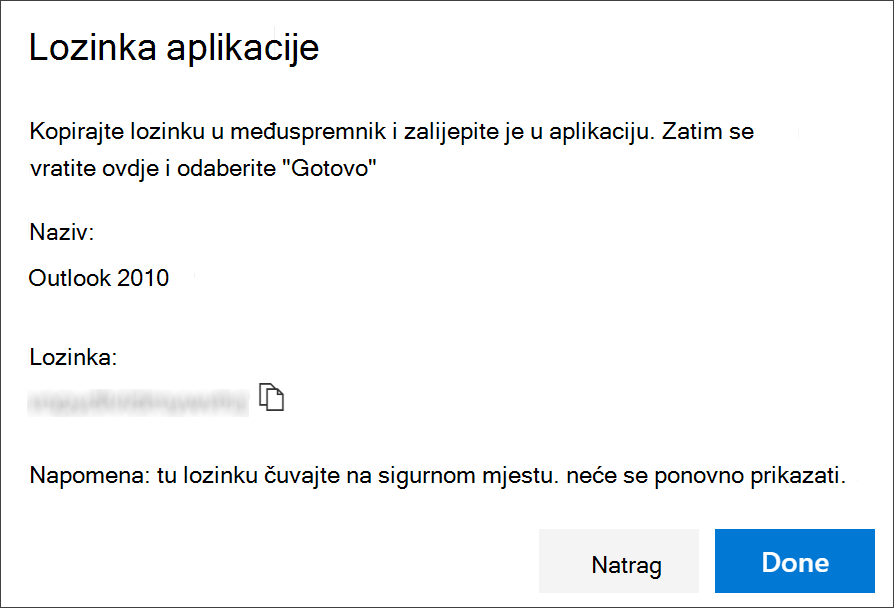
Brisanje lozinki za aplikacije
Ako više ne morate koristiti aplikaciju za koju je potrebna lozinka za aplikaciju, možete izbrisati povezanu lozinku za aplikaciju. Brisanjem lozinke za aplikaciju oslobodit će se jedno od dostupnih mjesta za lozinke za aplikaciju koje će se u budućnosti koristiti.
Važno: Ako greškom izbrišete lozinku za aplikaciju, ne možete je poništiti. Morate stvoriti novu lozinku za aplikaciju i ponovno je unijeti u aplikaciju slijedeći korake u odjeljku "Stvaranje novih lozinki za aplikacije" ovog članka.
-
Na stranici Sigurnosne informacije odaberite vezu Izbriši pokraj mogućnosti Lozinka aplikacije za određenu aplikaciju.
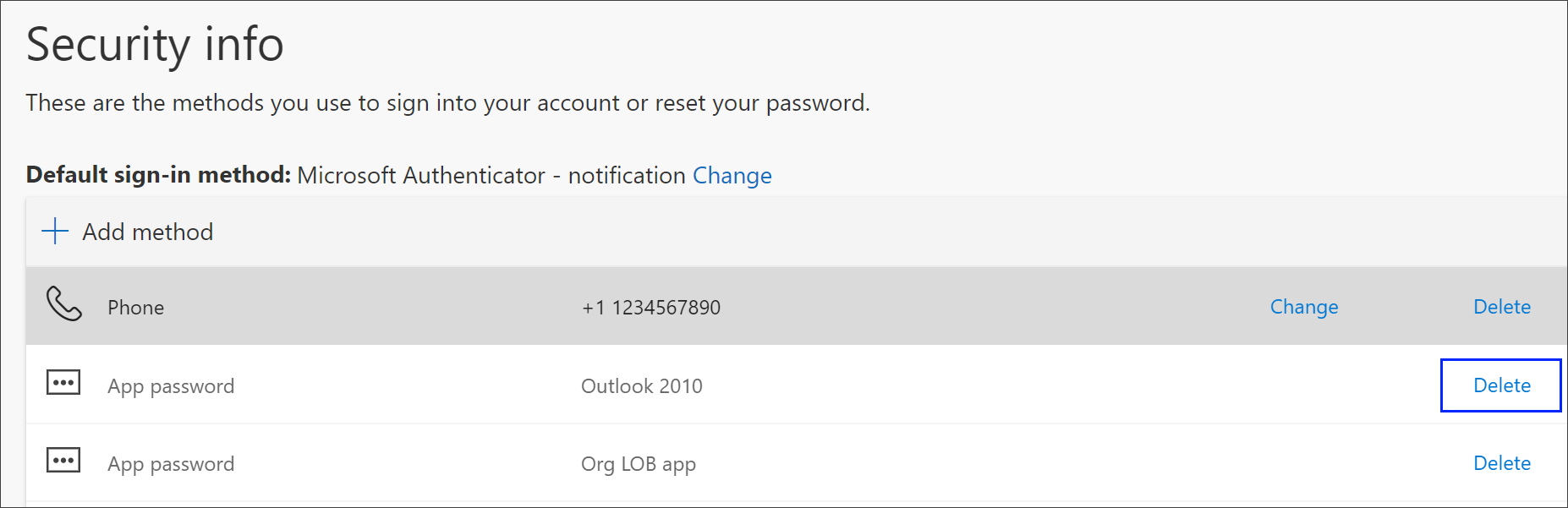
-
U potvrdnom okviru odaberite Da da biste izbrisali lozinku za aplikaciju. Kada izbrišete lozinku za aplikaciju, ona se uklanja iz sigurnosnih podataka i nestaje sa stranice Sigurnosne informacije.
Dodatne informacije o stranici Sigurnosne informacije i upute za postavljanje potražite u članku Pregled sigurnosnih informacija.










