Dodavanje računa u Microsoft Authenticator
S računima možete koristiti Microsoft Authenticator na tri načina:
-
Dodajte Authenticator kao način provjere prijave. To vam omogućuje prijavu čak i ako zaboravite lozinku.
-
Dodajte Authenticator kao način prijave svaki put. Korištenje jednokratnog koda lozinke povećava sigurnost računa. To se naziva provjerom u dva koraka.
-
Dodajte Authenticator kao jedini način prijave – samo dodirnite odobrenje na telefonu da biste se prijavili. To se naziva bez lozinke.
Savjeti:
-
Microsoft Authenticator možete koristiti za više računa, uključujući Microsoftove osobne račune. račun tvrtke/obrazovne ustanove; i račune koji nisu Microsoftovi, kao što su Amazon, Facebook, Instagram i Google.
-
Prije dodavanja računa preuzmite aplikaciju.
Odaberite kako želite dodati Authenticator:
Dodavanje provjere autentičnosti radi provjere prijave
-
Na računalu idite na Napredne sigurnosne mogućnosti na nadzornoj ploči Microsoftova računa.Prijavi se
-
Odaberite Dodaj novi način prijave ili potvrde.
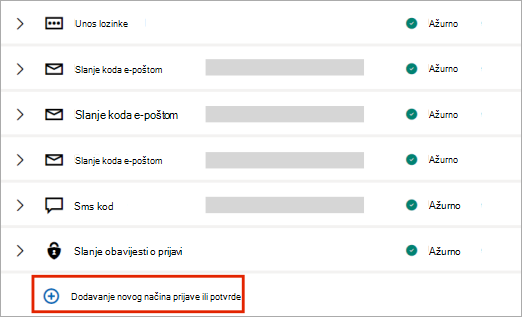
-
Odaberite Koristi aplikaciju.
Savjet: Ako još nemate instaliran Authenticator, odaberite Nabavite odmah. Ako već imate instaliranu aplikaciju, kliknite Postavljanje druge aplikacije Authenticator i odaberite Dalje da biste otkrili QR kod.
-
Otvorite Authenticator na telefonu i odaberite ikonu plus
-
Odaberite Osobni račun, a zatim dodirnite Skeniranje QR koda.
Napomena: Ako ne možete koristiti kameru za skeniranje QR koda, kliknite Ne mogu skenirati crtični kod na PC-ju, a zatim ručno unesite kod na mobilnom uređaju.
Dodaj Authenticator kao način prijave svaki put
-
Na računalu idite na Napredne sigurnosne mogućnosti na nadzornoj ploči Microsoftova računa.Prijavi se
-
Pomaknite se prema dolje do odjeljka Provjera u dva koraka i odaberite uključivanje značajke.
-
Slijedite upute prikazane na zaslonu.
Napomena: Kao dio postavljanja ovog računa, bit će vam dodijeljen QR kôd za skeniranje s vašim uređajem; to je jedan od načina na koji osiguravamo da ste u fizičkom vlasništvu uređaja na koji instalirate aplikaciju Authenticator.
Dodaj Authenticator kao jedini način prijave
-
Na računalu idite na Napredne sigurnosne mogućnosti na nadzornoj ploči Microsoftova računa.Prijavi se
-
Pomaknite se prema dolje do odjeljka Račun bez lozinke i odaberite uključivanje značajke.
-
Slijedite upute da biste potvrdili račun.
-
Odobrite zahtjev poslan authenticatoru.
Ako vaša tvrtka ili ustanova podržava dvostruku provjeru autentičnosti ili višestruku provjeru autentičnosti, možete postaviti račune tvrtke ili obrazovne ustanove tako da koriste Authenticator kao jedan od načina provjere autentičnosti.
Odaberite nešto od sljedećeg:
Dodavanje računa tvrtke ili obrazovne ustanove pomoću QR koda
Da biste dodali račun skeniranjem QR koda, učinite sljedeće:
-
Na računalu otvorite stranicu Sa sigurnosnim podacima nadzorne ploče računa.Prijavi se
Napomena: Ako ne vidite stranicu Sigurnosni podaci, idite na Dodatna sigurnosna provjera, zatim potvrdite okvir pokraj aplikacije Authenticator, a zatim odaberite Konfiguriraj za prikaz QR koda.
-
Odaberite Dodaj način prijave.
-
Na padajućem izborniku odaberite Aplikacija Authenticator , a zatim Dodaj.
-
Ako na telefonu već imate instaliran Authenticator, odaberite Dalje da biste prikazali QR kôd.
-
Otvorite Authenticator na telefonu i odaberite ikonu plus i odaberite Dodaj račun.
-
Odaberite Račun tvrtke ili obrazovne ustanove, a zatim dodirnite Skeniranje QR koda.
Napomene:
-
Ako ne možete koristiti kameru za skeniranje QR koda, kliknite Ne možete skenirati sliku na PC-ju i dodirnite Ručno unos koda na mobilnom uređaju.
-
Ako administratoru dopustite korištenje telefonske prijave pomoću aplikacije Authenticator, moći ćete proći kroz registraciju uređaja da biste se postavili za prijavu putem telefona bez lozinke i Azure AD višestruku provjeru autentičnosti.
-
Za državne ustanove u SAD-u račun za prijavu putem telefona možete dodati samo tako da ga dodate pomoću gornje mogućnosti Prijava pomoću vjerodajnica.
-
Dodavanje računa tvrtke ili obrazovne ustanove pomoću vjerodajnica
Napomena: Tu značajku mogu koristiti samo korisnici čiji su administratori omogućili prijavu putem telefona pomoću aplikacije Authenticator.
Da biste dodali račun prijavom na račun tvrtke ili obrazovne ustanove pomoću vjerodajnica:
-
Otvorite Authenticator i odaberite ikonu plusa na gornjoj traci izbornika.
-
Dodirnite Račun tvrtke ili obrazovne ustanove. Odaberite Prijava.
-
Unesite vjerodajnice za račun tvrtke ili obrazovne ustanove.
Napomena: Ako imate privremenu pristupnu propusnicu (TAP), možete je koristiti za prijavu.
-
Na uređaju dodirnite račun i provjerite je li račun točan u prikazu preko cijelog zaslona.
Ako nemate dovoljno načina provjere autentičnosti na računu za dobivanje snažnog tokena za provjeru autentičnosti, ne možete dodati račun. U aplikaciji Authenticator prikazat će se pogreška "Da biste postavili Microsoft Authenticator, morat ćete otići na web-aka.ms/mfasetup web-pregledniku."
Ako primite poruku "Možda se prijavljujete s mjesta koje je ograničio administrator", administrator nije omogućio tu značajku i vjerojatno postavio pravilnik o uvjetnom pristupu za registraciju sigurnosnih informacija. Možda ćete primiti i poruke koje blokiraju registraciju aplikacije Authenticator jer administrator ima postavljene pravilnike uvjetnog pristupa. U tim se slučajevima obratite administratoru računa tvrtke ili obrazovne ustanove da biste koristili taj način provjere autentičnosti.
Ako administratoru dopustite korištenje telefonske prijave pomoću aplikacije Authenticator, moći ćete proći registraciju uređaja da biste postavili prijavu putem telefona bez lozinke i provjeru u dva koraka. No i dalje ćete moći postaviti provjeru u dva koraka bez obzira na to imate li omogućenu prijavu putem telefona.
Ako imate račune koji nisu Microsoftovi, kao što su Amazon, Facebook ili Google, možete ih dodati u Authenticator radi provjere u dva koraka ili ako vaše web-mjesto ili servis podržavaju dodavanje računa pomoću QR koda, možete postaviti Authenticator kao način prijave.
Općenito, za sve svoje osobne račune morate:
-
Prijavite se na račun i uključite provjeru u dva koraka.
-
Dodajte račun u Authenticator prema uputama u nastavku. Možda će se od vas zatražiti da skenirate QR kôd u sklopu tog postupka.
Ako prvi put postavljate Authenticator, možda će vam se prikazati upit s pitanjem želite li aplikaciji dopustiti pristup kameri (iOS) ili aplikaciji dopustiti snimanje slika i videozapisa (Android). Dopustite aplikaciji korištenje kamere tako da u jednom koraku možete slikati QR kod.
Dodajte račun za Amazon tako da uključite provjeru u dva koraka, a zatim dodate račun u aplikaciju.
Uključite provjeru u dva koraka.
-
Na računalu otvorite Facebook, odaberite izbornik u gornjem desnom kutu, a zatim otvorite izbornik Račun & Lists a zatim odaberite Vaš račun.
-
Odaberite Prijava & sigurnost, prijavite se na amazonski račun, a zatim odaberite Uređivanje u području Napredne sigurnosne postavke. Prikazat će se stranica Dodatne sigurnosne postavke.
-
Odaberite Početak rada.
-
Na stranici Odaberitenačin primanja kodova odaberite Aplikacija Authenticator. Stranica se mijenja da bi vam se prikazao QR kod. Nemojte zatvoriti ovu stranicu.
-
Otvorite Authenticator, odaberite Dodaj račun na ikoni Prilagodba i kontrola u gornjem desnom kutu, a zatim odaberite Drugi račun (Google, Facebook, itd.).
-
Pomoću kamere uređaja skenirajte QR kod sa stranice Dvostruka provjera autentičnosti na računalu.
Napomena: Ako kamera ne funkcionira pravilno, možete ručno unijeti QR kod i URL.
-
Pregledajte stranicu Računi aplikacije Authenticator na uređaju da biste provjerili jesu li podaci o računu u pravu i postoji li povezani kod za provjeru valjanosti. Radi dodatne sigurnosti kod za provjeru valjanosti mijenja se svakih 30 sekundi, što onemogunjuje više puta korištenje koda.
-
Na stranici Odabir načina primanja kodova na računalu upišite kod za provjeru valjanosti naveden u aplikaciji za račun tvrtke Amazon, a zatim odaberite Potvrdi kod i nastavi.
-
Dovršite ostatak postupka prijave, uključujući dodavanje načina provjere valjanosti sigurnosne kopije, kao što je tekstna poruka, a zatim odaberite Pošalji kod.
-
Na stranici Dodavanje načina provjere valjanosti sigurnosne kopije na računalu upišite kod za provjeru valjanosti koji ste dobili putem načina provjere sigurnosne kopije za račun tvrtke Amazon, a zatim odaberite Potvrdi kod i nastavi.
-
Na stranici Gotovo gotovo odlučite želite li računalo učiniti pouzdanim uređajem, a zatim odaberite Shvaćam.
-
Uključite provjeru u dva koraka. Prikazat će se stranica Dodatne sigurnosne postavke s ažuriranim pojedinostima provjere u dva koraka.
Napomena: Dodatne informacije o provjeri u dva koraka i računu Facebook potražite u članku Što je dvostruka provjera autentičnosti i kako funkcionira?
Dodajte račun Facebook tako da uključite provjeru u dva koraka, a zatim dodate račun u aplikaciju.
Uključite provjeru u dva koraka.
-
Na računalu otvorite Facebook, odaberite izbornik u gornjem desnom kutu, a zatim idite na Postavke >Sigurnost i prijava. Prikazat će se stranica Sigurnost i prijava.
-
Idite na mogućnost Koristi dvostruku provjeru autentičnosti u odjeljku Dvostruka provjera autentičnosti , a zatim odaberite Uređivanje. Prikazat će se stranica Dvostruka provjera autentičnosti .
-
Odaberite Uključi.
Dodavanje Facebook u aplikaciju
-
Na Facebook na računalu otvorite odjeljak Dodavanje sigurnosne kopije, a zatim odaberite Postavljanje u području aplikacije Provjera autentičnosti.
-
Primili ste QR kod koji možete koristiti za automatsko povezivanje računa s aplikacijom Authenticator. Nemojte zatvoriti ovaj prozor.
-
Otvorite Authenticator, odaberite Dodaj račun na ikoni Prilagodba i kontrola u gornjem desnom kutu, a zatim odaberite Drugi račun (Google, Facebook, itd.).
-
Pomoću kamere uređaja skenirajte QR kod sa stranice Dvostruka provjera autentičnosti na računalu.
Napomena: Ako kamera ne funkcionira pravilno, možete ručno unijeti QR kod i URL.
-
Pregledajte stranicu Računi aplikacije Authenticator na uređaju da biste provjerili jesu li podaci o računu u pravu i postoji li povezani kod za provjeru valjanosti. Radi dodatne sigurnosti kod za provjeru valjanosti mijenja se svakih 30 sekundi, što onemogunjuje više puta korištenje koda.
-
Odaberite Dalje na stranici Dvostruka provjera autentičnosti na računalu, a zatim upišite kod za provjeru valjanosti naveden u aplikaciji za Facebook račun.
-
Račun je potvrđen i sada možete upotrijebiti aplikaciju za potvrdu računa.
Napomena: Dodatne informacije o provjeri u dva koraka i računu Facebook potražite u članku Što je dvostruka provjera autentičnosti i kako funkcionira?
Dodajte Google račun tako da uključite provjeru u dva koraka, a zatim dodate račun u aplikaciju.
Uključite provjeru u dva koraka.
-
Na računalu otvorite stranicu za provjeru u dva koraka za Google račun, odaberite Početak rada, a zatim potvrdite svoj identitet.
-
Slijedite korake na stranici da biste uključili provjeru u dva koraka za osobni Google račun.
Dodavanje Google računa u aplikaciju
-
Na stranici Sigurnost Google računa idite na odjeljak Dodavanje još drugih koraka da biste provjerili jeste li to vi, odaberite odjeljak Postavljanje u aplikaciji Authenticator.
-
Na stranici Dohvaćanje kodova iz aplikacije Authenticator odaberite Android ili iPhone na temelju vrste telefona, a zatim dalje.
-
Primili ste QR kod koji možete koristiti za automatsko povezivanje računa s aplikacijom Authenticator. Nemojte zatvoriti ovaj prozor.
-
Otvorite Authenticator, odaberite Dodaj račun na ikoni Prilagodba i kontrola u gornjem desnom kutu, a zatim odaberite Drugi račun (Google, Facebook, itd.).
-
Pomoću kamere uređaja skenirajte QR kod sa stranice Postavljanje aplikacije Authenticator na računalu.
Napomena: Ako kamera ne funkcionira pravilno, možete ručno unijeti QR kod i URL.
-
Pregledajte stranicu Računi aplikacije Authenticator na uređaju da biste provjerili jesu li podaci o računu u pravu i postoji li povezani kod za provjeru valjanosti. Radi dodatne sigurnosti kod za provjeru valjanosti mijenja se svakih 30 sekundi, što onemogunjuje više puta korištenje koda.
-
Odaberite Dalje na stranici Postavljanje aplikacije Authenticator na računalu, unesite kod za provjeru valjanosti naveden u aplikaciji za Google račun, a zatim odaberite Potvrdi.
-
Račun je potvrđen i možete odabrati Gotovo da biste zatvorili stranicu Postavljanje provjere autentičnosti .
-
Otvorite Authenticator na mobilnom uređaju.
-
Odaberite ikonu plusa na gornjoj traci izbornika.
-
Na stranici Dodavanje računa odaberite Drugi račun.
-
Skenirajte QR kod prikazan na stranici za prijavu na web-mjesto računa.
-
Ako već imate postojeći račun s istim nazivom kao novi račun, možete preimenovati novi račun.
Sljedeći koraci
Vidi također
Kako ukloniti račune ili se odjaviti iz aplikacije Authenticator










