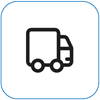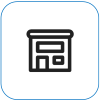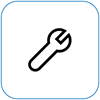Surface לא נדלק או לא מאותחל
Applies To
Surfaceאם Surface לא מופעל, מופעל ולאחר מכן נכבה, או מופעל ומתקע על מסך - מסך שחור, מסך עם סמל או מסך אחר - הנה מה שתוכל לנסות כדי להפעיל אותו שוב.
|
המידע בדף זה חל על המכשירים הבאים: Surface Book 3, Surface Book 2, Surface Book, Surface Go 4, Surface Go 3, Surface Go 2, Surface Go, Surface Laptop SE, Surface Laptop Studio 2, Surface Laptop Studio, Surface Laptop Go 3, Surface Laptop Go 2, Surface Laptop Go, Surface Laptop (מהדורה 7) Surface Laptop 6 for Business, Surface Laptop 5, Surface Laptop 4, Surface Laptop 3, Surface Laptop 2, Surface Laptop (דור 1), Surface Pro X, Surface Pro (מהדורה 11), Surface Pro 10, Surface Pro 9 for Business, Surface Pro 8, Surface Pro 7+, Surface Pro 7, Surface Pro 6, Surface Pro (דור 5), Surface Pro 4, Surface Pro 3, Surface Pro 2, Surface Pro (דור ראשון), Surface Studio 2, Surface Studio (דור 1), Surface 3. |
כמה פעולות שאותן כדאי לנסות תחילה
1. נתק אביזרים וודא שה- Surface טעון
אביזרים שמחברת ל- Surface שלך עשויים למנוע את הפעלתו. כך תוכל לבדוק אם זו הבעיה:
-
נתק כונני USB, כרטיסי SD, אביזרי USB, צגים חיצוניים, ה- Type Cover או כל דבר אחר שמחברת ל- Surface. אם אתה משתמש ב- Surface Dock, נתק את Surface ממנו. נסה להפעיל את Surface - אם זה עובד, ייתכן שהעזר הוא הבעיה.
-
אם פעולה זו לא עזרה, חבר את ספק הכוח שתוכנן עבור ה- Surface שלך.
-
כאשר Surface מחובר לחשמל, טען אותו למשך 15 דקות לפחות. לאחר מכן לחץ על לחצן ההפעלה כדי להפעיל את Surface. אם נורית מחבר החשמל אינה מופעלת, או אם היא מהבהבת, ראה הסוללה של Surface אינה נטען או ש- Surface אינו פועל באמצעות הסוללה.
2. הער אותו באמצעות קיצורי מקשים: (Ctrl+Shift+Win+B)
אם טעינת ה- Surface לא התעוררה:
-
התחבר למקלדת או השתמש בלוח מקשים משולב.
-
הקש על מקש סמל Windows + Ctrl + Shift + B.
3. כפה הפעלה מחדש על-ידי לחיצה על לחצן ההפעלה למשך 20 שניות
אם Surface עדיין לא הופעל לאחר טעינתו וניסיון קיצורי המקשים והטאבלטים, תוכל לנסות לכפות כיבוי ולאחר מכן להפעיל אותו מחדש. תוכל לעשות זאת באופן הבא:
לחץ והחזק את לחצן ההפעלה עד שמסך הסמל יופיע (כ- 20 שניות). ראה כפיית כיבוי והפעלה מחדש של Surface לקבלת מידע נוסף.
לאחר ההפעלה מחדש של Surface, אנו ממליצים לקבל את העדכונים האחרונים עבור Surface ו- Window כדי להבטיח שהמכשיר שלך פועל באופן מיטבי. לקבלת מידע נוסף, ראה הורדת מנהלי התקנים והקשחה עבור Surface.
האם Surface מופעל?
-
אם Surface מופעל, אך הוא תקוע באחד מהמסךים שלהלן, בחר מסך זה כדי להציג שלבים נוספים לפתרון בעיות כדי לפתור את הבעיה.
-
אם Surface אינו מופעל כלל, יש לשלוח את המכשיר שלך ל- Microsoft לתיקון או להחלפה. לקבלת פרטים נוספים, בדוק אם ה- Surface שלך עדיין לא מופעל או לא מופעל, שלח הזמנת שירות.
אם ה- Surface שלך עדיין לא פועל, בחר אפשרות שירות
יש צעד אחד אחרון שאתה יכול לנסות. אם שלבים אלה לא פותרים את הבעיה, ייתכן שאפשרויות השירות והתמיכה יהיו זמינות כדי לסייע לך.
שלח אל Microsoft כדי להכין את המכשיר שלך למשלוח ל- Microsoft, באפשרותך להדפיס תווית משלוח, לבדוק את האחריות של Microsoft וליצור הזמנות שירות.
לקבל תמיכה טכנית אישית נכון לעכשיו ניתן לקבל תמיכה טכנית אישית בסין, ביפןובבריטניה – אשר יכולה לכלול בדיקת חומרה מקצועית, פתרון בעיות ושחזור המערכת.
תיקון עצמי אם אתה מנוסה באופן טכני וכלול את הכלים הנכונים, Microsoft כוללת מגוון נבחר של רכיבים ומדריכי שירות הניתנים להחלפה לאפשר לך לבצע את התיקונים.
הערה: אם ה- Surface שלך הוא מכשיר עסקי (בבעלות ארגון), ראה אפשרויות שירות Surface לעסקים ולחינוך. הזמינות עשויה להיות מוגבלת עבור מדינות או מוצרים מסוימים.
לקבלת מידע נוסף, עבור אל כיצד לקבל שירות או תיקון עבור Surface.