פתרון בעיות כאשר לא ניתן לסנכרן את OneNote
Applies To
OneNote עבור Microsoft 365 OneNote ל- Microsoft 365 עבור Mac OneNote 2024 OneNote 2024 עבור Mac OneNote 2021 OneNote 2021 עבור Mac OneNote 2016 OneNote עבור Macמצטערים שאתה נתקל בקשיים בסינכרון OneNote שלך, בצע את השלבים לפתרון בעיות להלן.
בדוק תחילה אם קיימים עדכונים זמינים של Office עבור המחשב שלך והתקן אותם.
OneNote מסנכרן באופן אוטומטי מחברות משותפות. אם אתה נתקל בבעיות סינכרון, הנה כמה תיקונים:
הגדר מחברות לסינכרון אוטומטי:
-
בחר את תפריט קובץ ובחר אפשרויות.
-
בחר את הכרטיסיה סינכרון וסמן את התיבה לצד סנכרן מחברות באופן אוטומטי.
סינכרון ידני של מחברות:
-
בחר את תפריט קובץ ובכרטיסיה מידע, בחר

-
בתיבת הדו-שיח סינכרון מחברת משותפת שמופיעה, בצע אחת מהפעולות הבאות:
-
בחר סנכרן הכל כדי לסנכרן את כל המחברות המשותפות שלך.
-
בחר סנכרן כעת לצד מחברת ספציפית כדי לסנכרן מחברת זו בלבד.
אם אתה עדיין נתקל בבעיות סינכרון והמחברת שלך מאוחסנת ב- OneDrive או בגירסאות חדשות יותר של SharePoint, נסה לפתוח את המחברת ב- www.onenote.com כדי לקבוע אם הבעיה נגרמת על-ידי השרת או על-ידי OneNote.
אם אתה נתקל בבעיות בעת שימוש בשינויים שבוצעו לאחרונה OneNote במכשירים מרובים, או אם המחברת שלך מציגה שגיאת סינכרון, נסה את הפעולות הבאות:
-
ודא שלמחשב או למכשיר שלך יש קישוריות אינטרנט טובה. חיבור מהימן מבטיח שההערות יסונכרנו במהירות ובמוצלחת בין מכשירים.
-
אם המחברת שלך מאוחסנת ב- OneDrive, עיין בדף מצב תקינות השירות שלנו לקבלת הפסקות חשמל. אם OneDrive נתקל בבעיות כעת, OneNote עלול להיות מושפע גם הוא.
-
אם המחברת שלך מאוחסנת ב- SharePoint, יהיה עליך לפנות למנהל המערכת כדי לדווח, לאשר ולפתור בעיות.
אזהרה: בעת פתרון בעיות סינכרון, כניסה או יציאה OneNote (או הסרה והתקנה מחדש של האפליקציה) אינה מומלצת, כי הדבר עלול לגרום לאובדן נתונים.
אם המחברת שבה נתקלת בבעיית סינכרון מאוחסנת ב- OneDrive או בגירסאות חדשות יותר של SharePoint, תוכל לנסות לפתוח את המחברת בדפדפן שלך www.onenote.com. פעולה זו יכולה לעזור לך לקבוע אם זוהי בעיה במחשב או במכשיר ספציפיים, או אם משהו אחר מתרחש מאחורי הקלעים.
בצע את הפעולות הבאות:
-
באפליקציית שולחן OneNote, בחר קובץ.
-
בכרטיסיה מידע , לחץ באמצעות לחצן העכבר הימני על כתובת ה- URL המוצגת מיד מתחת לשם המחברת המושפעת ולאחר מכן לחץ על העתק.
-
בדפדפן האינטרנט, בחר את תיבת הכתובת ולאחר מכן הקש Ctrl + V בלוח המקשים כדי להדביק את כתובת ה- URL שהועתקה.
-
הקש Enter כדי לפתוח את המחברת ב- OneNote באינטרנט.
הערה: בהתאם לגודל המחברת ולסוג החיבור לאינטרנט שבו אתה משתמש, ייתכן שיחלוף זמן מה עד לטעינה ולסינכרון של כל תוכן המחברת.
אם אתה מצליח לפתוח ולהצג את המחברת בדפדפן האינטרנט שלך, בדוק את התוכן שלה כדי לראות את השינויים האחרונים שביצעת. אם אתה עדיין רואה גירסה קודמת של ההערות שלך, ודא שהמחשב או המכשיר שבו בוצעו השינויים האחרונים במחברת הצליחו לסיים לחלוטין את סינכרון ההערות שלך.
בצע את הפעולות הבאות:
-
פתח את OneNote שולחן העבודה במחשב או במכשיר שבו ערכת לאחרונה את הגירסה העדכנית ביותר של המחברת שלך.
-
בחר קובץ > מידע >הצג מצב סינכרון.
-
בתיבת הדו-שיח סינכרון מחברת משותפת שנפתחת, בדוק אם קיימים קוד שגיאה והודעה המוצגים עבור המחברת שלך ולאחר מכן בדוק את רשימת קודי השגיאה במקום אחר במאמר זה לקבלת תוצאה תואמת ואת השלבים המומלצים.
הערה: קודי שגיאה מסוימים עשויים להציג לחצן 'קבל עזרה' לצד השגיאה. בחר בלחצן כדי לפתוח מאמר פתרון בעיות ספציפי לשגיאה זו ולאחר מכן בצע את השלבים המומלצים.
במצבים מסוימים, סגירה ופתיחה מחדש של המחברת המושפעת יכולות לעזור לאפס את חיבור הסינכרון בין OneNote היישום OneNote השירות.
אזהרה: לפני סגירה ופתיחה מחדש של מחברות שאינן מסונכרנות באופן מלא בכל המכשירים שלך, הקפד להעתיק ולבצע גיבוי של הערות אחרונות שלא סונכרנו במחשב או במכשיר המקורי.
כדי לסגור ולפתוח מחדש מחברת, בצע את הפעולות הבאות:
-
באפליקציית שולחן OneNote, בחר קובץ.
-
בכרטיסיה מידע , לחץ באמצעות לחצן העכבר הימני על כתובת ה- URL המוצגת מתחת לשם המחברת המושפעת ולאחר מכן בחר העתק.
-
לצד שם המחברת המושפעת, בחר בלחצן הגדרות ולאחר מכן בחר סגור.
-
בדפדפן האינטרנט, בחר את תיבת הכתובת ולאחר מכן הקש Ctrl + V כדי להדביק את כתובת ה- URL שהועתקה.
-
כאשר המחברת נפתחת ב- OneNote באינטרנט, בחר פתח ביישום שולחן העבודה ברצועת הכלים כדי לפתוח מחדש את המחברת ביישום OneNote שולחן העבודה.
עשויים להיות מקרים שבהם המחברת המשותפת שלך מסתנכרנת כרגיל, למעט אחד מהמקטעים או העמודים שלה. באפשרותך לבדוק זאת על-ידי ביצוע הפעולות הבאות:
-
ביישום שולחן OneNote, בחר קובץ >מידע >מצב סינכרון.
-
בתיבת הדו-שיח סינכרון מחברת משותפת שנפתחת, בחר סמל מחברת כלשהו עם סמל אזהרה של משולש צהוב מעליה כדי לראות את השם של מקטע כלשהו הגורם לבעיות סינכרון.
-
בחר בלחצן סנכרן כעת לצד המחברת המכילה את המקטע.
מקטעי מחברת בודדים עלולים לעתים להפסיק להסתנכרן כהלכה. אם יש לך מקטע יחיד שהעמודים שלו אינם מסתנכרנים עם שאר המחברת המודעת, באפשרותך לנסות את הפתרון הבא:
-
ביישום שולחן OneNote, צור מקטע חדש בתוך אותה מחברת.
-
העתק (אך אל תעביר) את כל העמודים מהסעיף הישן למקטע החדש שיצרת זה עתה. באפשרותך לעשות זאת על-ידי לחיצה באמצעות לחצן העכבר הימני על כל עמוד ולאחר מכן בחירה באפשרות העבר או העתק.
-
לאחר שכל העמודים הועתקו למקטע החדש, הקש Shift + F9 כדי לסנכרן את המחברת באופן ידני. אם מופיע מד התקדמות, המתן עד לסיום ההתקדמות.
אם ביצוע שלבים אלה בהצלחה מסנכרן את העמודים במקטע החדש שיצרת, באפשרותך למחוק בבטחה את המקטע הישן ולאחר מכן להמשיך לעבוד בחדש. לאחר מחיקת המקטע הישן, באפשרותך לשנות את שמו של המקטע החדש לשמו של המקטע שמחקת.
אם שלבים אלה אינם פועלים, שגיאות סינכרון מקטע או בעיות עשויות להיגרם גם על-ידי מקטע פגום הממוקם בסל המיחזור של המחברות. אם אינך מעוניין עוד במקטע זה, באפשרותך למחוק אותו מסל המיחזור כדי לעצור את השגיאה:
-
במחברת OneNote, בחר בכרטיסיה היסטוריה ולאחר מכן בחר את סל המיחזור של המחברות.
-
לחץ באמצעות לחצן העכבר הימני על המקטע (או העמוד) ובחר העברה או העתקה.
-
באפשרותך גם להעתיק ולהדביק את העמודים או התוכן במקטע לעמוד או למקטע אחר. לאחר מכן, תוכל למחוק את המקטע או העמוד המקורי.
הודעות התנגשות גירסאות מופיעות בדרך כלל אם אתה ומשתמש אחר מנסים לערוך חלק זהה של עמוד, כגון שינוי אותה פיסקת הערות, בו-זמנית. במקרה זה, OneNote יוצר עותקים מרובים של הדף כדי להימנע מאובדן נתונים ומופיעה הודעת שגיאה בסרגל המידע הצהוב. תראה בדף סמל שבו אירעה ההתנגשות.
כדי לפתור התנגשויות מיזוג, בצע את הפעולות הבאות:
-
בחר את סרגל המידע הצהוב בחלק העליון של הדף כדי להציג עמוד המפרט את השינויים המתנגשים (מסומנים באדום).
-
העתק מידע מהדף עם שגיאת המיזוג מתנגש והדבק את השינויים בעמוד הראשי, במידת הצורך.
-
לאחר שתסיים לשלב שינויים כלשהם, מחק את עמוד ההתנגשויות על-ידי לחיצה באמצעות לחצן העכבר הימני על כרטיסיית העמוד שלו ולאחר מכן בחירה באפשרות מחק בתפריט הקיצור.
שגיאות בשרת עמוסות מוצגות בדרך כלל כאשר מחברות מאוחסנות ב- SharePoint, SharePoint Online, או OneDrive (לעבודה או לבית הספר). למרות שייתכן שהן נראות שגיאות סינכרון, רובן שגיאות אימות שניתן לתקן בפועל על-ידי ביצוע אחת מהשיטות הבאות:
-
צא והיכנס אל OneNote.
-
סגור ולאחר מכן פתח מחדש את המחברת.
-
ודא שיש לך גישה למחברת באמצעות OneNote באינטרנט (www.onenote.com), SharePoint או SharePoint Online.
שגיאות מסוימות, כגון 0xE00015E0, מציינות שאין מספיק מקום במכשיר או במחברת כדי לסנכרן מקטע. ייתכן שהסיבה לכך היא קבצי גיבוי גדולים. כדי לפתור בעיות סינכרון אלה, באפשרותך למטב או למחוק גיבויי מחברת קיימים.
מיטוב OneNote אישית
-
בתיבת OneNote, בחר אפשרויות > קובץ.
-
בתיבת הדו-שיח אפשרויות, בחר שמור & גיבוי.
-
בחר מטב את כל הקבצים כעת. ייתכן שיחלוף זמן מה עד למיטוב הקבצים.
באפשרותך גם להתאים את האפשרות מספר עותקי גיבוי כדי לשמור באותו מיקום & גיבוי למספר נמוך יותר כדי לחסוך מקום.
מחק גיבויים קיימים
-
פתח את סייר הקבצים.
-
בסרגל הניווט בסמוך לחלק העליון של החלון, הקלד %localappdata%, והקש Enter.
-
פתח את Microsoft התיקיה ולאחר מכן פתח את OneNote התיקיה.
-
פתח את התיקיה 16.0 ולאחר מכן פתח את תיקיית הגיבוי.
-
מחק את הקבצים או התיקיות שאינך מעוניין עוד לשמור בתיקיה גיבוי .
אם אתה מקבל אחת משגיאות אלה, עליך לבצע את השלבים במאמר הקשור:
להלן כמה מהשגיאות הנפוצות יותר של "השירות אינו זמין" שאתה עשוי להיתקל אותן, יחד עם קישורים למאמרי פתרון בעיות עבור שגיאות אלה:
-
0xE0000784: פתור את 0xE0000784 (Web DAV אינו זמין) ב- OneNote
-
0xE000078B: פתור את 0xE000078B (זמן קצוב לשרת) ב- OneNote
-
0xE4020040: פתרון שגיאה 0xE4020040 (אחסן לא פנוי נסה שנית מאוחר יותר) ב- OneNote
מקטעים שאינם במקומם מופיעים במחברת OneNote מנסה לסנכרן שינויים למקטע במחברת, אך אינו מוצא את קובץ המקטע. כדי לפתור את הבעיה, באפשרותך למחוק את המקטע מהמחברת או להעביר אותו למחברת אחרת. לקבלת מידע נוסף, עבור למאמר זה:
אם יש לך OneNote ב- SharePoint, תבחין שהן מאוחסנות בדרך כלל בספריות מסמכים. אם ספריית SharePoint שבה אתה משתמש כוללת מאפיינים מסוימים זמינים, הדבר עלול לגרום לשגיאות סינכרון. לקבלת מידע נוסף, קרא את המאמרים הבאים:
בעיות סינכרון בשטח שיתוף הפעולה עשויות להתרחש אם מספר תלמידים מנסים לערוך את אותו מיקום עמוד בו-זמנית או אם נוסף קובץ מצורף גדול בדף הערוך. קיימות כמה שיטות עבודה מומלצות שתוכל לפעול לפיהן כדי להימנע מבעיות סינכרון אלה:
-
הפרד תלמידים לקבוצות קטנות של עד 6 תלמידים.
-
צור "כרטיסיית מקטע" נפרדת עבור כל קבוצת תלמידים. לדוגמה, אם קיימות ארבע קבוצות של 6 תלמידים, צור 4 כרטיסיות.
-
בקש מכל תלמיד ליצור דף משלו או בקש מכל תלמיד לערוך במקומות שונים בדף.
-
הימנע מהוספת קבצים מצורפים גדולים.
תחילה בדוק אם קיימים עדכונים זמינים של Office עבור Mac והתקן אותם.
OneNote מסנכרן באופן אוטומטי מחברות משותפות. באפשרותך לסנכרן באופן ידני בכל עת:
-
בלוח

-
הקש control+לחץ על שם המחברת.
-
בתפריט שמופיע, בחר סנכרן מחברת זו.
אם המחברת שלא תסונכרן מאוחסנת ב- OneDrive או בגירסאות חדשות יותר של SharePoint, נסה לפתוח את המחברת ב- OneNote באינטרנט (www.onenote.com). פעולה זו יכולה לעזור לך לקבוע אם הבעיה נגרמת על-ידי השרת או על-ידי OneNote.
-
בסרגל הכלים ב- OneNote עבור Mac, בחר מחברות > ולאחר > קישור למחברת.
-
בדפדפן האינטרנט, בחר בתוך תיבת הכתובת והקש Command + V כדי להדביק את כתובת ה- URL שהועתקה.
-
הקש Enter כדי לטעון את המחברת ב- OneNote באינטרנט.
אם אתה מצליח לפתוח את המחברת ב- OneNote באינטרנט והשינויים מופיעים, ייתכן שהבעיה נגרמת על-ידי OneNote עבור Mac. סגירה ופתיחה מחדש של המחברת שם בדרך כלל מנקה ומאפסת בהצלחה את החיבור. בצע שלבים אלה:
-
בשורת התפריטים ב- OneNote עבור Mac, בחר מחברות > ולאחר > סגור מחברת זו.
-
חזור למחברת ב- OneNote באינטרנט בדפדפן האינטרנט ולאחר מכן בחר פתח ב- OneNote ברצועת הכלים.
חשוב: בהתאם לגודל המחברת ולסוג החיבור לאינטרנט שבו אתה משתמש, ייתכן שיחלוף זמן מה עד שסינכרון כל תוכן המחברת יסונכרן עם OneNote עבור Mac.
אם אינך מצליח לפתוח ולהצג את המחברת ב- OneNote באינטרנט, ייתכן שמקור בעיית הסינכרון נמצא בשרת שלך. אם המחברת שלך מאוחסנת ב- OneDrive, בדוק בדף מצב השירות שלנו אם קיימות הפרעות או הפסקות ידועות. אם המחברת שלך מאוחסנת ב- SharePoint, יהיה עליך לפנות למנהל המערכת כדי לדווח על הבעיה ולפתור אותה.
אם אתה מצליח לפתוח ולהצג את המחברת ב- OneNote באינטרנט, אך אינך רואה את השינויים, המידע עדיין לא סונכרן. באפשרותך לבדוק את מצב הסינכרון של שגיאות ספציפיות על-ידי ביצוע הפעולות הבאות:
-
בחר בלחצן הצג

-
הזז את מצביע העכבר מעל סמל משולש האזהרה שמופיע לצד השם של מחברת כלשהי ברשימה ולאחר מכן שים לב לכל קוד שגיאה שעשוי להיות מוצג בתיאור הכלי שמופיע. באפשרותך לחפש תיעוד נוסף אודות שגיאות מוכרות במקום אחר במאמר זה, או לגלול לסוף דף זה לקבלת פרטים אודות יצירת קשר עם צוות המוצר של OneNote לקבלת עזרה בבעיות שלא תוקנו.
אם אתה מקבל שגיאה כאשר OneNote מנסה לסנכרן, כגון "אין אפשרות לסנכרן את שם המקטע<> או שם המחברת של<><" או אם מופיע סמל שגיאה לצד שם המחברת שלך, נסה את השלבים הבאים כדי לפתור את הבעיה:
-
בחר בלחצן הצג מחברות כדי לראות רשימה של המחברות שלך.
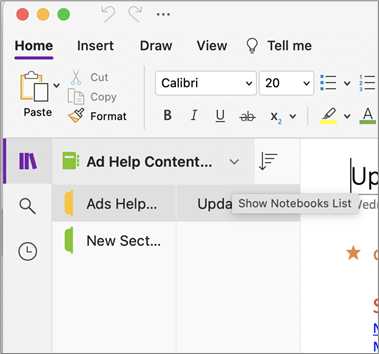
-
בחר את שם המחברת עם בעיות סינכרון כדי לפתוח אותה.
-
צור מקטע חדש באותה מחברת.
-
העתק (אך אל תעביר) את כל העמודים מהסעיף הישן למקטע החדש שיצרת זה עתה.
-
לאחר שכל העמודים הועתקו למקטע החדש, בחר קובץ ולאחר >סנכרן את כל המחברות.
לאחר מכן, בדוק אם גם ההערות שהעתקת נתקלות בקשיים בסינכרון או אם זהו רק המקטע המקורי שעדיין מושפע.0xE4020045: פתרון השגיאה 0xE4020045 (לקוח שאינו נתמך) ב- OneNote
אם שלבים אלה אינם פועלים, שגיאות סינכרון ב- עשויות להיגרם גם על-ידי הערות פגומות הממוקמות ב'הערות שנמחקו'. אם אתה בטוח שאין לך עוד צורך בהערות כאלה, באפשרותך למחוק אותן מסל המיחזור כדי להפסיק את השגיאות:
-
במחברת OneNote שכוללת בעיות סינכרון, בחר את הכרטיסיה מחברות , בחר הערות שנמחקו ולאחר מכן בחר הצג הערות שנמחקו.
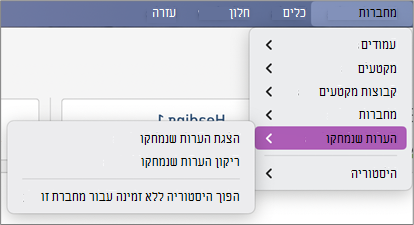
-
עבור כל פריט בתצוגה זו, לחץ על Control ולחץ על שם ההערה ולאחר מכן בחר שחזר אל.
-
בחר את המחברת שאליה ברצונך לשחזר את ההערות שנמחקו ולאחר מכן בחר שחזר.
-
לאחר העתקת הערה למחברת אחרת, באפשרותך למחוק את ההערה המקורית בתצוגה הערות שנמחקו על-ידי הקשה על Control על שם ההערה ובחירה באפשרות מחק לצמיתות.
הודעות התנגשות גירסאות מופיעות בדרך כלל אם אתה ומשתמש אחר מנסים לערוך חלק זהה של עמוד, כגון שינוי אותה פיסקת הערות, בו-זמנית. במקרה זה, OneNote יוצר עותקים מרובים של הדף כדי להימנע מאובדן נתונים ומופיעה הודעת שגיאה בסרגל המידע הצהוב. תראה סמל אזהרה בכל עמוד שבו קיימות התנגשות.
כדי לפתור התנגשויות מיזוג, בצע את הפעולות הבאות:
-
עבור אל הדף עם שגיאת ההתנגשויות של המיזוג, בחר במקום כלשהו בעמוד ולאחר מכן בחר ערוך > בחר הכל בשורת התפריטים.
-
בלוח המקשים, הקש Command+C כדי להעתיק את הבחירה.
-
עבור אל הגירסה הראשית של הדף, בחר היכן ברצונך להוסיף את המידע ולאחר מכן הקש Command+V כדי להדביק את התוכן שהועתק.
-
לאחר שתסיים לסקור התנגשויות סינכרון ובצעת את השינויים הנחוצים, תוכל למחוק את הדף עם השגיאות על-ידי בחירה בלחצן מחק גירסה בסרגל המידע הצהוב.
שגיאות "השרת אינו פנוי" מוצגות בדרך כלל כאשר מחברות מאוחסנות ב- SharePoint, SharePoint Online, או OneDrive (לעבודה או לבית הספר). למרות שייתכן שהן נראות שגיאות סינכרון, רובן שגיאות אימות שניתן לתקן בפועל על-ידי ביצוע אחת מהשיטות הבאות:
-
צא OneNote ולאחר מכן היכנס שוב. בשורת התפריטים, בחר OneNote > יציאה. לאחר הכניסה בהצלחה, בחרOneNote > כניסה.
-
סגור ולאחר מכן פתח מחדש את המחברת. בשורת התפריטים, בחר קובץ ולאחר >סגור מחברת זו. כדי לפתוח מחדש את המחברת , > בחר פתח אחרונים ולאחר מכן בחר את המחברת שברצונך לפתוח מחדש.
לחלופין, באפשרותך לבדוק אם יש לך גישה למחברת באמצעות OneNote באינטרנט. בצע את הפעולות הבאות:
-
בשורת התפריטים, בחר מחברות >ולאחר >העתק קישור למחברת.
-
בדפדפן האינטרנט, בחר את תיבת הכתובת ולאחר מכן הקש Command+V כדי להדביק את כתובת ה- URL שהועתקה.
-
הקש Enter כדי לטעון את המחברת ב- OneNote באינטרנט.
אם אתה מצליח לפתוח את המחברת ב- OneNote באינטרנט והשינויים האחרונים מופיעים, ייתכן שהבעיה נגרמת על-ידי גירסת Mac של OneNote. סגירה ופתיחה מחדש של מחברות מושפעות בדרך כלל מנקה את החיבור ואפס אותו בהצלחה.
מקטעים שאינם במקומם מופיעים במחברת OneNote מנסה לסנכרן שינויים למקטע במחברת, אך אינו מוצא את קובץ המקטע. כדי לפתור את הבעיה, באפשרותך להעביר את המקטע למחברת אחרת או למחוק את המקטע מהמחברת הנוכחית.
כדי להעביר מקטע שאינו במקומו למחברת אחרת, בצע את הפעולות הבאות:
-
החזק את מקש Control לחוץ ולחץ על שם המקטע שאינו במקומו ולאחר מכן בחר העבר מקטע אל.
-
בחר את המחברת שאליה ברצונך להעביר את המקטע ולאחר מכן בחר העבר.
כדי למחוק מקטע שאינו במקומו מהמחברת שלך, בצע את הפעולות הבאות:
-
החזק את מקש Control לחוץ ולחץ על שם המקטע שברצונך למחוק ולאחר מכן בחר מחק מקטע.
זהירות: אין אפשרות לבטל מחיקת מקטעים. בעת מחיקת מקטע, אתה מוחק גם לצמיתות את כל העמודים הכלולים בו. אם אינך בטוח שזה מה שברצונך לעשות, נסה להעביר את המקטע שאינו במקומו לחלק אחר של המחברת שלך במקום זאת.
אם יש לך OneNote ב- SharePoint, תבחין שהן מאוחסנות בדרך כלל בספריות מסמכים. אם ספריית SharePoint שבה אתה משתמש כוללת מאפיינים מסוימים זמינים, הדבר עלול לגרום לשגיאות סינכרון.
לקבלת מידע נוסף, עיין במאמרים הבאים:
בעיות סינכרון בשטח שיתוף הפעולה עשויות להתרחש אם מספר תלמידים מנסים לערוך את אותו מיקום עמוד בו-זמנית או אם נוסף קובץ מצורף גדול בדף הערוך.
להלן כמה שיטות עבודה מומלצות שתוכל לפעול לפיהן כדי להימנע מסוגים אלה של בעיות סינכרון:
-
הפרד תלמידים לקבוצות קטנות של עד 6 תלמידים.
-
צור מקטע נפרד עבור כל קבוצת תלמידים. לדוגמה, אם קיימות 4 קבוצות של 6 תלמידים, צור 4 מקטעים.
-
בקש מכל תלמיד ליצור דף משלו או בקש מכל תלמיד לערוך במקומות שונים בדף.
-
הימנע מהוספת קבצים מצורפים גדולים.
להלן כמה משגיאות הסינכרון האחרות שאתה עשוי להיתקל הבאות:
0xE0000021: דרושה סיסמה כדי לסנכרן OneNote
תחילה, ודא שהגירסה העדכנית ביותר של OneNote מותקנת במחשב Mac App Store.
-
בחר עזרה > בדוק אם עדכונים.
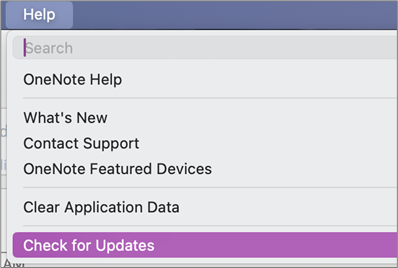
-
אם קיים עדכון זמין, בחר עדכן אועדכן הכל.
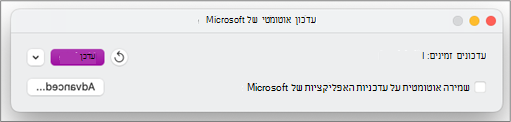
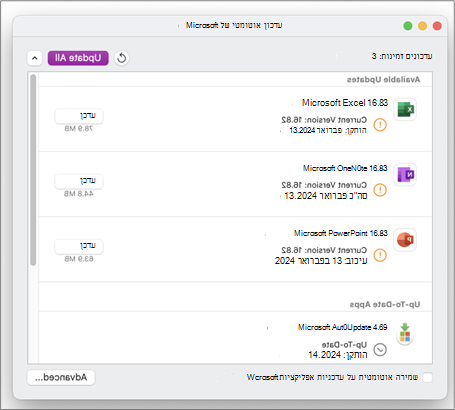
-
OneNote אמור להתעדכן באופן אוטומטי.
לאחר מכן, נסה לאפס את צרורי מקשים של iCloud ב- macOS
-
מהתפריט keychain Access, בחר הגדרות.
-
בחר אפס את מחזיקי מקשים המהווים ברירת מחדל.
-
צא מ- Keychain Access והיכנס ל- Mac שלך מתפריט Apple. לאחר שתיכנס שוב, שמור את סיסמת הכניסה הנוכחית שלך ב- Keychain.
-
פתח OneNote ונסה לסנכרן את המחברת שלך. אם תתבקש, הזן את Microsoft שם החשבון והסיסמה שלך.
0xE000002E: פתור את 0xE000002E (מחוץ לסינכרון עם החנות) ב- OneNote
OneNote לבצע רענון אך אין אפשרות לעשות זאת באופן אוטומטי. זוהי בדרך כלל בעיה זמנית שאמורה לפתור עצמה בפעם הבאה שיתרחש סינכרון מלא. אם אינך מעוניין להמתין לסינכרון האוטומטי הבא, באפשרותך לכפות סינכרון מלא של כל המחברות הפתוחות על-ידי הקשה על Shift+Command+S OneNote עבור Mac פועל.
0xE40105F9: פתור את 0xE40105F9 (גירסת Build של לקוח שאינה נתמכת) OneNote
ניתן לפתור שגיאה זו על-ידי OneNote עבור Mac לעדכון האחרון. לקבלת מידע נוסף, ראה בדיקה אוטומטית Office עבור Mac עדכונים אוטומטיים.
0xE000005E: פתור את 0xE000005E (ReferencedRevisionNotFound) ב- OneNote
שגיאה זו נגרמת בדרך כלל על-ידי בעיה זמנית ועליה לפתור את עצמה בפעם הבאה שמתרחש סינכרון מלא. אם אינך מעוניין להמתין לסינכרון האוטומטי הבא, באפשרותך לכפות סינכרון מלא של כל המחברות הפתוחות על-ידי הקשה על Shift+Command+S OneNote עבור Mac פועל.
יש כמה שלבים שבאפשרותך לבצע כדי להימנע מבעיות סינכרון של OneNote במכשיר נייד:
-
בדוק וודא ש- OneNote פועל בקדמה.
-
צא והיכנס שוב ל- OneNote כדי לאפס את האישורים שלך ולהימנע מבעיות אימות.
-
כפיית סינכרון של OneNote
איפוס אישורים
-
ב- Microsoft OneNote עבור iOS, עבור אל הגדרות במכשיר שלך:
-
ב- iPad, הקש על סמל גלגל השיניים בפינה השמאלית העליונה.
-
ב- iPhone, הקש על שלוש הנקודות ( ... ) ולאחר מכן הקש על הגדרות.
פתח את OneNote, הקש על סמל< בפינה הימנית העליונה של המסך עד שתראה את רשימת המחברות והקש על סמל גלגל השיניים לצד שם החשבון וכתובת הדואר האלקטרוני.
-
-
במסך הגדרות , תחת חשבון, הקש על שם החשבון.
-
הקש שוב על שם החשבון ולאחר מכן בחר הסר חשבון.
-
קבל את ההודעה המופיעה כדי לאשר את היציאה.
-
הקש פעמיים על לחצן הבית של המכשיר והחלק במהירות כלפי מעלה באפליקציית OneNote כדי לסגור אותו .
-
הפעל את OneNote והיכנס לחשבון שלך.
כפה סינכרון עבור iOS
-
אין אפשרויות לכפות סינכרון של מחברת ב- OneNote עבור iPad או ב- iPhone.
יש כמה שלבים שבאפשרותך לבצע כדי להימנע מבעיות סינכרון של OneNote במכשיר נייד:
-
בדוק וודא ש- OneNote פועל בקדמה.
-
צא והיכנס שוב ל- OneNote כדי לאפס את האישורים שלך ולהימנע מבעיות אימות.
-
כפיית סינכרון של OneNote
איפוס אישורים
-
פתח את OneNote ולאחר מכן, בפינה הימנית התחתונה, הקש על מחברות.
-
הקש על תפריט שלוש הנקודות בפינה השמאלית העליונה של המסך ובחר הגדרות.
-
הקש על חשבון.
-
הקש על יציאה ולאחר מכן לחץ על אישור.
-
הקש על לחצן האפליקציות האחרונות בחלק התחתון של המסך (מימין ללחצן בית), אתר את אפליקציית OneNote והחלק אותה לצדדים כדי לסגור אותה.
-
הפעל את OneNote והיכנס לחשבון שלך.
כפה סינכרון עבור טלפון Android
-
ב- OneNote, מצא את המחברת שנתקלת בבעיות סינכרון.
-
הקש על תפריט שלוש הנקודות בפינה השמאלית העליונה של המסך ובחר סנכרן (שם חשבון) מחברת.
עצה: כדי לסנכרן את כל המחברות, עבור אל רשימת המחברות. הקש על תפריט שלוש הנקודות ולאחר מכן בחר סנכרן הכל.
-
השאר את המכשיר פועל עד לסיום הסינכרון. ייתכן שתצטרך להשאיר את המכשיר מופעל במשך הלילה, במיוחד במקרה של מחברות גדולות מאוד או סינכרונים בפעם הראשונה.
אם אין באפשרותך לפתוח ולהצג מחברת ב- OneNote באינטרנט, זו עשויה להיות בעיה בשרת. אם המחברת שלך מאוחסנת ב- OneDrive, בדוק בדף מצב השירות אם קיימות הפרעות או הפסקות ידועות. אם המחברת שלך מאוחסנת ב- SharePoint, פנה למנהל המערכת כדי לדווח ולפתור את הבעיה.
מחברות לא מסתנכרנות
אם אינך מצליח לפתוח ולהצג מחברת ב- OneNote באינטרנט, זו עשויה להיות בעיה בשרת. אם המחברת שלך מאוחסנת ב- OneDrive, בדוק בדף מצב השירות אם קיימות הפרעות או הפסקות ידועות. אם המחברת שלך מאוחסנת ב- SharePoint, פנה למנהל המערכת כדי לדווח ולפתור את הבעיה.
בעיה
כשאתה מנסה לסנכרן שינויים במחברת כלשהי ב- Microsoft OneNote עבור Windows 10, OneNote 2016, OneNote עבור Mac, OneNote עבור iOS (iPad ו- iPhone), או OneNote עבור Android, תיתכן השגיאה הבאה:
אירעה בעיה בסינכרון המחברת שלך. (קוד שגיאה: 0xE0000007)
מצב
צוות המוצר של OneNote חוקר בעיה זו בימים אלה. אנו מתנצלים על אי הנוחות שעלולה להיגרם לך עקב בעיה זו ובכוונתנו לעדכן מאמר זה ברגע שיתקבל מידע נוסף.
בינתיים, אנו מזמינים אותך לנסות אחד מהפתרונות, או את כולם, כדי לבדוק אם הם פותרים את הבעיה.
כדי לפסול את הסיבות הנפוצות ביותר לשגיאה 0xE0000007 עם OneNote, בצע את הפעולות הבאות:
-
ודא שיש לך קישוריות רשת טובה במחשב או במכשיר הנייד באמצעות הדפדפן או אפליקציה אחרת מבוססת ענן.
-
כפה על OneNote סינכרון של המחברת הנוכחית על-ידי ביצוע אחת מהפעולות הבאות, בהתאם לגירסה של OneNote שבה אתה משתמש:
-
ב- OneNote עבור Windows 10, לחץ על לחצן הצג מחברות

-
ב- OneNote 2016, לחץ על קובץ > הצג מצב סינכרון ולאחר מכן לחץ על סנכרן כעת לצד המחברת שברצונך לסנכרן.
הערה: אם אינך בטוח איזו גירסה של OneNote עבור Windows נמצאת ברשותך, ראה מה ההבדל בין OneNote ל- OneNote 2016.
-
ב- OneNote עבור Mac, לחץ על הכפתור הצג מחברות

-
ב- OneNote עבור iOS, פתח את הרשימה מחברות (או הרשימה הערות אחרונות) כדי לכפות סינכרון של כל המחברות הפתוחות. לחלופין, תוכל לפתוח את רשימת המקטעים או את רשימת העמודים כדי לכפות סינכרון של המחברת הנוכחית.
-
-
ודא כי אתה משתמש בגירסה העדכנית ביותר של OneNote עבור המחשב או המכשיר הנייד שלך.
בצע אחת מהפעולות הבאות, בהתאם לגירסה של OneNote שבה אתה משתמש:
-
ב- OneNote עבור Windows 10, לחץ על התחל, גלול לאפליקציה של חנות ולאחר מכן לחץ עליה. באפליקציה של החנות, חפש את OneNote, עבור אל דף האפליקציה שלו ולאחר מכן לחץ על לחצן עדכון, אם הוא זמין. (אם במקום זאת מופיע בלחצן הכיתוב הפעל, ברשותך הגירסה העדכנית ביותר).
-
ב- OneNote 2016, לחץ על קובץ > חשבון > אפשרויות עדכון > עדכן כעת.
הערה: אם אינך בטוח איזו גירסה של OneNote עבור Windows נמצאת ברשותך, ראה מה ההבדל בין OneNote ל- OneNote 2016.
-
ב- OneNote עבור Mac, פתח את האפליקציה App Store ולאחר מכן לחץ על עדכונים בפינה השמאלית העליונה של סרגל הכלים.
הערה: אם התקנת את OneNote עבור Mac כחלק מ- Microsoft Office, ראה בדוק אם קיימים עדכונים ב- OneNote עבור Mac.
-
ב- OneNote עבור iOS (iPad או iPhone), פתח את האפליקציה App Store ולאחר מכן הקש על עדכונים. אם קיים עדכון OneNote זמין, הקש על עדכון המופיע לצדו, או הקש על עדכן הכל כדי לעדכן את כל האפליקציות.
-
ב- OneNote עבור Android, פתח את האפליקציה חנות Play, הקש על סמל התפריט ולאחר מכן הקש על האפליקציות והמשחקים שלי. אם קיים עדכון OneNote זמין, הקש על עדכון המופיע לצדו, או הקש על עדכן הכל כדי לעדכן את כל האפליקציות.
-
-
המתן כדי לראות אם השגיאה נעלמת לאחר פרק זמן קצר. במקרים מסוימים, השגיאה עשויה להיגרם עקב בעיה זמנית בשרתים שלנו.
נסה לפתוח את ההערות שלך ב- OneNote באינטרנט
אם השלבים הקודמים לא פתרו את הבעיה, בדוק אם ניתן להציג את המחברת ב- OneNote באינטרנט.
-
בדפדפן, עבור אל www.onedrive.com והיכנס באמצעות אותו חשבון שבו אתה משתמש עם OneNote.
-
נווט אל התיקיה שבה ממוקמת המחברת שברצונך לפתוח (בדרך כלל, מסמכים או מחברות) ולאחר מכן לחץ על שם המחברת כדי לפתוח אותה ב- OneNote באינטרנט.
בהתאם לתוצאה שמתקבלת בשלבים אלה, עליך לבצע את השלבים הבאים:
-
אם אתה מצליח לפתוח את המחברת ב- OneNote באינטרנט ואתה רואה את כל השינויים והשינויים האחרונים שביצעת, תוכל להשתמש ב- OneNote באינטרנט כדי לסיים את עבודתך.
-
אם אתה מצליח לפתוח את המחברת ב- OneNote באינטרנט אך אינך רואה את כל השינויים האחרונים שביצעת שם, הקפד ליצור עותק של העמודים המקוריים שלא סונכרנו עם OneNote באינטרנט. לשם כך, חזור לאפליקציית OneNote הראשית (OneNote עבור Windows 10, OneNote 2016 או OneNote עבור Mac) והעתק את העמודים מהמחברת הנוכחית למחברת אחרת שאינה מושפעת משגיאה 0xE0000007. לאחר מכן, תוכל לפתוח מחברת זו ב- OneNote באינטרנט.
-
אם אין באפשרותך לפתוח את המחברת OneNote באינטרנט כאשר אתה מחובר, משמעות הדבר שאין לך הרשאה לפתוח ולערוך אותה. לדוגמה, אם המחברת שותפה איתך על-ידי מישהו אחר באמצעות OneDrive או OneDrive for Business, ודא שהבעלים של המחברת לא ביטל את ההרשאה שלך לפתוח ולערוך אותה.
סגור ופתח מחדש את המחברת או המחברות המושפעות משגיאה 0xE0000007
אם השלבים הקודמים לא פתרו את הבעיה עבורך, יש לך אפשרות לסגור ולפתוח מחדש את המחברות כדי לכפות על OneNote לסנכרן את ההערות שלך. עליך לנסות זאת רק אם יש לך גיבוי עדכני של ההערות הרלוונטיות.
אזהרה: ביצוע השלבים הבאים עלול לגרום לאובדן נתונים. באופן ספציפי, אם באחת המחברות הרלוונטיות המתינו שינויים שלא סונכרנו כאשר נתקלת בשגיאה 0xE0000007, אתה עלול לאבד את השינויים הללו אם תמשיך. עליך להבין שאם תבחר להמשיך בשלבים הבאים, אף אחד לא יוכל לשחזר עבורך את המידע שאבד, אפילו לא התמיכה הטכנית של Microsoft.
אם אתה בטוח שההערות שלך לא כוללות שינויים חשובים שממתינים, או אם לא אכפת לך שאתה עלול לאבד שינויים שלא סונכרנו, באפשרותך לנסות את השלבים הבאים, בהתאם לגירסה של OneNote שבה אתה משתמש:
-
ב- OneNote עבור Windows 10, לחץ על לחצן הצג מחברות

-
ב- OneNote 2016, לחץ על שם המחברת הנוכחית כדי להציג את סרגל המחברות, לחץ באמצעות לחצן העכבר הימני על המחברת שברצונך לסגור ולאחר מכן לחץ על סגור מחברת זו.
הערה: אם אינך בטוח איזו גירסה של OneNote עבור Windows נמצאת ברשותך, ראה מה ההבדל בין OneNote ל- OneNote 2016.
-
ב- OneNote עבור Mac, לחץ על לחצן הצג מחברות

לאחר סגירת המחברת הרלוונטית, נסה לפתוח אותה שוב. אם פעולה זו לא פותרת את הבעיה, ניתן ליצור מחברת חדשה, להעתיק את העמודים והמקטעים מהמחברת המקורית (המחברת המושפעת משגיאה 0xE0000007) למחברת החדשה ולאחר מכן לסנכרן את השינויים שם עד למציאת פתרון קבוע.
תסמין 1 בעת שימוש ב- Microsoft OneNote, אתה מקבל את הודעת השגיאה הבאה בתיבת הדו-שיח מצב סינכרון עבור מחברת:
מצטערים. אין לנו אפשרות לסנכרן מקטע זה מאחר שאין לך הרשאות כתיבה. פנה למנהל המערכת כדי לפתור את הבעיה. (קוד שגיאה: 0xE4010071)"
תסמין 2 אין באפשרותך לפתוח מחברת מאתר SharePoint Server 2013 לקריאה בלבד באמצעות OneNote.
לגרום בעיה זו מתרחשת מאחר שהאתר שונה למצב לקריאה בלבד עבור שדרוג. אם אתה נמצא בשרת שעובר שדרוג, ייתכן שבעיה זו מתרחשת מכיוון שמנהל המערכת שינה את האתר למצב קריאה בלבד.
פתרון עוקף אם המחברת פתוחה, היא תישאר במצב קריאה בלבד עד שמנהל המערכת יכבה מצב לקריאה בלבד.
אם המחברת אינה פתוחה, ייתכן שלא תוכל לפתוח אותה כאשר האתר נמצא במצב קריאה בלבד. מומלץ לבקש ממנהל המערכת לבטל מצב לקריאה בלבד. עם זאת, אם זו אינה אפשרות, באפשרותך לבצע שלבים אלה כדי לפתור את הבעיה.
הערה פתרון זה מיועד רק למשתמשים שאינם יכולים לפתוח את המחברת באמצעות OneNote. הפתרון מאפשר למשתמשים לגשת למחברת באופן זמני. העותק הזמני של המחברת אינו יכול לקבל שינויים ממשתמשים אחרים.
-
פתח את אתר SharePoint ולאחר מכן פתח את הספריה המכילה את המחברת.
-
באזור התחבר & ייצוא בכרטיסיה ספריה , לחץ על פתח באמצעות הסייר.
-
העתק את תיקיית המחברת המכילה את קבצי המקטעים למחשב המקומי ולאחר מכן פתח את קבצי המקטעים באמצעות OneNote.
בעיה בעת ניסיון לסנכרן, OneNote עשוי להציג את השגיאה הבאה:
-
0xE0000024
רקע שגיאה זו עשויה להתרחש כאשר OneNote אינו כולל את פרטי החשבון הנכונים לפתיחה ולסינכרון של מחברת, או אם פג תוקפם של פרטי החשבון שהוזנו בעבר.
ייתכן שהדבר נובע עקב אחת מהפעולות הבאות:
-
שינית לאחרונה את הסיסמה עבור החשבון שלך.
-
נכנסת באמצעות חשבון אחר מהחשבון המורשה להשתמש במחברת שאתה מנסה לפתוח או לפתוח מחדש.
-
אין לך עוד הרשאה לגשת למחברת מכיוון שהבעלים שלה ביטל את הגישה שלך למחברת או מכיוון שהרשאות השרת השתנו.
רזולוציה כדי לפתור שגיאה זו, נסה אחת מהפעולות הבאות:
-
לחץ על הודעת שגיאת הסינכרון לצד החלק העליון של חלון אפליקציית OneNote. פעולה זו מנסה לרענן את ההפעלה שלך, שעשויה לפתור את הבעיה בלי להזין שוב את פרטי החשבון שלך. אם ניסיון הרענון לא הצליח, תתבקש להזין את פרטי החשבון שלך. היכנס באמצעות אותו חשבון שאליו משויכת המחברת. OneNote יתחיל להסתנכרן מיד לאחר שתעבור אימות בהצלחה.
-
הקפד להזין את פרטי החשבון הנכונים - עבור חשבון Microsoft או החשבון שלך בעבודה או בבית הספר - במיוחד אם שינית לאחרונה את סיסמת החשבון שלך. אם לאחרונה התחלת להשתמש ב- OneNote במכשיר חדש, ייתכן שתצטרך תחילה להוסיף את החשבון שלך אם הוא אינו חשבון ברירת המחדל שלך.
-
נסה לפתוח את המחברת ב- OneNote באינטרנט. לשם כך, פתח דפדפן אינטרנט מודרני (כגון הגירסאות העדכניות ביותר של Microsoft Edge, Chrome, Firefox או Safari), בקר בכתובת www.onenote.com, לחץ על כניסה ולאחר מכן הזן את פרטי החשבון עבור אותו חשבון שאליו משויכת המחברת.
-
אם אתה מצליח לראות את המחברת לאחר שנכנסת אל OneNote באינטרנט, בצע את הפעולות הבאות:
-
סגור את אפליקציית OneNote במחשב או במכשיר שלך.
-
בדפדפן האינטרנט שלך, בקר בכתובת www.onedrive.com והיכנס באמצעות אותו חשבון שאליו משויכת המחברת. נווט אל התיקיה שבה מאוחסנת המחברת, ולאחר מכן לחץ על שם המחברת כדי לפתוח אותה בדפדפן.
-
כאשר המחברת נפתחת בדפדפן, לחץ על פתח ב- OneNote כדי לפתוח את המחברת באפליקציית OneNote המותקנת במחשב או במכשיר שלך.
-
אם תתבקש לעשות זאת, היכנס עם פרטי החשבון הנכונים כאשר תתבקש לעשות זאת על-ידי אפליקציית OneNote.
-
-
אם אינך מצליח לראות את המחברת לאחר הכניסה ל- OneNote באינטרנט, המשך בפתרון הבעיות באחד מסעיפי "מידע נוסף" שלהלן.
-
מידע נוסף עבור Windows 10 משתמשים אם השגיאה נמשכת ועדיין אינך מצליח לסנכרן לאחר השלמת השלבים לפתרון בעיות המפורטים לעיל, נסה את הפעולות הבאות:
-
צא מכל החשבונות המשויכים ל- OneNote ולאחר מכן היכנס שוב.
-
אם המחברת שלך אינה מסתנכרנת באופן אוטומטי לאחר שנכנסת שוב, לחץ באמצעות לחצן העכבר הימני על שם המחברת וסנכרן אותה באופן ידני.
-
אם הבעיה נמשכת ואתה מתבקש להיכנס כמה פעמים, ניתן לנסות למחוק את פרטי החשבון של Microsoft Office שאחסנת על-ידי ביצוע הפעולות הבאות:
-
סגור את OneNote ואת כל חלונות הדפדפן הפתוחים.
-
לחץ על לחצן התחל של Windows ולאחר מכן לחץ על הגדרות.
-
בתיבה חפש הגדרה , התחל להקליד מנהל האישורים ולאחר מכן לחץ על מנהל האישורים בתוצאות החיפוש.
-
ב'מנהל האישורים', לחץ על אישורי Windows.
-
גלול מטה ברשימה וחפש ערכים שהתוויות שלהם מתחילות ב- "MicrosoftAccount" וב- "MicrosoftOffice". לחץ על לחצן החץ הפונה מטה לצד כל אחד מערכים אלה ולאחר מכן לחץ על הסר עבור כל אחד מהם.
-
הפעל מחדש את המחשב או המכשיר שלך, הפעל את אפליקציית Onenote ולאחר מכן היכנס באמצעות פרטי החשבון שלך כאשר תתבקש לעשות זאת.
-
מידע נוסף עבור משתמשי macOS ו- iOS
אם השגיאה ממשיכה להופיע ועדיין אינך מצליח לבצע סינכרון לאחר שניסית את השלבים לפתרון בעיות המפורטים לעיל, נסה את הפעולות הבאות:
-
עיין בתיקונים או פתרונות עבור בעיות אחרונות ב- OneNote עבור Mac, iPhone ו- iPad כדי לבדוק אם אתה נתקל בבעיות סינכרון חדשות שאולי דווחו לאחרונה עבור OneNote עבור Mac או OneNote עבור iOS.
-
צא מכל החשבונות המשויכים ל- OneNote ולאחר מכן היכנס שוב.
-
אם המחברת שלך לא מסתנכרנת באופן אוטומטי לאחר שנכנסת שוב, נסה לסנכרן אותה בכפייה.
ב- macOS, לחץ על שם התמונה תוך כדי הקשה על Control ולאחר מכן סנכרן את המחברת.
ב- iOS, השתמש באצבע כדי למשוך כלפי מטה את רשימת המחברות. מחוון התקדמות מסתובב יופיע לצד החלק העליון של הרשימה בזמן ש- OneNote מנסה לסנכרן מחדש את כל המחברות הפתוחות.
-
הקפד להשתמש בגירסה העדכנית ביותר של OneNote עבור Mac או OneNote עבור iOS ב- iPhone או ב- iPad.
אם אף אחד מהשלבים הללו אינו פותר את הבעיה, עיין בסעיף "עזרה נוספת" לקראת סוף המאמר, שמסביר היכן ניתן לדווח על הבעיה לצוות המוצר של OneNote.
שגיאות סינכרון אחרות
להלן כמה משגיאות הסינכרון האחרות שאתה עשוי להיתקל אותן, יחד עם קישורים למאמרי פתרון בעיות עבור שגיאות אלה:
אם אתה רואה את קוד השגיאה 0XE000002E, יש לרענן את OneNote אך לא ניתן לעשות זאת באופן אוטומטי. זוהי בדרך כלל בעיה זמנית שאמורה לפתור עצמה בפעם הבאה שיתרחש סינכרון מלא. אם אינך רוצה להמתין עד לסינכרון האוטומטי הבא, תוכל לכפות סינכרון מלא על-ידי הקשה על Shift+F9 כאשר OneNote פועל.
עזרה נוספת
אם הודעת שגיאה זו עדיין מופיעה לאחר ביצוע סינכרון ידני, דווח על בעיה זו בפורומים של OneNote ב- Microsoft Answers כדי שנוכל לבדוק את הסיבה לכך ולמצוא פתרון.
אם אתה רואה את קוד השגיאה 0xE4010641, ל- OneNote אין אפשרות לסנכרן מחברת אחת או יותר מאחר שאתה מנותק מהרשת או ממיקום הרשת שבו המחברות שלך מאוחסנות אינו זמין.
סביר להניח שהמחברת שלך מאוחסנת ב- OneDrive, SharePoint או במיקום ברשת מקומית. כאשר OneNote אין אפשרות לגשת למיקומים אלה, ייתכן שהסיבה לכך היא אחת מהסיבות הבאות:
-
ייתכן שאתה נתקל לסירוגין בבעיות זמניות של קישוריות רשת או שרת. המתן כמה דקות ונסה לסנכרן את המחברות שלך באופן ידני. באפשרותך לעשות זאת על-ידי הקשה על SHIFT+F9 או על-ידי לחיצה על לחצן סנכרן כעת בתיבת הדו-שיח מצב סינכרון מחברת.
-
השרת שבו המחברות שלך מאוחסנות עבר למצב לא מקוון באופן זמני. אם אתה מסנכרן עם אתר SharePoint או עם מיקום משותף ברשת מקומית בארגון שלך, ייתכן שמישהו כיבה את המחשב או ביטל אותו לתחזוקה. בדוק אם באפשרותך לגשת אל כתובת הבסיס של השרת כדי לאמת את ההנתקות או לשוחח עם מנהל המערכת של SharePoint או עם מנהל ה- IT כדי לאשר או לדווח על הבעיה.
-
המחברת שלך לא קיימת עוד במיקום ברשת. בעיה זו עשויה להתרחש אם אתה (או מישהו אחר בעל הרשאות למחברת שלך) מחק את קובץ המחברת מהשרת. אם המחברת שלך מאוחסנת ב- OneDrive, עבור אל דף הבית של OneDrive, היכנס (אם תתבקש) ולאחר מכן בדוק אם המחברת עדיין קיימת. אם אינך בטוח היכן המחברת מאוחסנת, עבור אל קובץ >ב - OneNote כדי למצוא את כתובת המחברת שלך.
אם מופיע קוד השגיאה 0xE40105F9, ל- OneNote אין אפשרות לסנכרן מחברת אחת או יותר מאחר שאתה משתמש בגירסה ישנה יותר של OneNote שהשרת כבר אינו תומך בה.
כדי להמשיך לסנכרן את ההערות, הורד את העדכונים האחרונים עבור OneNote, ולאחר מכן נסה שוב.
גירסת שולחן עבודה של OneNote 2013
בצע את הפעולות הבאות:
-
צא מ- OneNote 2013.
-
עבור אל לוח הבקרה > מערכת ואבטחה > Windows Update.
-
לחץ על בדוק אם קיימים עדכונים.
-
בחר והתקן את כל העדכונים הזמינים שמופיעים תחת Microsoft Office.
-
במידת הצורך, הפעל מחדש את המחשב לאחר שכל העדכונים הוחלו.
-
הפעל את OneNote 2013 ולאחר מכן סנכרן את המחברות באופן ידני על-ידי הקשה על Shift+F9.
אם התצורה של Windows Update לא הוגדרה להכללת עדכונים עבור Microsoft Office, באפשרותך לבדוק באופן ידני אם קיימים עדכונים ל- OneNote על-ידי ביצוע הפעולות הבאות:
-
הפעל את OneNote 2013.
-
עבור אל קובץ > חשבון.
-
לחץ על בדוק אם קיימים עדכונים.
OneNote Mobile
בצע את הפעולות הבאות:
-
צא מ- OneNote Mobile.
-
בדוק בחנות היישומים או ב- Marketplace אם קיימים עדכונים זמינים של OneNote Mobile לטלפון או להתקן שלך.
-
הורד והתקן את כל העדכונים הזמינים של OneNote.
-
הפעל מחדש את OneNote Mobile ונסה לסנכרן שוב את המחברות שלך.
עזרה נוספת
אם הודעת שגיאה זו עדיין מופיעה לאחר פתרון הבעיה, דווח על בעיה זו בפורומים של OneNote ב- Microsoft Answers כדי שנוכל לבדוק את הסיבה לכך ולמצוא פתרון.
ייתכן שיוצג לך קוד השגיאה 0xE4020045 ב- OneNote 2016 או ב- OneNote 2013 לאחר לחיצה על שורת מידע צהובה שמופיעה כאשר מחברת המאוחסנת באופן מקומי נגררה (או נוספה בצורה אחרת) ל- OneDrive לצורך גיבוי, סינכרון או שיתוף. על אף שעשוי להיווצר רושם שמחברת זו נמצאת עכשיו בענן, OneNote ממשיך להתייחס אליה כמחברת המאוחסנת באופן מקומי אלא אם כן המחברת הועברה כראוי ל- OneDrive.
באפשרותך לנסות לפתור את הבעיה על-ידי ביצוע הפעולות הבאות:
-
צא מ- OneNote אם הוא עדיין פועל.
-
בכונן הקשיח של המחשב, נווט לתיקיה שבה מאוחסנת המחברת הרלוונטית.
עצה: בדרך כלל, מיקום ברירת המחדל עבור תיקיות המחברות של OneNote עבור Windows המאוחסן באופן מקומי הוא C:\Users\ <username>\Documents\OneNote Notebooks .
-
העתק את התיקיה עם אותו שם כמו המחברת הרלוונטית אל תיקיית הבסיס של הכונן הקשיח הראשי.
פעולה זו מסירה ביעילות את העותק של המחברת מחוץ לטווח הסינכרון של OneDrive.
-
בסייר הקבצים של Windows, לחץ על מחשב זה, לחץ פעמיים כדי לפתוח את מיקום הבסיס של הכונן הקשיח שאליו העתקת את המחברת בשלב הקודם, ולאחר מכן לחץ פעמיים על התיקיה עם שם המחברת שהועתקה.
-
בתיקיית המחברת שהועתקה, לחץ פעמיים על הקובץ Open Notebook.onetoc2.
אם קובץ זה לא נמצא, לחץ פעמיים על כל קובץ זמין אחר מסוג *.onetoc2 בתיקיה זו.
-
עכשיו, בעת פתיחת OneNote 2016 עבור Windows, ההערות מתיקיית המחברת שהועתקה אמורות להופיע כראוי.
כדי למנוע הישנות של בעיה זו, מומלץ לבצע את ההליך הנדרש כדי להעביר כראוי את המחברת המקורית הרלוונטית לחשבון OneDrive, פעולה שתמיר אותה ממחברת המאוחסנת באופן מקומי למחברת הממוקמת באמת בענן. ההערות שלך בענן עדיין יהיו פרטיות, אבל תוכל ליהנות מסינכרון מהימן יותר ותוכל לגשת להערות שלך דרך כל מכשיר נייד או דפדפן אינטרנט שבו אתה משתמש.
לקבלת מידע נוסף, ראה העברת מחברת של OneNote עבור Windows ל- OneDrive. ההוראות במאמר זה חלות גם אם אתה משתמש בגרסאות קודמות של OneNote עבור Windows, כגון OneNote 2013 או 2010.
אם אתה רואה את קוד 0xE000005E, ל- OneNote אין אפשרות לסנכרן מקטע באחת המחברות שלך. שגיאה זו היא בדרך כלל זמנית. באפשרותך לנסות לפתור אותה על-ידי הקשה על Shift+F9 כדי לסנכרן את המחברת באופן ידני.
אם אתה ממשיך לקבל שגיאה זו גם לאחר כמה נסיונות סינכרון, בצע את הפעולות הבאות:
-
לחץ באמצעות לחצן העכבר הימני על שם המחברת ולאחר מכן לחץ על מצב סינכרון מחברת.
-
מימין למחברת שבה אתה נתקל בשגיאה, לחץ על החץ הקטן לצד סמל המחברת.
-
רשום לעצמך את מקטע המחברת הגורם לבעיה. השם שלו מוצג ממש מעל לתיבה המכילה את הודעת השגיאה.
-
לחץ על סגור כדי לסגור את תיבת הדו-שיח סינכרון מחברת משותפת.
-
צור במחברת מקטע חדש כמו המקטע המכיל את השגיאה.
-
העתק או העבר את כל הדפים מהמקטע הישן שאינו מסתנכרן למקטע החדש שיצרת זה עתה.
-
מחק את המקטע הישן ולאחר מכן סנכרן מחדש את המחברת על-ידי הקשה על Shift+F9.
בעיה זו תוקנה כחלק מעדכון המוצר האחרון. הקפד להפעיל את Windows Update במחשב כדי להוריד ולהתקין את כל העדכונים הזמינים עבור Microsoft Office.
עזרה נוספת
אם הודעת שגיאה זו עדיין מופיעה לאחר פתרון הבעיה, דווח על בעיה זו בפורומים של OneNote ב- Microsoft Answers כדי שנוכל לבדוק את הסיבה לכך ולמצוא פתרון.
אם אתה רואה את קוד השגיאה 0XE0190193, אתה מנסה לגשת למחברת או למקטע משותפים שאינם זמינים עוד. זה עשוי לקרות כאשר הבעלים של המחברת (או מנהל השרת) משנה את ההרשאות שלך במכוון או בטעות.
כדי לפתור בעיה זו, פנה לבעלים של המחברת המשותפת שאתה מנסה להשתמש בה, ובקש ממנו לבדוק את ההרשאות שלך כדי להציג ולערוך את המחברת.
זקוק לעזרה נוספת?
שיטות עבודה מומלצות לסינכרון הערות ב- OneNote
עזור לנו לשפר את החוויה ולשלוח מידע אבחון על-ידי דיווח על הבעיה באמצעות עזרה > משוב. הערה: אין לנו אפשרות להגיב דרך ערוץ זה.
קבל עזרה מהקהילה בפורומים של OneNote ב- Microsoft Answers.











