הוספת פרטי פגישה של Outlook ל- OneNote
Applies To
OneNote עבור Microsoft 365 OneNote 2024 OneNote 2021 OneNote 2016אם ברצונך להעניק להערות שלך מראה עקבי יותר ולספק תיעוד מלא יותר של הפגישות שלך, באפשרותך להוסיף פרטי פגישה מ- Outlook להערות OneNote שלך. פרטי הפגישה יכולים לכלול את התאריך והמיקום, סדר היום, הנושא והמשתתפים.
הערה: תצטרך להתקין את Outlook ואת OneNote באותו מחשב כדי להוסיף פרטי פגישה להערות שלך.
-
ב- OneNote, בחר בית > פרטי פגישה.
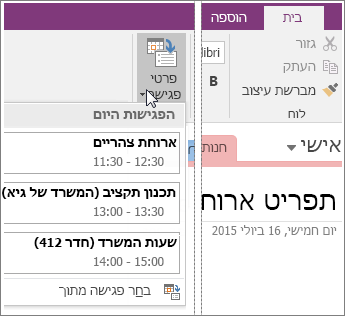
-
בתפריט שמופיע, בצע אחת מהפעולות הבאות:
-
כדי לבחור פגישה שמתרחשת היום, בחר את השעה ואת הנושא שלה ברשימה.
-
כדי לבחור פגישה שמתרחשת ביום אחר, בחר בחירת פגישה מיום אחר ולאחר מכן בחר את סמל לוח השנה כדי לבחור תאריך מסוים, או לחץ על לחצן היום הקודם או על לחצן היום הבא כדי להציג פגישה שהתרחשה בעבר או שתתרחש בעתיד. בחר את השעה ואת הנושא של הפגישה הרצויה ולאחר מכן בחר הוסף פרטים.
-
עצה: עבור כל פגישה שתבחר, הפרטים שלה יתווספה לעמוד חדש. אם ברצונך לכלול מידע זה גם בהערות הקיימות, הזז את מצביע העכבר מעל הפרטים שנוספו, לחץ כדי לבחור את הגורם המכיל של ההערה שמופיע ולאחר מכן העתק (Ctrl+C) והדבק (Ctrl+V) פרטים אלה במקום אחר בהערות שלך.
פרטי פגישות נוספים ל- OneNote כטקסט. באפשרותך לשנות, להוסיף מידע או למחוק מידע, ללא חשש, מכל חלק של פרטי הפגישה ב- OneNote מבלי להשפיע על הודעת הפגישה המקורית בלוח השנה שלך ב- Outlook. לדוגמה, באפשרותך למחוק את שמות המשתתפים שהוזמנו לפגישה אך לא הגיעו, וכך לתעד מי למעשה נכח בה.










