שנה את גירסת ברירת המחדל של OneNote במחשב שלך
Applies To
OneNote עבור Microsoft 365 OneNote 2024 OneNote 2021 OneNote 2016חשוב:
-
שמות המוצרים שלנו עבור OneNote ב-Windows השתנו לאחרונה. לאורך מאמר זה, "OneNote" מתייחס כעת לגירסת שולחן העבודה של Windows (שנקראה בעבר "OneNote 2016"), ו- "OneNote for Windows 10" מתייחס לאפליקציה Microsoft Store הזמינה רק ב- Windows 10.
-
לקבלת מידע נוסף, ראה מה ההבדל בין גירסאות OneNote?
אם אתה משתמש הן בגירסאות שולחן העבודה של Windows של OneNote והן ביישום OneNote עבור Windows 10 במחשב שלך, ואתה מעדיף של אחת מהגרסאות לפתוח תמיד קישורים וקבצים של OneNote, באפשרותך לציין את הגירסה המועדפת עליך.
הגדרת גירסת ברירת המחדל של OneNote במחשב שלך
כאשר Windows 10 או Windows 11 מזהה שתי גירסאות מותקנות של OneNote, ייתכן שתתבקש לבחור את הגירסה שבה ברצונך להשתמש כיישום ברירת המחדל לפתיחת מחברות או קבצי מחברת. אם אתה מחמיץ בקשה זו או אם תשנה את דעתך לגבי הבחירה הקודמת, תוכל לשנות הגדרה זו באופן ידני בכל עת.
הערה: המידע הבא חל רק על משתמשי OneNote Windows 10. גירסאות קודמות של Windows יכולות להפעיל רק את גירסת שולחן העבודה של OneNote, ולכן ברירות המחדל של היישום יוגדרו באופן אוטומטי עבור גירסה זו.
-
בתיבה Windows 10, בחר בלחצן התחל בפינה הימנית התחתונה של שורת המשימות של Windows ולאחר מכן בחר הגדרות.
-
בחלון הגדרות Windows שמופיע, בחר אפליקציות ולאחר מכן בחר אפליקציות ברירת מחדל.
-
בחלק התחתון של הרשימה אפליקציות ברירת מחדל , בחר בחר אפליקציות ברירת מחדל לפי פרוטוקול.
-
בצד הימני של הרשימה, תחת הכותרת שם , גלול מטה אל הפריט הראשון המתחילה ב- OneNote.
-
לצד הפריט בשם ONENOTE - כתובתURL:פרוטוקול OneNote, בחר + בחר ברירת מחדל ולאחר מכן בחר את הגירסה המועדפת של OneNote מהתפריט המוקפץ. לדוגמה, בחר OneNote אם ברצונך לפתוח תמיד את המחברות ביישום שולחן העבודה של OneNote.
עצה: כדי לשנות הגדרה זו בכל עת, חזור על השלבים ברשימה שלעיל ושנה את בחירתך.
ב Windows 11, השלבים לשינוי הגדרה זו באופן ידני שונים. באפשרותך לבצע את ההוראות שלהלן כדי להחליף את יישום OneNote המוגדר כברירת מחדל.
-
בתיבה Windows 11, בחר בתפריט התחלה (ליד מרכז שורת המשימות של Windows) ולאחר מכן בחר הגדרות.
-
בחלון הגדרות Windows , בחר אפליקציות ולאחר מכן בחר אפליקציות ברירת מחדל.
-
גלול ברשימת האפליקציות במכשיר שלך או חפש את "OneNote" בתיבה חפש אפליקציות.
-
בחר את יישום OneNote שברצונך להגדיר כברירת המחדל. במסך הבא, תראה את הרשימה של כל סוגי הקבצים שמטפלים ביישום OneNote ספציפי זה.
-
בחר את סוג הקובץ שעבורו ברצונך לשנות את OneNote המוגדר כברירת מחדל. היא תציג לך תיבת דו-שיח הדומה לזו הבאה.
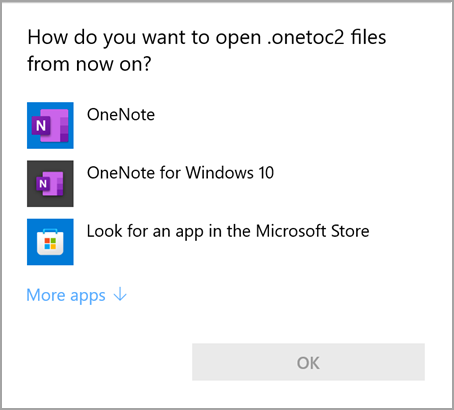
-
בחר את יישום OneNote הרצוי מרשימה זו כיישום ברירת המחדל ולאחר מכן לחץ על אישור.
עצה: ייתכן שתצטרך לחזור על שלבים אלה עבור כל סוג קובץ של OneNote שברצונך לשנות.
הצמדת סמל אפליקציית OneNote
כדי להגיע במהירות לגירסת Windows המועדפת עליך של OneNote, באפשרותך להצמיד את סמל האפליקציה שלו לתפריט התחלה או לשורת המשימות של Windows.
הצמד ל'התחל'
-
בתיבה Windows 10, בחר בלחצן התחל בפינה הימנית התחתונה של שורת המשימות של Windows. בתיבה Windows 11, בחר את סמל 'התחל' של Windows ליד מרכז שורת המשימות של Windows ולאחר מכן לחץ על כל האפליקציות. גלול מטה ברשימת היישומים המותקנים עד שתראה את OneNote.
-
בצע אחת מהפעולות הבאות (או את שתיהן):
-
כדי להצמיד את יישום שולחן העבודה של OneNote, לחץ באמצעות לחצן העכבר הימני על הסמל בשם OneNote ולאחר מכן בחר הצמד למסך התחל.
-
כדי להצמיד את יישום OneNote עבור Windows 10, לחץ באמצעות לחצן העכבר הימני על הסמל בשם OneNote for Windows 10 ולאחר מכן בחר הצמד למסך התחל.
-
הצמד לשורת המשימות
-
ב Windows 10, בחר התחל בפינה הימנית התחתונה של שורת המשימות של Windows. בתיבה Windows 11, בחר את סמל 'התחל' של Windows ליד מרכז שורת המשימות של Windows ולאחר מכן בחר באפשרות כל האפליקציות. גלול מטה ברשימת היישומים המותקנים עד שתראה את OneNote.
-
בצע אחת מהפעולות הבאות (או את שתיהן):
-
כדי להצמיד את יישום שולחן העבודה של OneNote, לחץ באמצעות לחצן העכבר הימני על הסמל בשם OneNote, בחר עוד ולאחר מכן בחר הצמד לשורת המשימות.
-
כדי להצמיד את אפליקציית OneNote עבור Windows 10, לחץ באמצעות לחצן העכבר הימני על הסמל בשם OneNote for Windows 10, בחר עוד ולאחר מכן בחר הצמד לשורת המשימות.
-
עצה: באפשרותך לבטל הצמדה של סמלי אפליקציות מתפריט התחלה או משורת המשימות של Windows בכל עת על-ידי ביצוע השלבים הקודמים ובחירה באפשרות בטל הצמדה להתחלה או עוד > בטל הצמדה לשורת המשימות.










