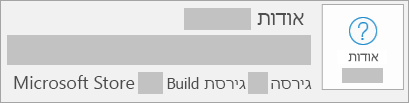התקנת עדכוני Office
Applies To
Excel של Microsoft 365 Word עבור Microsoft 365 Microsoft 365 של Outlook Microsoft 365 של PowerPoint Access של Microsoft 365 OneNote עבור Microsoft 365 Excel 2024 Word 2024 Outlook 2024 PowerPoint 2024 Access 2024 OneNote 2024 Office 2024 Excel 2021 Word 2021 Outlook 2021 PowerPoint 2021 Access 2021 Office 2021 OneNote 2021 Excel 2019 Word 2019 Outlook 2019 PowerPoint 2019 Access 2019 Office 2019 Excel 2016 Word 2016 Outlook 2016 PowerPoint 2016 Access 2016 OneNote 2016 Project Professional 2016 Project Standard 2016 Office 2016 Microsoft 365 לשימוש ביתי Office לעסקים Office 365 Small Business Office 365 המופעל על-ידי 21Vianet InfoPath 2013 InfoPath Filler 2013 Office.comמשתמש ב- Mac? ראה בדיקה אוטומטית אם קיימים עדכונים של Office עבור Mac.
לחץ כאן לקבלת העדכונים האחרונים עבור גירסאות Office המשתמשות ב- Windows Installer (MSI).
בחר את גירסת Office שברשותך
אם אינך בטוח באיזו גירסה של Office יש לך, ראה באיזו גירסה של Office אני משתמש?
אינך בטוח לגבי סוג ההתקנה שיש לך?
פתח יישום Office כדי לבדוק את סוג ההתקנה
הערה: אם אינך מצליח לפתוח יישום כדי לבדוק את סוג ההתקנה, נסה תחילה להיעזר בשלבי הסרת ההתקנה הנפוצים יותר 'לחץ והפעל' או MSI.
-
צור קובץ או פתח קובץ קיים ובחר קובץ > חשבון (או חשבון Office).
-
תחת 'פרטי מוצר', מצא את לחצן אודות וחפש את המידע הבא:
לחץ והפעל
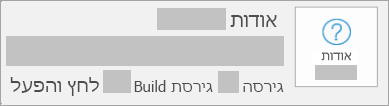
להתקנות 'לחץ והפעל' יש מספר גירסה וגירסת Build, ומופיע עבורן צירוף המילים לחץ והפעל.
MSI
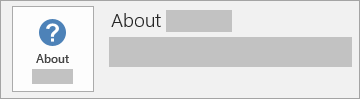
להתקנת MSI אין מספר גירסה וגירסת Build.
Microsoft Store
להתקנות מ- Microsoft Store יש מספר גירסה וגירסת Build, ומופיע עבורן צירוף המילים Microsoft Store.
גירסאות חדשות יותר של Office
-
פתח יישום כלשהו של Office, כגון Word, וצור מסמך חדש.
-
עבור אל קובץ > ( או חשבון Office אם פתחת את Outlook).
-
תחת פרטי מוצר, בחר אפשרויות עדכון > עדכן כעת.
הערה: ייתכן שתצטרך ללחוץ תחילה על הפוך עדכונים לזמינים אם אינך רואה מיד את האפשרות עדכן כעת.
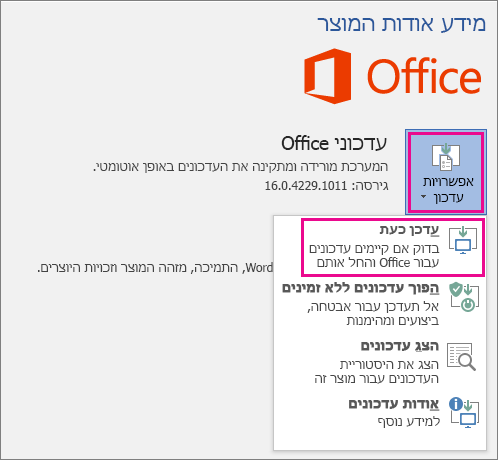
-
סגור את חלון 'אתה מעודכן!' לאחר ש- Office מסיים לבדוק אם יש עדכונים ולהתקין את אלה שישנם.
ניתן גם להשתמש בלחצן אפשרויות עדכון כדי להפוך עדכונים ללא זמינים או כדי להציג עדכונים אשר הותקנו בעבר.
Office ב- Microsoft Store
אם רכשת את Office מהאפליקציה Microsoft Store במכשיר Windows שלך, תוכל לעדכן את Office מאותו מקום!
-
צא מכל אפליקציות Office.
-
פתח את אפליקציית Microsoft Store על-ידי הקלדת Microsoft Store בחיפוש בשורת המשימות והקש Enter.
-
לחץ על סמל

-
לחץ על סמל

-
לחץ על קבל עדכונים.
הערה: אם מופיעה ההודעה "אתה מוכן לצאת לדרך" לאחר לחיצה על קבל עדכונים, אין עדכונים חדשים להתקנה. 
זה לא עובד? נסה זאת:
-
ודא שהמחשב שלך מחובר לאינטרנט.
-
אם האפשרות אפשרויות עדכון אינה מופיעה, ורק לחצן אודות מוצג, הרי ש- Office 2016 מותקן אצלך ברשיון רב משתמשים או שהחברה שלך משתמשת במדיניות קבוצתית לניהול עדכוני Office. נסה את Microsoft Update או פנה לצוות התמיכה של החברה.
-
כדי להוריד עדכון באופן ידני, ראה Office עדכונים.
-
אם אתה מעוניין לעדכן את Office, אך אינך מצליח לפתוח את יישומי Office, נסה לתקן את חבילת Office:
-
עבור אל לוח הבקרה > תוכניות > הסר התקנת תוכנית.
-
חפש ובחר את הגירסה של Microsoft Office במחשב שלך. בסרגל שמעל, לחץ על שינוי.
-
בחר תיקון מהיר > תקן. אם הבעיה אינה נפתרת, נסה שוב את השלבים, אך בחר במקום זאת תיקון מקוון. אם עדיין אינך מצליח לפתוח יישומים, הסר והתקן מחדש את Office.
-