הוספת גיליון אלקטרוני של Excel לעמוד
Applies To
OneNote עבור Microsoft 365 OneNote 2024 OneNote 2021 OneNote 2016אם ברצונך לשמור רשומות של עבודתך במקום אחד או להציג תמונת מצב של הנתונים שלך, באפשרותך להוסיף גיליון אלקטרוני של Excel (הנקרא גם גליון עבודה) לעמוד במחברת OneNote. בעולם של ספרים וקלסרים, אפשרות זו מקבילה ליצירת עותק של הגיליון האלקטרוני שלך והצמדתו להערות הכתובות על נייר.
כשאתה מוסיף גיליון אלקטרוני של Excel לעמוד ב- OneNote, באפשרותך לבצע אחת מהפעולות הבאות:
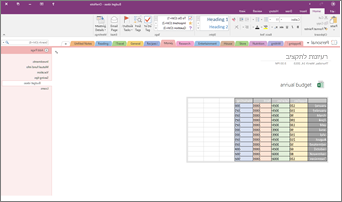
זכור ששינויים שתבצע בגיליון האלקטרוני ב- OneNote לא יופיעו בקובץ המקורי ב- Excel. בדומה לכך, אם תשנה את הגיליון האלקטרוני המקורי ב- Excel, השינויים לא יופיעו בעותק ב- OneNote.
צירוף קובץ Excel
אם ברצונך ליצור עותק של הגיליון האלקטרוני שלך ולהוסיף קישור לעותק זה ישירות בהערות שלך, בדיוק במקום שבו תזדקק לו מאוחר יותר, השתמש באפשרות זו. הקישור יופיע כסמל שיפתח גיליון אלקטרוני של Excel בעל תפקוד מלא כאשר תלחץ עליו פעמיים.
חשוב: עליך רק לזכור שאתה יוצר עותק של הגיליון האלקטרוני המקורי של Excel. שינויים שתבצע בעותק ב- OneNote לא יופיעו בקובץ המקור. גם שינויים שיבוצעו בקובץ המקור לא יעדכנו את העותק.
-
בכרטיסיה הוספה, בחר גיליון אלקטרוני > גיליון אלקטרוני קיים של Excel.
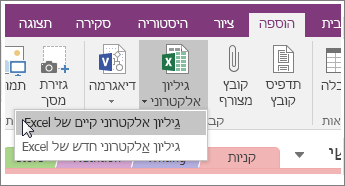
-
אתר את הקובץ שברצונך להוסיף ולחץ עליו, ולאחר מכן בחר הוסף.
-
בחר צרף קובץ.
כך ייראה הגיליון האלקטרוני המצורף.
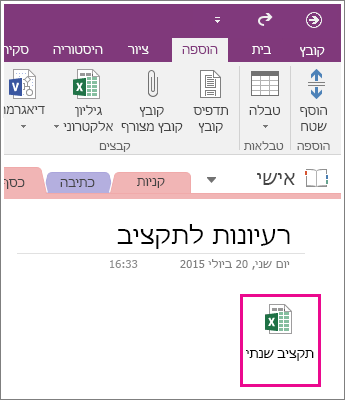
חשוב: הקפד לא למחוק את הסמל, אחרת לא תוכל לערוך את הגיליון האלקטרוני.
הטבעת תמונה סטטית של הגיליון האלקטרוני
אפשרות זו יוצרת עותק של הגיליון האלקטרוני שלך ומוסיפה קישור לעותק זה ישירות בהערות שלך, יחד עם תמונה סטטית של הגיליון האלקטרוני. הקישור יופיע כסמל שיפתח גיליון אלקטרוני של Excel בעל תפקוד מלא כאשר תלחץ עליו פעמיים. אם תעדכן את הגיליון האלקטרוני המקושר, התמונה המוטבעת תתרענן באופן אוטומטי כדי להציג את השינויים.
חשוב: עליך רק לזכור שאתה יוצר עותק של הגיליון האלקטרוני המקורי של Excel. שינויים שתבצע בעותק ב- OneNote לא יופיעו בקובץ המקור. גם שינויים שיבוצעו בקובץ המקור לא יעדכנו את העותק.
-
בכרטיסיה הוספה, בחר גיליון אלקטרוני > גיליון אלקטרוני קיים של Excel.
-
אתר את הקובץ שברצונך להוסיף ולחץ עליו, ולאחר מכן בחר הוסף.
-
בחר הוסף גיליון אלקטרוני.
עצה: אם ברצונך להטביע רק טבלה או תרשים מתוך הגיליון האלקטרוני, בחר במקום זאת הוסף תרשים או טבלה.
כך ייראה גיליון אלקטרוני מוטבע.
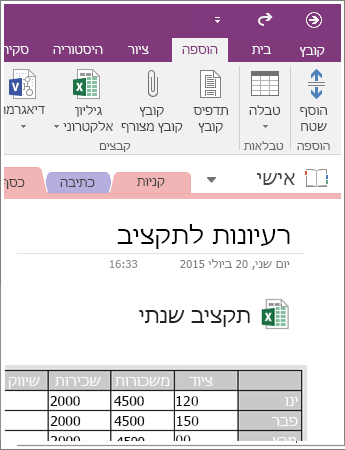
חשוב: הקפד לא למחוק את הסמל, אחרת לא תוכל לערוך את הגיליון האלקטרוני.
יצירת גיליון אלקטרוני חדש
אם ברצונך ליצור גיליון אלקטרוני חדש של Excel, באפשרותך לעשות זאת ישירות מתוך ההערות שלך.
בדיוק כמו הטבעת תמונה סטטית של גיליון אלקטרוני קיים, אפשרות זו תוסיף סמל שיפתח גיליון אלקטרוני של Excel בעל תפקוד מלא כשתלחץ עליו פעמיים, ויציג תמונה סטטית של הגיליון האלקטרוני בעמוד. אם תעדכן את הגיליון האלקטרוני המקושר, התמונה המוטבעת תתרענן באופן אוטומטי כדי להציג את השינויים.
-
בכרטיסיה הוספה, בחר גיליון אלקטרוני > גיליון אלקטרוני חדש של Excel.
סמל Excel יופיע בעמוד, יחד עם תמונה סטטית ריקה של הגיליון האלקטרוני.
-
כדי לערוך את הגיליון האלקטרוני, לחץ פעמיים על הסמל.
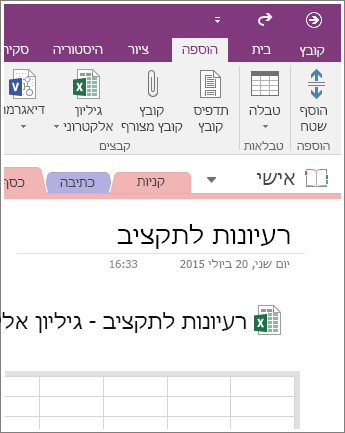
חשוב: הקפד לא למחוק את הסמל, אחרת לא תוכל לערוך את הגיליון האלקטרוני.










