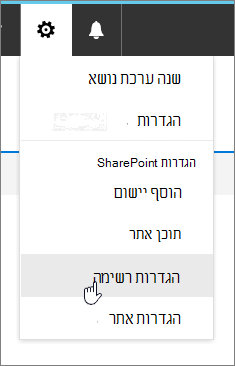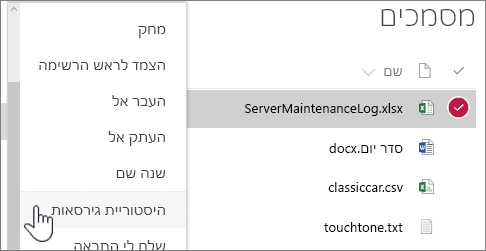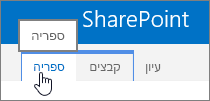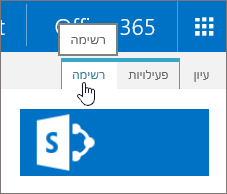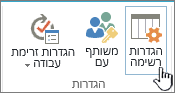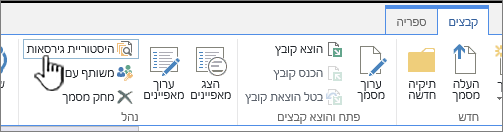הפיכת ניהול גירסאות לזמין וקביעת התצורה שלו עבור רשימה או ספריה
Applies To
SharePoint Server 2016 SharePoint ב-Microsoft 365 רשימות Microsoft SharePoint ב-Microsoft 365 Small Business SharePoint המופעל על-ידי 21Vianetבאפשרותך לעקוב אחר מידע ולנהל אותו לאורך זמן באמצעות ניהול גירסאות ברשימות ובספריות, וכן להציג ולשחזר גירסאות קודמות מההיסטוריה של הפריט.
כאשר אפשרות זו זמינה, גירסאות חדשות מתווספות להיסטוריה של פריט לאחר שהשינויים נשמרים. ניתן לשנות את מספר הגירסאות המאוחסנות ואת הניראות של גירסאות טיוטה או גירסאות משניות עבור כל רשימה וספריה.
הפעלה ותצורה של ניהול גירסאות ברשימה או בספריה
-
פתח את הרשימה או הספריה שברצונך להפוך ניהול גירסאות לזמין.
-
בחר הגדרות

-
בדף הגדרות , בחר הגדרות ניהול גירסאות.
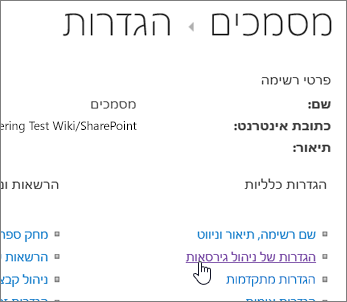
-
בדף הגדרות גירסה , יש לך את ההגדרות הבאות הזמינות:
-
עבור ספריית מסמכים:
-
דרוש אישור תוכן עבור פריטים שנשלחו.
-
צור גירסה בכל פעם שתערוך קובץ בספריית מסמכים זו באמצעות גירסאות ראשיות בלבד, או בגירסאות ראשיות ומשניות.
-
הגבל את מספר הגירסאות וה טיוטות לשמירה.
-
הגדר מי יכול לראות פריטי טיוטה.
-
דרוש שמסמכים ייבדקו לפני שתהיה אפשרות לערוך אותם.

-
-
עבור רשימה:
-
דרוש אישור תוכן עבור פריטים שנשלחו.
-
צור גירסה בכל פעם שתערוך פריט ברשימה.
-
הגבל את מספר הגירסאות וה טיוטות לשמירה.
-
הגדר מי יכול לראות פריטי טיוטה ברשימה.
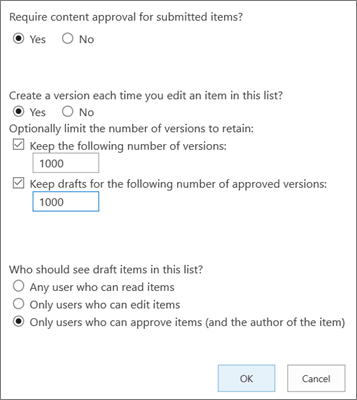
-
-
-
בחר אישור.
כדי להציג, לשחזר או למחוק גירסה קודמת ברשימה או בספריה
-
פתח את הרשימה או הספריה עם הפריט או המסמך שברצונך להציג היסטוריה.
-
לצד הפריט שעבורו ברצונך להציג היסטוריה, בחר את ... (שלוש הנקודות).
-
בחר היסטוריית גירסאות.
אם אינך רואה את היסטוריית הגירסאות, בחר עוד ולאחר מכן בחר היסטוריית גירסאות.
-
בתיבת הדו-שיח היסטוריית גירסאות, רחף עם העכבר מעל קישור התאריך בגירסה קודמת, כדי להציג את התפריט, בחר את החץ למטה.
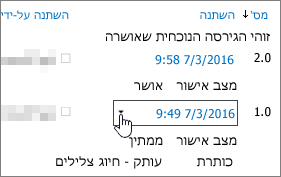
-
בתפריט, באפשרותך לבצע את הפעולות הבאות.
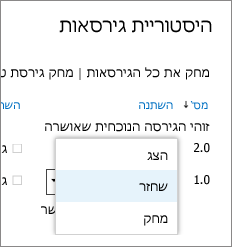
-
הצג את המסמך הנוכחי. מופיעה תיבת דו-שיח שבה ניתן לשחזר או למחוק גירסה קודמת, וכן לראות את מצב האישור הנוכחי. באפשרותך גם לערוך את הגירסה הנוכחית מתיבת דו-שיח זו.
-
שחזר את המסמך. מופיעה תיבת דו-שיח המבקשת ממך להפוך אותה למסמך המאושר כעת. הוא יוסיף אותו כגירסה חדשה.
-
מחק את המסמך. מופיעה תיבת דו-שיח עם בקשה אם אתה בטוח שברצונך לשלוח את הפריט לסל המיחזור.
-
דחה גירסה זו. מופיע רק במסמכים שאושרו, ולא במחיקה.
-
-
כשתסיים, בפינה השמאלית העליונה, בחר X.
הפעלה ותצורה של ניהול גירסאות ברשימה או בספריה של SharePoint 2016
-
עבור אל הספריה או הרשימה שעבורן ברצונך להפוך ניהול גירסאות לזמין.
-
ברצועת הכלים, בחר ספריה או רשימה.
-
בקבוצה הגדרות , בחר הגדרות ספריה אוהגדרות רשימה.
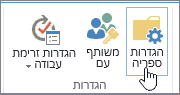
-
בדף הגדרות , בחר הגדרות ניהול גירסאות.
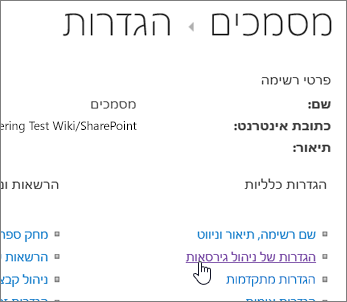
-
בדף הגדרות גירסה , ההגדרות הבאות זמינות:
-
עבור ספריית מסמכים
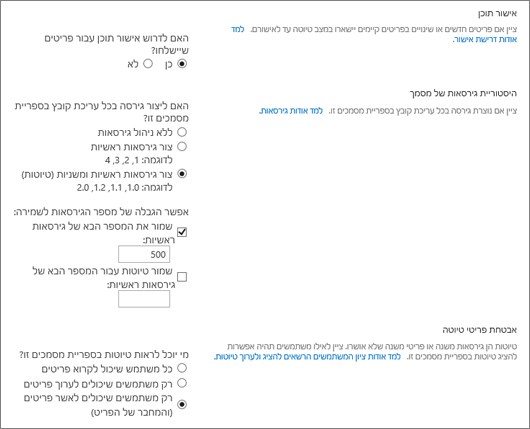
-
דרוש אישור תוכן עבור פריטים שנשלחו.
-
צור גירסה בכל פעם שתערוך קובץ בספריית מסמכים זו, בגירסאות ראשיות בלבד או בגירסאות ראשיות ומשניות.
-
הגבל את מספר הגירסאות וה טיוטות לשמירה.
-
הגדר מי יכול לראות פריטי טיוטה.
-
דרוש שמסמכים ייבדקו לפני שתהיה אפשרות לערוך אותם.
-
-
עבור רשימה
-
דרוש אישור תוכן עבור פריטים שנשלחו.
-
צור גירסה בכל פעם שתערוך פריט ברשימה.
-
הגבל את מספר הגירסאות וה טיוטות לשמירה.
-
הגדר מי יכול לראות פריטי טיוטה ברשימה.
-
-
-
בחר אישור.
כדי להפוך ניהול גירסאות ללא זמין ברשימה או בספריה של SharePoint 2016
בצע את אותם שלבים להגדרה, אך בדף הגדרות גירסה , בחר ללא ניהול גירסאות. עבור דרוש אישור תוכן, באפשרותך גם לבחור לא.
כדי להציג, לשחזר או למחוק גירסה קודמת
כדי לשחזר גירסה קודמת של מסמך, בצע שלבים אלה.
-
עבור אל הרשימה או הספריה עם הפריט או המסמך שעבורם ברצונך להציג היסטוריה.
-
ברצועת הכלים, בחר קבצים, או בחר פריטים. אם אין רצועת כלים, לצד הפריט שעבורו ברצונך להציג היסטוריה, בחר את ... (שלוש הנקודות).
-
בחר היסטוריית גירסאות.
אם אינך רואה את היסטוריית הגירסאות, בתיבת הדו-שיח, בחר את ... (שלוש הנקודות) ולאחר מכן בחר היסטוריית גירסאות.
-
בתיבת הדו-שיח היסטוריית גירסאות, רחף עם העכבר מעל קישור התאריך בגירסה קודמת, כדי להציג את התפריט, בחר את החץ למטה.
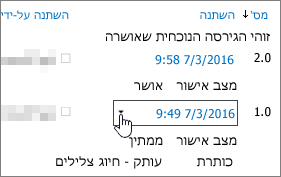
-
בתפריט, באפשרותך לבצע את הפעולות הבאות.
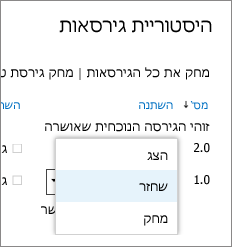
-
הצג את המסמך הנוכחי. מופיעה תיבת דו-שיח שבה ניתן לערוך, לשחזר או למחוק, וכן לראות את מצב האישור הנוכחי.
-
שחזר את המסמך. מופיעה תיבת דו-שיח המבקשת ממך להפוך אותה למסמך המאושר כעת. הוא יוסיף אותו כגירסה חדשה.
-
מחק את המסמך. מופיעה תיבת דו-שיח עם בקשה אם אתה בטוח שברצונך לשלוח את הפריט לסל המיחזור.
-
דחה גירסה זו. מופיע רק במסמכים שאושרו, ולא במחיקה.
-
-
כשתסיים, לחץ על ה - X בפינה השמאלית העליונה.
הגדרות אחרות שמשפיעות על ניהול גירסאות
באפשרותך לקבוע את התצורה של הגדרות אחרות המשפיעות על ניהול גירסאות. ברשימות ובספריות, באפשרותך לדרוש אישור של תוכן. בספריות, באפשרותך לדרוש הוצאת קבצים.
לקבלת מידע על הגדרות אלה ועוד, ראה כיצד פועל ניהול גירסאות ברשימה או בספריה?