Importer ou exporter des contacts dans Outlook
Applies To
Outlook pour Microsoft 365 Outlook 2024 Outlook 2021 Outlook 2019 Outlook 2016 Office pour les entreprises Microsoft 365 Admin Outlook sur le web Outlook.com Nouveau Outlook pour WindowsOutlook inclut un Assistant Importation/exportation qui permet d’importer des contacts à partir d’un fichier CSV.
Sélectionnez une option d'onglet ci-dessous pour la version d'Outlook que vous utilisez. Quelle version d'Outlook ai-je ?
Remarque : Si les étapes de cet onglet Nouvel Outlook ne fonctionnent pas, vous n’utilisez peut-être pas encore nouvel Outlook pour Windows. Sélectionnez l’onglet Outlook classique et suivez ces étapes à la place.
Dans cette section :
Importer des contacts dansnouvel Outlook à l’aide d’un fichier .csv
Utilisez un fichier de valeurs séparées par des virgules (CSV) pour importer vos contacts dans votre compte Outlook.
Conseil : Pour un résultat optimal, assurez-vous que le fichier CSV est en codage UTF-8. Celui-ci fonctionne pour toutes les langues et tous les alphabets.
-
Dans nouvel Outlook, dans la barre de navigation, sélectionnez

Conseil : Si Personnes ne figurent pas déjà dans la barre de navigation de gauche, sélectionnez Plus d’applications, puis Personnes pour l’ajouter. Après avoir ajouté Personnes, cliquez avec le bouton droit et sélectionnez Épingler pour le conserver dans la barre de navigation de gauche.
-
Dans le ruban, sélectionnez Gérer les contacts > Importer des contacts.
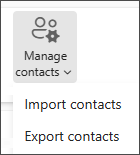
-
Sélectionnez Parcourir, sélectionnez votre fichier .CSV, puis sélectionnez Ouvrir.
-
Sélectionnez Importer.
Remarque : Si le fichier n’est pas en codage UTF-8, l’outil d’importation ne peut pas reconnaître le texte et l’afficher correctement dans son intégralité. L’outil d’importation vous montre ensuite des exemples de contacts provenant de votre fichier pour vérifier que le texte est correct et lisible. Si le texte s’affiche pas correctement, sélectionnez Annuler. Vous aurez besoin d’un fichier codé en UTF-8 pour continuer. Convertissez votre fichier CSV pour utiliser l'encodage UTF-8, puis redémarrez l’importation. Pour en apprendre davantage sur l'encodage UTF-8, voir Pourquoi m'intéresser à l'encodage UTF-8 ?
Exporter des contacts vers un fichier .csv dansnouvel Outlook
Lorsque vous exportez vos contacts à partir du nouvel Outlook, une copie de vos contacts est enregistrée dans un fichier CSV. Vous pouvez ensuite utiliser ce fichier pour importer vos contacts dans un autre compte de courrier.
-
Dans le volet latéral, sélectionnez

-
Dans le ruban, sélectionnez Gérer les contacts > Exporter les contacts.
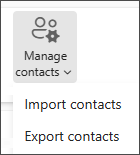
-
Dans la liste déroulante sous Contacts de ce dossier, choisissez une option, puis sélectionnez Exporter.
-
Le fichier .CSV exporté est enregistré dans votre dossier Téléchargements.
Dans cette section :
Importer des contacts dans outlook classique à l’aide d’un fichier .csv
-
En haut de votre ruban Outlook, choisissez Fichier.
Si l’option Fichier n’apparaît pas dans le coin supérieur gauche, vous utilisez une ancienne version d'Outlook. Consultez Quelle version d’Outlook ai-je ? pour accéder aux instructions d’importation de votre version de Outlook.

-
Sélectionnez Ouvrir et exporter > Importer/Exporter. L’Assistant s’ouvre.
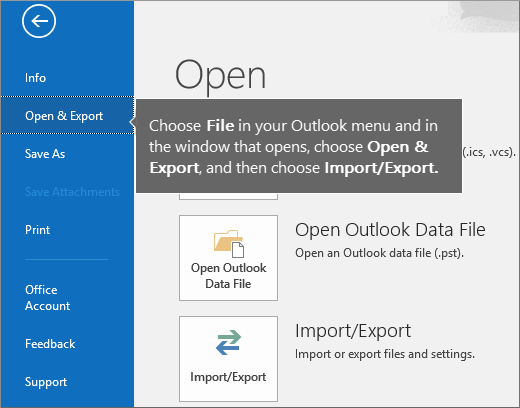
-
Choisissez Importer à partir d’un autre programme ou fichier, puis sélectionnez Suivant.
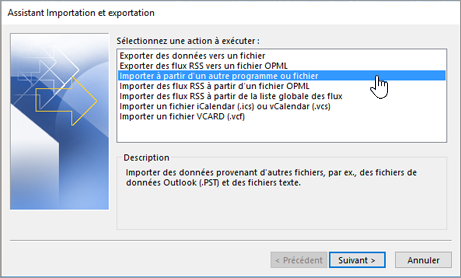
-
Choisissez Valeurs séparées par une virgule, puis sélectionnez Suivant.
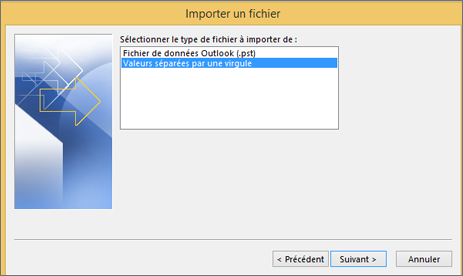
-
Dans la zone Importer un fichier, recherchez votre fichiers de contacts, puis double-cliquez pour le sélectionner.
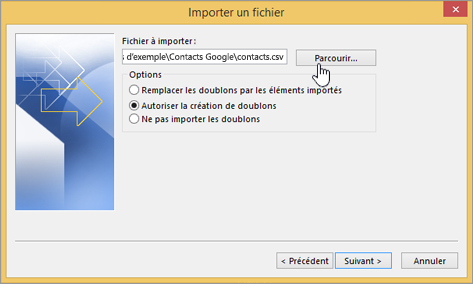
-
Pour spécifier la manière dont vous voulez qu’Outlook traite les doublons, choisissez l’une des méthodes de traitement suivantes :
-
Remplacer les doublons par les éléments importés Si un contact figure déjà présent dans Outlook et votre fichier de contacts, Outlook rejette les informations qu’il possède pour ce contact et utilise celles du fichier de contacts. Vous devez sélectionner cette option si les informations de contact du fichier de contacts sont plus complètes ou plus récentes que celles figurant dans Outlook.
-
Autoriser la création de doublons Si un contact est présent dans Outlook et votre fichier de contacts, Outlook crée des contacts en double, un avec les informations Outlook d’origine et un avec les informations importées de votre fichier de contacts. Vous pouvez combiner les informations de ces contacts ultérieurement afin d’éliminer les contacts en double. Il s’agit de l’option par défaut.
-
Ne pas importer les doublons Si un contact figure dans Outlook et votre fichier de contacts, Outlook conserve les informations qu’il possède pour ce contact et rejette celles de votre fichier de contacts. Vous devez sélectionner cette option si les informations de contact dans Outlook sont plus complètes ou plus récentes que celles du fichier de contacts.
-
-
Cliquez sur Suivant.
-
Dans la zone Sélectionner le dossier de destination, faites défiler la liste vers le haut si nécessaire, sélectionnez le dossier Contacts, puis cliquez sur Suivant. Si vous utilisez plusieurs comptes de messagerie, sélectionnez le dossier Contacts du compte de messagerie auquel vous voulez associer les contacts.
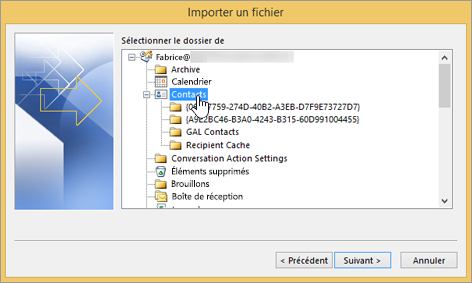
-
Cliquez sur Finish (Terminer).
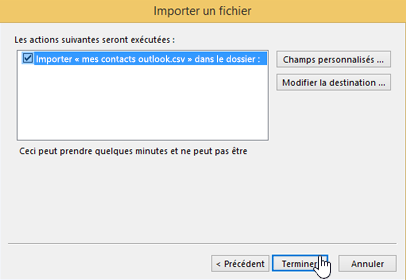
Outlook commence à importer vos contacts immédiatement. L’opération se termine quand la boîte de dialogue de progression de l’importation se ferme.
-
Pour afficher vos contacts, au bas de la fenêtre d’Outlook, sélectionnez l’icône Contacts.
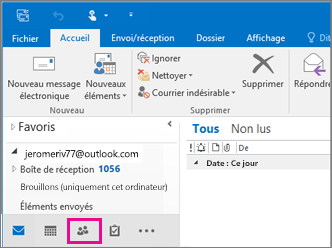
Cela n’a pas fonctionné ?
Voir Résoudre les problèmes d’importation des contacts dans Outlook.
Exporter des contacts vers un fichier dans Outlook classique
-
Dans Outlook sur un PC, sélectionnez File.
Si l’option Fichier n’apparaît pas dans le coin supérieur gauche, cela signifie que vous n’utilisez pas Outlook sur PC. ConsultezQuelle version d’Outlook est-ce que j’utilise ?pour accéder aux instructions d’exportation applicables à votre version deOutlook.

-
Sélectionnez Ouvrir et exporter > Importer/Exporter.
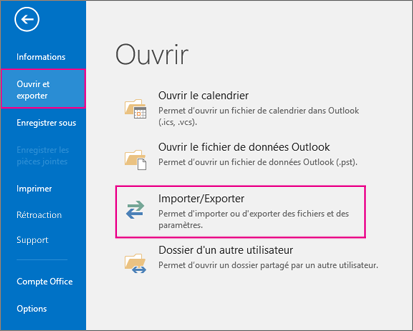
-
Sélectionnez Exporter vers un fichier.
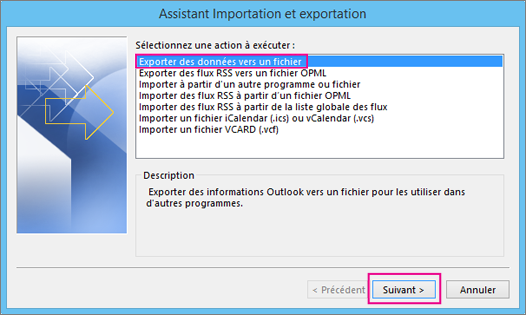
-
Sélectionnez Valeurs séparées par des virgules.
-
CETTE ÉTAPE EST CRITIQUE, en particulier si vous utilisez l’ordinateur d’un tiers : Dans la zone Sélectionner le dossier à exporter de, faites défiler vers le haut si nécessaire, sélectionnez le dossier Contacts sous votre compte. Sélectionnez Suivant.
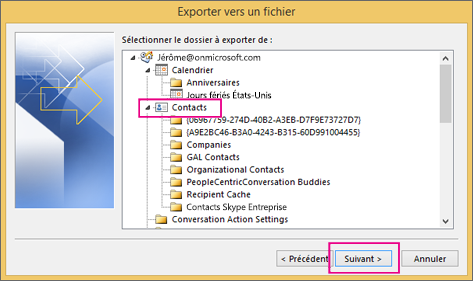
-
Sélectionnez Parcourir, nommez votre fichier, puis sélectionnez OK.
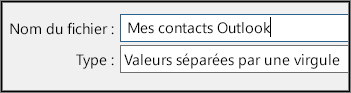
-
Confirmez l’emplacement sur votre ordinateur auquel vous voulez enregistrer votre nouveau fichier de contacts, puis sélectionnez Suivant.
-
Sélectionnez Terminer pour commencer à exporter vos contacts immédiatement. Outlook n’affiche aucun message une fois le processus d’exportation terminé, mais la boîte de dialogue Progression de l’Importation/Exportation disparaît.
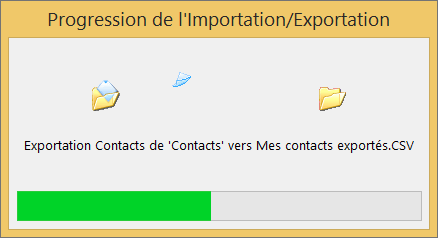
-
Recherchez le nouveau fichier .csv sur votre ordinateur et ouvrez-le dans Excel pour vérifier que vos contacts sont présents. Il est probable qu’un grand nombre de cellules vides apparaîtront. Ceci est normal.

-
En général, il est recommandé de fermer le fichier sans enregistrer de modifications, sans quoi le fichier peut être endommagé et vous ne pourrez pas l’utiliser pour l’importation. Dans ce cas, vous pouvez toujours exécuter de nouveau le processus d’exportation et créer un fichier.
Vous pouvez utiliser Excel pour mettre à jour les informations dans votre fichier .csv. Pour obtenir des conseils sur l’utilisation d’une liste de contacts dans Excel, voir Créer ou modifier des fichiers CSV.
-
Si vous avez emprunté l’ordinateur d’un ami avec Outlook dessus, vous pouvez maintenant supprimer votre compte de la version d’Outlook de cette personne. Voici comment procéder :
-
Dans Outlook sur l’ordinateur de bureau, cliquez sur Fichier > Paramètres du compte > Paramètres du compte.
-
Sélectionnez le compte que vous voulez supprimer, puis Supprimer.
-
Sélectionnez Fermer.
-
-
Une fois vos contacts copiés dans un fichier .csv, vous pouvez les importer sur un autre ordinateur équipé d’Outlook pour Windows ou dans un autre service de courrier.
Importer des contacts dans Outlook sur le web ou Outlook.com à l’aide d’un fichier .csv
Utilisez un fichier de valeurs séparées par des virgules (CSV) pour importer vos contacts dans votre compte Outlook.
Conseil : Pour un résultat optimal, assurez-vous que le fichier CSV est en codage UTF-8. Celui-ci fonctionne pour toutes les langues et tous les alphabets.
-
Dans la barre de navigation, sélectionnez

-
Dans le ruban, sélectionnez Gérer les contacts > Importer des contacts.
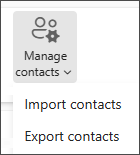
-
Sélectionnez Parcourir, sélectionnez votre fichier .CSV, puis sélectionnez Ouvrir.
-
Sélectionnez Importer.
Remarque : Si le fichier n’est pas en codage UTF-8, l’outil d’importation ne peut pas reconnaître le texte et l’afficher correctement dans son intégralité. L’outil d’importation vous montre ensuite des exemples de contacts provenant de votre fichier pour vérifier que le texte est correct et lisible. Si le texte s’affiche pas correctement, sélectionnez Annuler. Vous aurez besoin d’un fichier codé en UTF-8 pour continuer. Convertissez votre fichier CSV pour utiliser l'encodage UTF-8, puis redémarrez l’importation. Pour en apprendre davantage sur l'encodage UTF-8, voir Pourquoi m'intéresser à l'encodage UTF-8 ?
Exporter des contacts vers un fichier .csv dans Outlook sur le web ou Outlook.com
-
Dans le panneau latéral, sélectionnez

-
Dans le ruban, sélectionnez Gérer les contacts > Exporter les contacts.
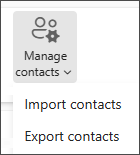
-
Dans la liste déroulante, sélectionnez Tous les contacts ou une autre option.
-
Sélectionnez Exporter.
À quoi sert le codage UTF-8 ?
En général, vous pouvez importer des contacts sans vous soucier des détails relatifs au stockage du texte dans le fichier CSV. Cependant, si les contacts contiennent des caractères qui n’existent pas dans l’alphabet latin, par exemple des caractères grecs, cyrilliques, arabes ou japonais, des problèmes peuvent se produire pendant l’importation. Par conséquent, nous vous recommandons d’enregistrer le fichier de contacts en codage UTF-8 si cette option est disponible lors de l’exportation.
Si vous ne pouvez pas exporter vos contacts en UTF-8 directement, vous pouvez convertir le fichier CSV exporté avec Excel ou des applications tierces. La procédure dépend de l’application et de la version correspondante.
Comment convertir votre fichier CSV en UTF-8 à l’aide de Microsoft Excel :
-
Dans Excel, créez un document vierge (classeur).
-
Dans le menu Données, sélectionnez À partir d’un fichier texte/CSV. Accédez à votre fichier CSV exporté (vous devrez peut-être sélectionner Fichiers texte (....csv) pour qu’il apparaisse). Sélectionnez Importer.
-
Dans la boîte de dialogue qui s’affiche, sous Origine du fichier, sélectionnez le codage qui permet d’afficher correctement les caractères dans le texte, par exemple, Cyrillic Windows 1251, puis sélectionnez Charger.
-
Vérifiez que les caractères s’affichent correctement dans Excel.
-
Sélectionnez Fichier > Enregistrer sous. Entrez un nom pour votre fichier, puis sélectionnez CSV UTF-8 (délimité par des virgules) (*.csv) comme type de fichier.
-
Sélectionnez Enregistrer.
Articles connexes
Importer des messages électroniques, des contacts et d’autres éléments dans Outlook pour Mac











