Identifier votre version d’Outlook
Avec autant d’applications et de services Outlook, il peut être déroutant de savoir quelle version vous utilisez.
Pour connaître la version de Outlook que vous utilisez, sélectionnez un onglet ci-dessous.
Il existe désormais deux versions d’Outlook pour Windows : Outlook pour Windows et Outlook pour Windows classique.
Pour déterminer si la version d’Outlook pour Windows que vous utilisez est une nouvelle version d’Outlook ou d’Outlook classique, case activée s’il existe un onglet Fichier dans le ruban. Si Fichier n’apparaît pas, vous utilisez le nouvel Outlook. Si vous avez un onglet Fichier , vous utilisez outlook classique.
Nouvel Outlook

Lorsque vous ouvrez le nouvel Outlook, les onglets suivants s’affichent sur le ruban : Accueil, Affichage et Aide. Cette version inclut les paramètres disponibles dans l’en-tête de navigation. Les paramètres vous permettent de personnaliser votre expérience Outlook.
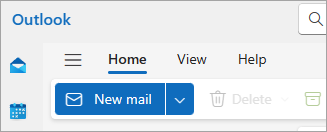
Le nouvel Outlook pour Windows est maintenant disponible. Pour plus d’informations sur l’obtention gratuite d’Outlook, voir Prise en main du nouvel Outlook pour Windows et Commencer à utiliser outlook pour Windows.
Vérifier la version du nouvel Outlook que vous utilisez
Pour case activée le numéro de version d’Outlook que vous exécutez :
-
Sélectionnez Paramètres .
-
Choisissez General, puis À propos d’Outlook. Les informations de version se trouveront sur la droite.
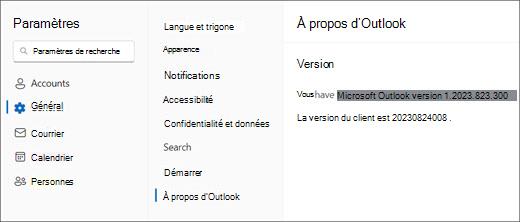
Outlook classique

L’onglet Fichier vous permet d’accéder à la zone de l’application où vous pouvez trouver des informations sur les comptes que vous utilisez dans Outlook, la version du produit que vous exécutez et la zone Options où vous pouvez personnaliser votre expérience.
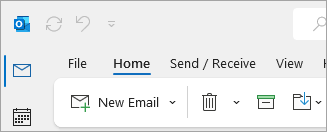
Outlook classique est une application de bureau qui doit être téléchargée et installée. L’application Outlook classique est incluse dans de nombreux abonnements Microsoft 365 qui incluent les applications de bureau et les versions d’Office telles qu’Office Famille & Entreprise.
Vérifier la version d’Outlook classique que vous utilisez
-
Dans Outlook, sélectionnez Fichier.

-
Sélectionnez Mon compte Office. Si vous ne voyez pas le compte Office, choisissez Aide. La version du produit sera mentionnée sur le côté droit de la page.
-
La version d’Outlook et le numéro de build se trouvent sous Informations sur le produit.
-
Si vous cherchez à identifier la version d’Outlook que vous utilisez (32 bits ou 64 bits), cliquez sur À propos d’Outlook.

-
À propos d’Outlook contient des détails supplémentaires sur votre version.

Certaines fonctionnalités Outlook sont uniquement disponibles comme élément d’Outlook pour Microsoft 365 ou font partie du programme Office Insider.
Sélectionnez Fichier > Compte Office. Si vous voyez Microsoft 365 ou le programme Office Insider, vous exécutez Outlook pour le Canal actuelMicrosoft 365 ou une version Insider.
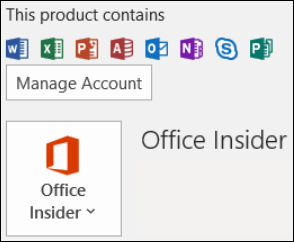
Mon Outlook ne ressemble pas à ceci, mais j’utilise un pc Windows 10 ou Windows 11
Si vous utilisez Windows 10 ou Windows 11 et que votre Outlook ne correspond pas aux images ici, il existe deux raisons possibles.
-
Vous utilisez une version antérieure et non prise en charge d’Outlook. Vous pouvez souvent trouver la version du produit Outlook en sélectionnant Aide > À propos de.
-
Vous utilisez Windows 10 ou Windows 11 Courrier. Windows 10 ou Windows 11 Mail est un programme gratuit inclus avec tous les ordinateurs Windows 10 ou plus anciens Windows 11. Si vous utilisez l’application Courrier de Windows 10, votre boîte de réception se présente comme suit.
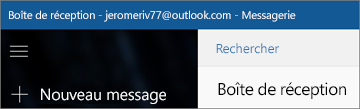
Important : Des modifications sont apportées à ces versions d’Outlook. En savoir plus dans Outlook pour Windows : L’avenir du courrier, du calendrier et du Personnes sur Windows 11.
Suivez ces étapes pour savoir quelle version d’Outlook est installée sur votre Mac.
Consultez également Outlook pour Mac.
-
Ouvrez Outlook.
-
Dans la barre de menus, cliquez sur Outlook (près du logo Apple). Si vous ne voyez pas la barre de menus, déplacez votre souris en haut de l’écran pour la faire apparaître.
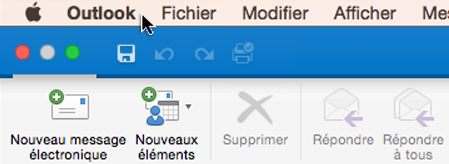
-
Sélectionnez À propos de Outlook. Les informations de version apparaissent.
Si vous disposez d’Outlook via votre abonnement Microsoft 365, il n’affiche pas l’année de version.
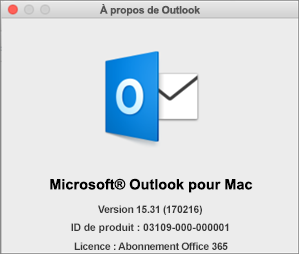
Pour accéder aux versions web d’Outlook, commencez par vous connecter à Internet. Accédez à l’emplacement de connexion habituel pour le compte que vous utilisez avec Outlook.
Une fois connecté, si l’URL commence par outlook.live.com, vous utilisez Outlook.com.
Si le domaine d’URL contient outlook.office.com ou outlook.office365.com, vous utilisez Outlook sur le web.
Remarque : Notez que, selon votre région, les URL de domaine pour les versions web d’Outlook peuvent se terminer par quelque chose d’autre que .com.
Outlook.com/Hotmail.com
Outlook.com / Hotmail.com est un service de messagerie web gratuit de Microsoft pour un usage personnel.
Vous vous connectez à cette version web d’Outlook avec un compte Microsoft personnel (tel qu’un compte Outlook.com, Hotmail.com, Live.com ou MSN.com).
Le domaine pour Outlook.com est généralement : outlook.live.com. (La partie .com du domaine peut être différente selon votre région.)
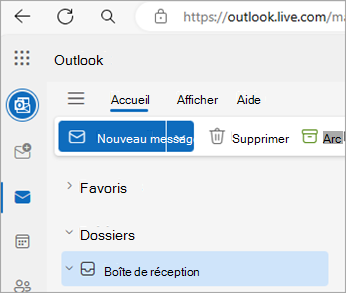
Outlook sur le web
Outlook sur le web pourMicrosoft 365 entreprise est la version web d’Outlook et est utilisée dans les paramètres professionnels et éducatifs.
Pour accéder à cette version, vous devez vous connecter avec votre compte professionnel ou scolaire. Il s’agit du compte affecté par le Administration informatique ou toute personne qui gère l’abonnement Microsoft 365 de votre organization.
Le domaine pour Outlook sur le web est : outlook.office.com ou outlook.office365.com. (La partie .com du domaine peut être différente selon votre région.)
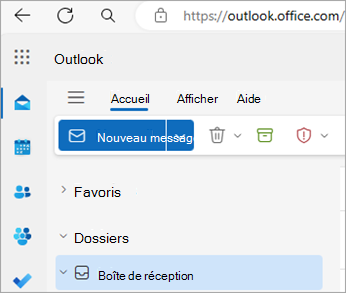
Outlook Web App (pour Exchange 2016)
Outlook Web App est utilisé uniquement dans les environnements professionnels ou scolaires qui hébergent leur propre serveur Exchange Server.
Pour accéder à vos contacts, dans le lanceur d’applications 
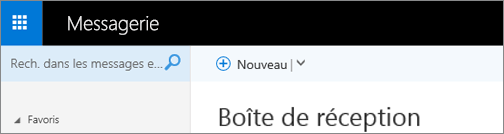
Si vous disposez d’un iPhone ou d’un iPad, ou d’un téléphone ou d’une tablette Android, le produit Outlook que vous utilisez est Outlook Mobile.
Vous pouvez ajouter n’importe quel compte de messagerie qui utilise POP ou IMAP, ainsi que des comptes Outlook.com, Gmail, Yahoo et professionnels ou scolaires que vous utilisez avec des abonnements Microsoft 365/Office 365 entreprise ou Exchange.
Pour trouver le numéro de version d’Outlook pour iOS sur votre iPhone :
-
Dans Outlook sur votre appareil mobile, sélectionnez Paramètres > Aide & Commentaires.
-
Accédez au bas de la page. Le numéro de version y figure.
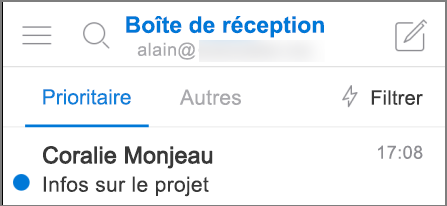
Articles connexes
Quelle est la différence entre un compte Microsoft et un compte professionnel ou scolaire ?











