Yrityksen suojaaminen
Tärkeä osa yrityksesi hoitamista nykyään on tehdä se turvallisesti. Onneksi Microsoft 365 tarjoaa sinulle paljon työkaluja, joiden avulla voit tehdä sen, ja ne on helppo ottaa käyttöön.
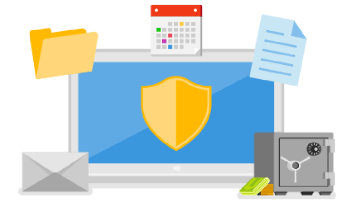
Saat lisätietoja napsauttamalla alla olevia otsikoita
Jos rikolliset saavat käyttäjänimen ja salasanan sinusta tai tiimistäsi, he yrittävät kirjautua sisään järjestelmääsi nähdäkseen, mitä he voivat ottaa. Monimenetelmäisen todentamisen käyttäminen vaikeuttaa huomattavasti käyttäjänimen ja salasanan käyttämistä.
Vihje
Haluatko lisätietoja monimenetelmäisen todentamisen käytöstä? Katso Mikä on: Monimenetelmäinen todentaminen.
Monimenetelmäisen todentamisen vahvistaminen on käytössä:
-
Siirry https://admin.microsoft.com Microsoft 365 -hallintakeskus.
-
Valitse Näytä kaikki, näytä muut hallintakeskukset valitsemalla Kaikki hallintakeskukset ja valitse sitten Microsoft Entra.
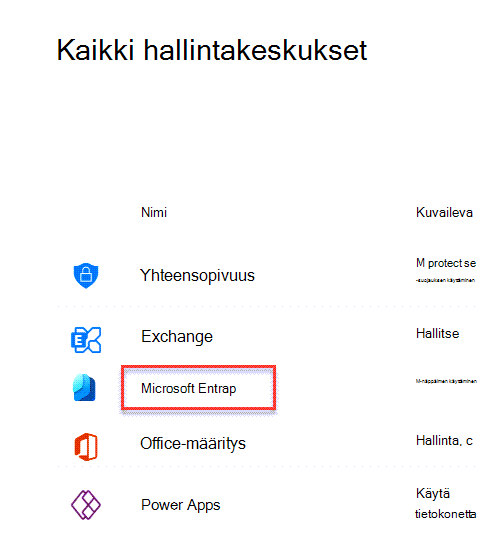
-
Valitse käyttäjätiedot vasemmassa reunassa olevassa siirtymisruudussa ja valitse sitten Ominaisuudet.
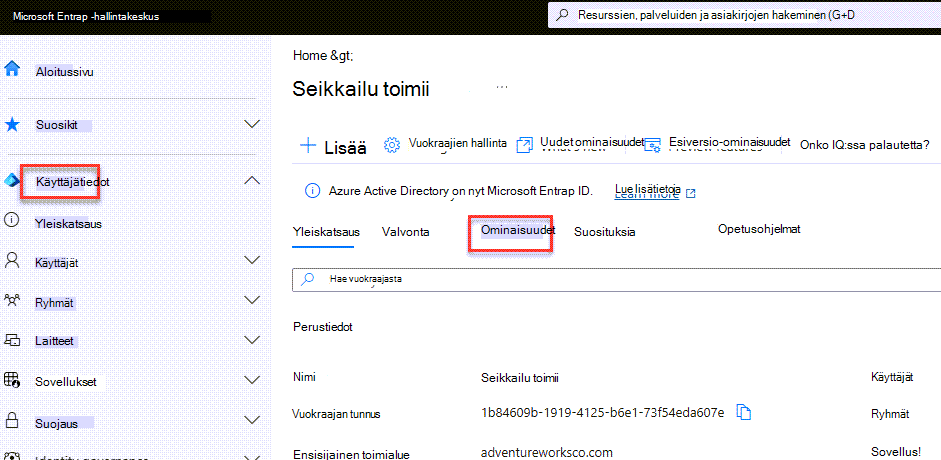
-
Valitse sivun alareunasta Suojauksen oletusasetusten hallinta.
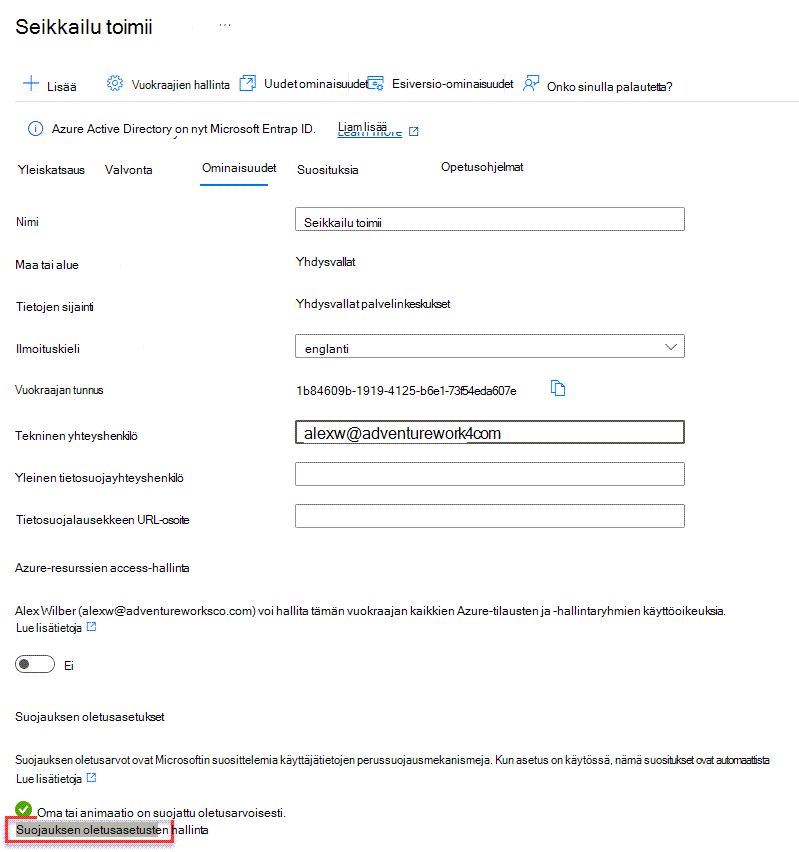
-
Oikealla avautuvassa paneelissa on valittava Käytössä (suositus ). Jos näin ei ole, valitse se valikosta ja valitse sitten Tallenna.
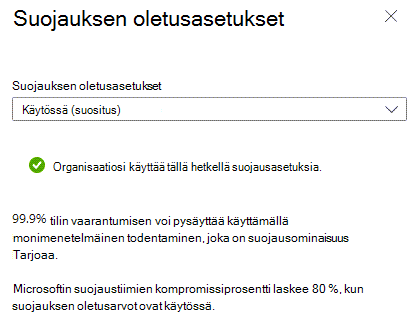
Jos sinun on otettava asetus käyttöön, kun seuraavan kerran kirjaudut Microsoft 365:een, sinua pyydetään määrittämään Microsoft Authenticator -sovellus toiseksi tekijäksi. Sovelluksen lataaminen ja määrittäminen Android- tai iPhone-laitteeseen kestää vain muutaman minuutin. Kun se on määritetty, kaikki on valmista. Lisätietoja on artikkelissa Suojaustietojen määrittäminen kirjautumissivulta.
Tavallisille käyttäjille sen tulisi harvoin pyytää toista tekijää, kun he kirjautuvat laitteeseen, jossa he aina kirjautuvat sisään. Järjestelmänvalvojan käyttäjät voivat pyytää sitä hieman useammin järjestelmänvalvojatilin arkaluonteisuuden vuoksi.
Tietojenkalasteluviestit naamioidaan usein taitavasti näyttämään luotettavan henkilön tai organisaation viestiltä. Jos teet paljon bisnestä alexw@contoso.com olet taipuvainen luottamaan Alexiin, etkä ehkä huomaa, onko alexw@contos0.com tullut viesti kiireisen päivän aikana.
Microsoft 365 voi lisätä viestiin turvallisuusvihjeen, jossa ilmoitetaan, että kyseessä on uusi lähettäjä. Tällöin voit ehkä keskeyttää viestin ja tunnistaa, että viesti on peräisin huijarilta.
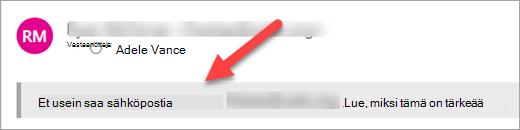
Ota ensimmäinen yhteys turvallisuusvihje käyttöön.
-
Kirjaudu selaimessa sisään https://security.microsoft.com/antiphishing.
-
Valitse oletusarvoinen tietojenkalastelun torjuntakäytäntö luettelosta.
-
Valitse Muokkaa toimintoja.
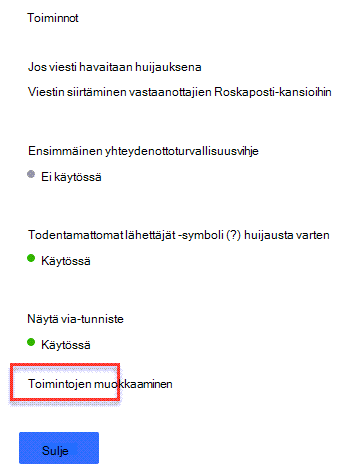
-
Valitse Näytä ensimmäinen yhteystietojen turvallisuusvihje -valintaruutu.
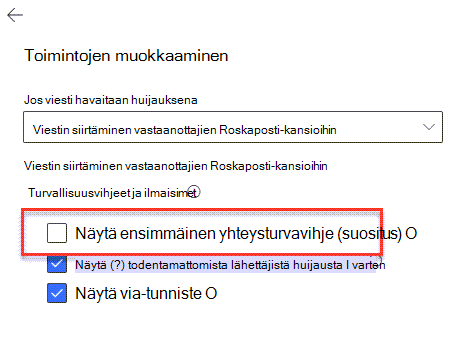
-
Valitse Tallenna.
Microsoft 365:ssä on suojausominaisuuksia, jotka auttavat suojaamaan yritystäsi ja helpottamaan niiden käyttöönottoa, olemme paketoineet ne joukkona, jonka voit ottaa käyttöön yhdessä.
-
Siirry Microsoft 365 Defender -portaaliin (https://security.microsoft.com) ja kirjaudu sisään.
-
Valitse Sähköposti & Yhteiskäyttö-kohdan Mallikäytännöt-osassaKäytännöt & Säännöt > Uhkakäytännöt > Ennalta määritetyt suojauskäytännöt.
-
Valitse Ennalta määritetyt suojauskäytännöt -sivun Vakio-kortissa Suojausasetusten hallinta.
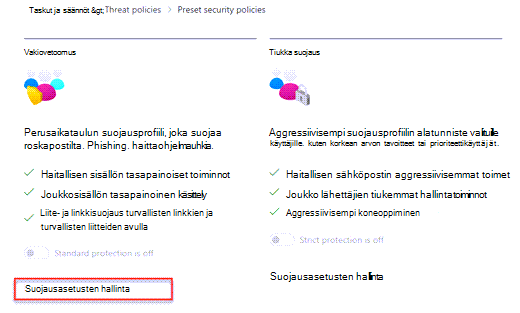
-
Ohjattu vakiosuojauksen käyttäminen käynnistyy pikaikkunassa. Valitse Exchange Online Protection-sivullaKaikki vastaanottajat. Haluat, että nämä suojaukset koskevat kaikkia yrityksesi toimijia. Valitse sitten Seuraava.
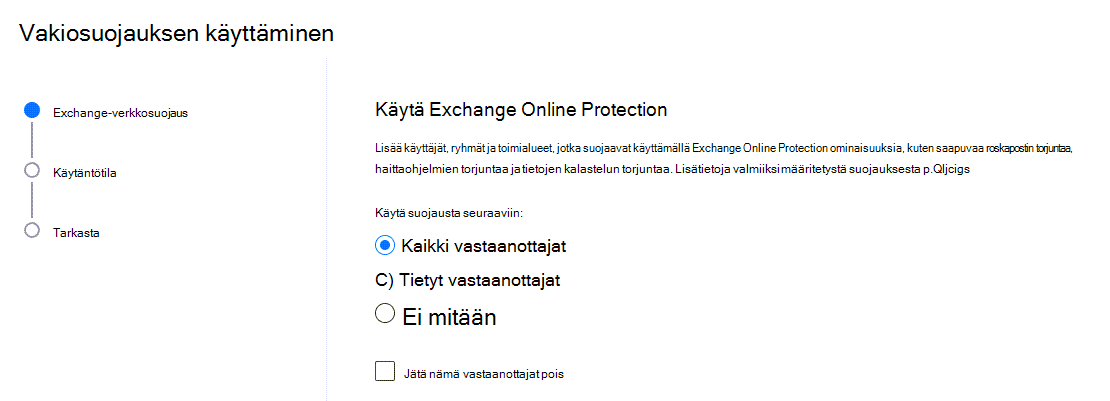
-
Jätä asetus ota käytäntö käyttöön, kun olen valmis , jotta asetukset tulevat voimaan heti, ja valitse Seuraava.
-
Tarkista asetukset ja viimeistele valitsemalla Vahvista .








