Suojaustietojen määrittäminen kirjautumissivulta
Voit noudattaa näitä ohjeita, jos sinua pyydetään määrittämään suojaustietosi heti, kun olet kirjautunut sisään työpaikan tai oppilaitoksen tilille.
Tämä kehote tulee näkyviin vain, jos et ole määrittänyt organisaatiosi edellyttämiä suojaustietoja. Jos olet aiemmin määrittänyt suojaustietosi, mutta haluat tehdä muutoksia, katso lisätietoja artikkelista Suojaustietojen lisääminen tai päivittäminen .
Jos näytössä näkemäsi ei vastaa tämän artikkelin tietoja, järjestelmänvalvojasi ei ole vielä ottanut tätä käyttökokemusta käyttöön.
Suojauksen tarkistaminen ja salasanan palauttamisen todennus
Suojaustietomenetelmiä käytetään sekä kaksiosaiseen suojaukseen että salasanan palauttamiseen. Molempiin ei kuitenkaan voi käyttää kaikkia menetelmiä.
|
Menetelmä |
Käytetään: |
|
Todentajasovellus |
Kaksiosainen tarkistaminen ja salasanan nollaaminen. |
|
Tekstiviestejä |
Kaksiosainen tarkistaminen ja salasanan nollaaminen. |
|
Puhelut |
Kaksiosainen tarkistaminen ja salasanan nollaaminen. |
|
Suojausavain |
Kaksiosainen tarkistaminen ja salasanan nollaaminen. |
|
Sähköpostitili |
Vain salasanan palauttamisen todennus. Sinun on valittava toinen menetelmä kaksiosaista tarkistamista varten. |
|
Suojauskysymykset |
Vain salasanan palauttamisen todennus. Sinun on valittava toinen menetelmä kaksiosaista tarkistamista varten. |
Kirjautuminen työpaikan tai oppilaitoksen tilille
Kun olet kirjautunut sisään työpaikan tai oppilaitoksen tilille, näet kehotteen, jossa sinua pyydetään antamaan lisätietoja, ennen kuin voit käyttää tiliäsi.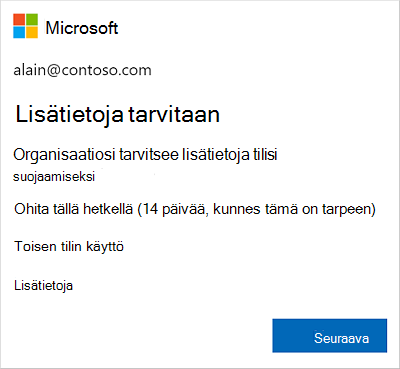
Suojaustietojen määrittäminen ohjatun toiminnon avulla
Määritä työpaikan tai oppilaitoksen tilin suojaustiedot kehotteesta noudattamalla näitä ohjeita.
Tärkeää: Tämä on vain esimerkki prosessista. Järjestelmänvalvoja on voinut määrittää organisaatiosi vaatimuksista riippuen erilaisia vahvistusmenetelmiä, jotka sinun on määritettävä tämän prosessin aikana. Tässä esimerkissä tarvitaan kaksi tapaa: Microsoft Authenticator -sovellus ja matkapuhelinnumero vahvistuspuheluihin tai tekstiviesteihin.
-
Kun olet valinnut Seuraava, näkyviin tulee Ohjattu tilin suojaaminen -toiminto, jossa näkyy ensimmäinen menetelmä, jonka järjestelmänvalvoja ja organisaatio edellyttävät määritystä. Tässä esimerkissä kyseessä on Microsoft Authenticator -sovellus.
Huomautukset:
-
Jos haluat käyttää muuta todentajasovellusta kuin Microsoft Authenticator -sovellusta, valitse Haluan käyttää toista todentajasovellusta.
-
Jos organisaatiosi antaa sinun valita todennussovelluksen lisäksi toisen menetelmän, voit valita Haluan määrittää toisen menetelmän.
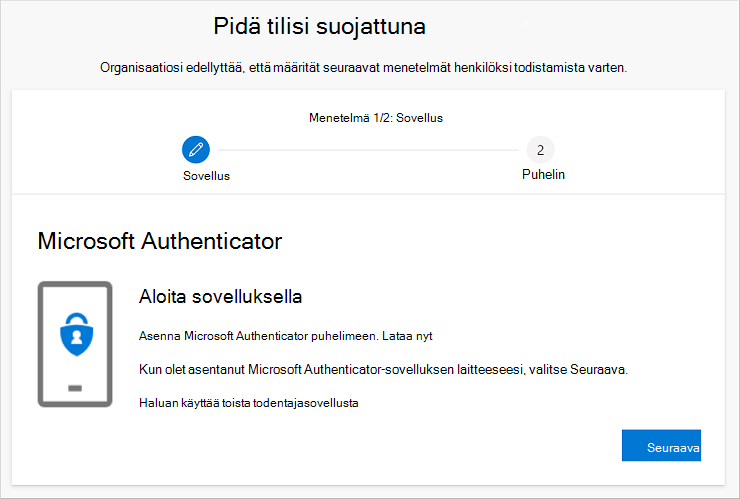
-
-
Lataa ja asenna Microsoft Authenticator -sovellus mobiililaitteeseesi valitsemalla Lataa nyt ja valitse sitten Seuraava. Lisätietoja sovelluksen lataamisesta ja asentamisesta on artikkelissa Microsoft Authenticator -sovelluksen lataaminen ja asentaminen.
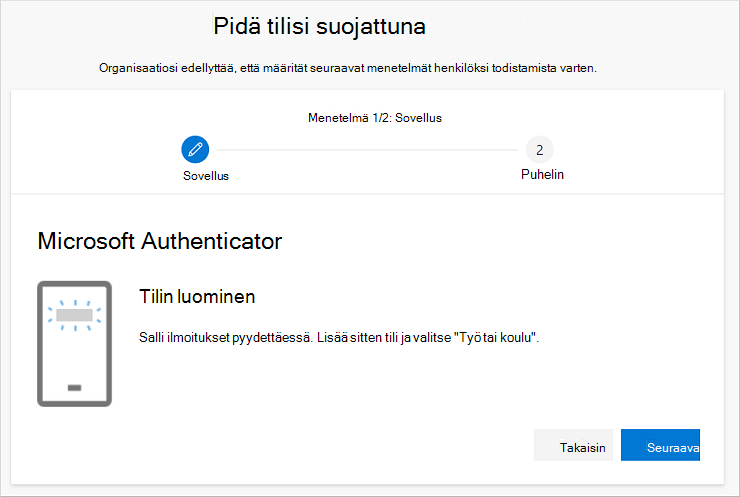
-
Pysy Määritä tilisi -sivulla, kun määrität Microsoft Authenticator -sovelluksen mobiililaitteeseesi.
-
Avaa Microsoft Authenticator -sovellus, salli ilmoitukset (pyydettäessä), valitse Lisää tili oikeassa yläkulmassa olevasta Mukauta ja hallinta -kuvakkeesta ja valitse sitten Työpaikan tai oppilaitoksen tili.
Huomautus: Kun määrität Microsoft Authenticator -sovelluksen ensimmäisen kerran, näyttöön saattaa tulla kehote, jossa kysytään, sallitaanko sovelluksen käyttää kameraasi (iOS) vai sallitaanko sovelluksen ottaa kuvia ja tallentaa videoita (Android). Sinun on valittava Salli, jotta todentajasovellus voi käyttää kameraasi ottaaksesi kuvan QR-koodista seuraavassa vaiheessa. Jos et salli kameraa, voit silti määrittää todentajasovelluksen, mutta sinun on lisättävä kooditiedot manuaalisesti. Lisätietoja koodin lisäämisestä manuaalisesti on artikkelissa Tilin lisääminen sovellukseen manuaalisesti.
-
Palaa Tietokoneen Määritä tili -sivulle ja valitse sitten Seuraava. Skannaa QR-koodisivu tulee näkyviin.
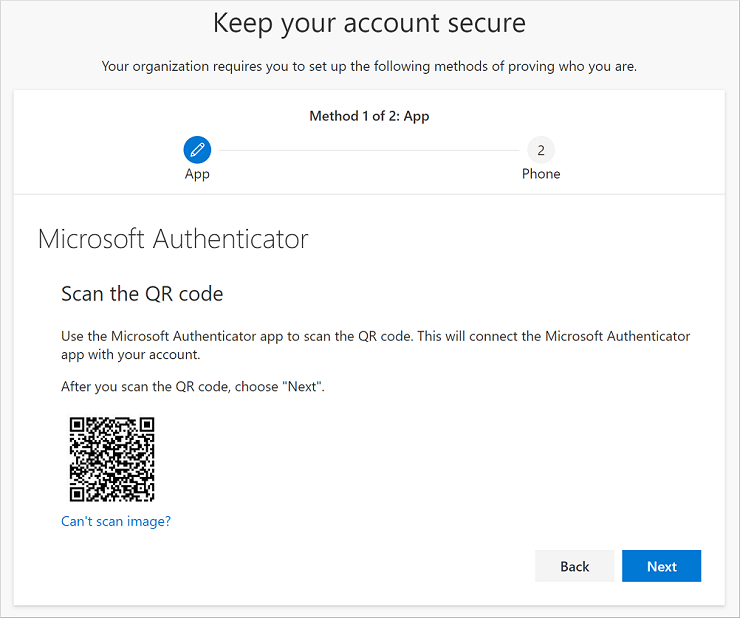
-
Skannaa annettu koodi Microsoft Authenticator -sovelluksen QR-koodinlukuohjelmalla, joka ilmestyi mobiililaitteeseesi sen jälkeen, kun loit työpaikan tai oppilaitoksen tilin vaiheessa 5. Jos QR-koodinlukuohjelma ei pysty lukemaan koodia, voit valita QR-kuvan skannaaminen ei onnistu ja kirjoittaa koodin ja URL-osoitteen manuaalisesti Microsoft Authenticator -sovellukseen. Lisätietoja koodin lisäämisestä manuaalisesti on artikkelissa Tilin lisääminen sovellukseen manuaalisesti.
-
Valitse Tietokoneen Skannaa QR-koodi -sivulla Seuraava. Ilmoitus lähetetään microsoft authenticator -sovellukseen mobiililaitteessasi, jotta voit testata tiliäsi.
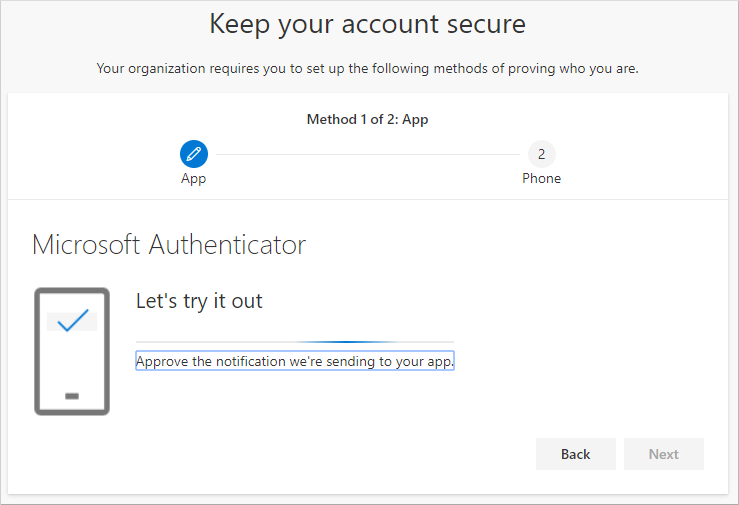
-
Hyväksy ilmoitus Microsoft Authenticator -sovelluksessa ja valitse sitten Seuraava. Suojaustietosi päivitetään oletusarvoisesti Käyttämään Microsoft Authenticator -sovellusta henkilöllisyytesi vahvistamiseen kaksivaiheista tarkistamista tai salasanan vaihtamista käytettäessä.
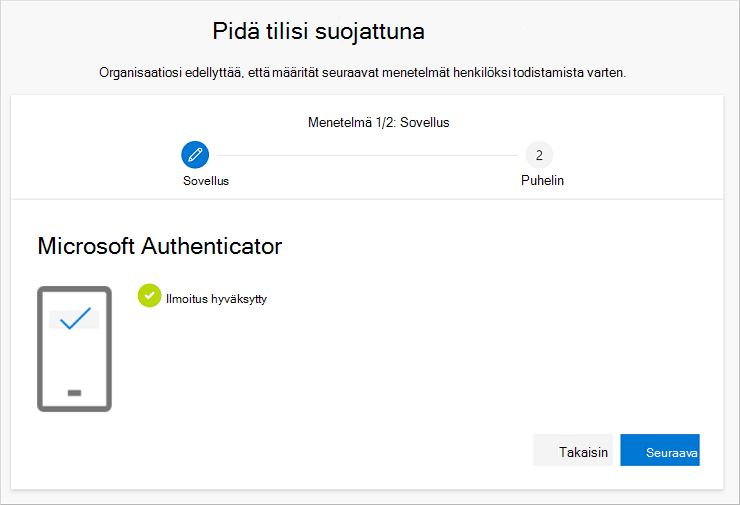
-
Valitse Puhelimen määrittäminen -sivulla, haluatko vastaanottaa tekstiviestin vai puhelun, ja valitse sitten Seuraava. Tässä esimerkissä käytämme tekstiviestejä, joten sinun on käytettävä puhelinnumeroa laitteessa, joka voi hyväksyä tekstiviestejä. Puhelinnumeroosi lähetetään tekstiviesti. Jos haluat saada puhelun, prosessi on samanlainen.
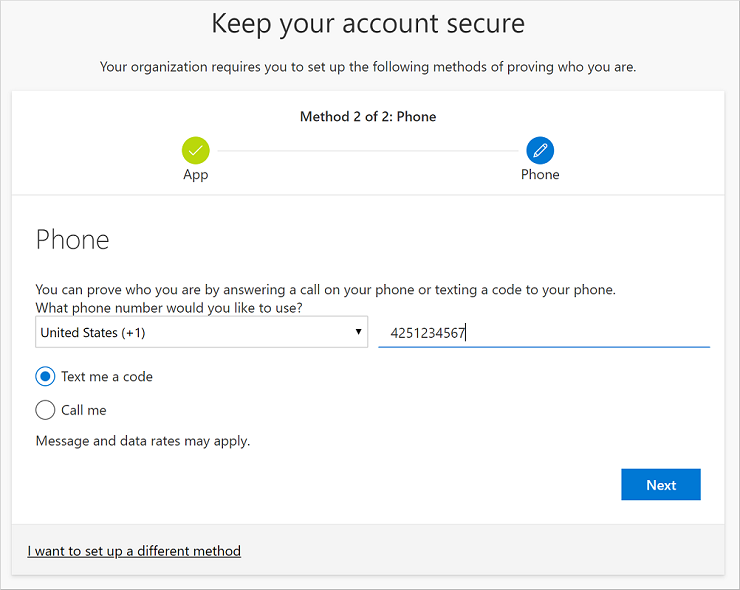
-
Kirjoita mobiililaitteeseesi lähetetyn tekstiviestin antama koodi ja valitse sitten Seuraava.
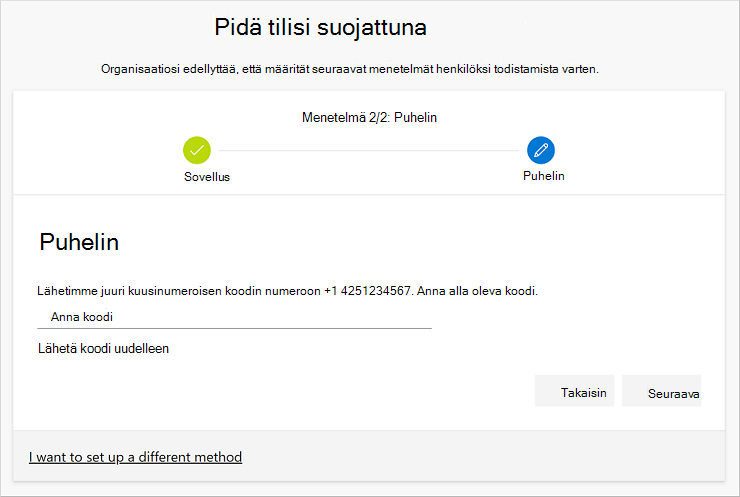
-
Tarkista onnistumisilmoitus ja valitse sitten Valmis.
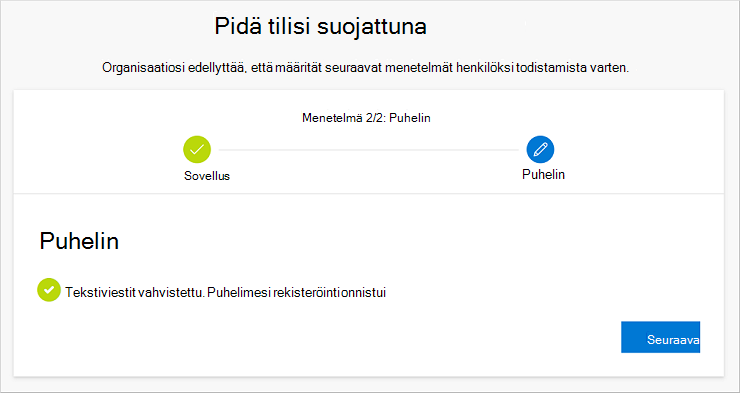
-
Tarkista Onnistumissivulta, että olet määrittänyt suojaustietojasi varten sekä Microsoft Authenticator -sovelluksen että puhelimen (joko tekstiviestin tai puhelun) menetelmän, ja valitse sitten Valmis.
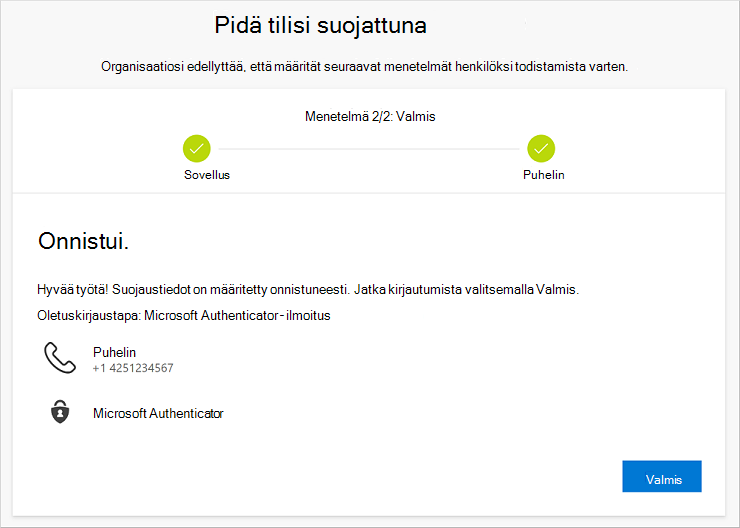
Huomautus: Jos organisaatiosi edellyttää sovellusten salasanojen käyttöä, ohjattu toiminto saattaa näyttää lisäosan, jossa voit määrittää sen. Jos näet kolmannen osion, nimeltään Sovelluksen salasanat, sinun on täytettävä se, ennen kuin voit suorittaa ohjatun toiminnon loppuun. Lisätietoja sovelluksen salasanan lisäämisestä on artikkelissa Työpaikan tai oppilaitoksen tilin sovelluksen salasanat.










