Näe Google-kalenterisi Outlookissa
Applies To
Outlook for Microsoft 365 Outlook 2024 Outlook 2021 Outlook 2019 Outlook 2016 Uusi Outlook for WindowsTuomalla Google-kalenteristasi tilannevedoksen Outlook voit tarkastella sitä muiden kalentereiden rinnalla Outlook kalenterinäkymässä. Jos haluat pitää tuodun kalenterin ajan tasalla, tilaa Google-kalenteri Outlook. Muutoin ainoa tapa päivittää kalenteri ajan tasalle on tuoda uusi tilannevedos. Jos et enää aio käyttää Google-kalenteria, mutta haluat säilyttää tapahtumasi, voit tuoda Google-kalenterisi Outlookiin , jotta kaikki tapaamiset integroidaan yhteen Outlook-kalenterinäkymään.
Valitse käyttämäsi Outlook-version välilehtivaihtoehto alta. Käytössä olevan Outlook-version tarkistaminen
Huomautus: Jos tämän Uusi Outlook -välilehden vaiheet eivät toimi, et ehkä vielä käytä uutta Outlook for Windowsia. Valitse Perinteinen Outlook ja noudata sen sijaan näitä ohjeita.
-
Valitse Google-kalenteritilillä Omat kalenterit ja valitse kalenterin nimen oikealla puolella oleva pystysuuntainen kolme pistettä (⋮).
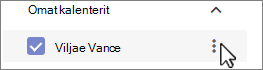
-
Valitse Asetukset ja jakaminen, vieritä alaspäin kohtaan Integroi kalenteri ja valitse Salainen osoite iCal-muodossa -ruudussa


-
Siirry uusi Outlook kalenteriin.
-
Valitse vasemmalla olevan kalenteriruudukon alapuolelta Lisää kalenteri ja valitse sitten Tilaa verkosta.
-
Liitä kopioitu URL-osoite osoiteriville ja valitse sitten Tuo.
Google-kalenterin tilaaminen
Internet-kalenterin (iCal) tilaus pitää Outlook Google-kalenterisi ajan tasalla.
-
Kirjaudu sisään Google-kalenteriisi.
-
Laajenna vasemmassa sarakkeessa Omat kalenterit ja pidä hiiren osoitinta sen kalenterin päällä, jonka haluat lisätä perinteiseenOutlook Internet-kalenteritilauksena. Valitse kalenterin nimen oikealla puolella olevat kolme pistettä ja valitse sitten Asetukset ja jakaminen:
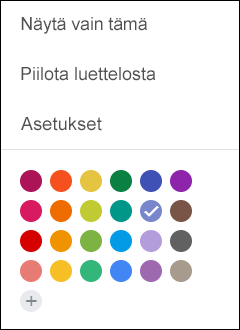
-
Etsi sivun alareunan Integroi kalenteri -kohdassa Salainen osoite iCal-muodossa -ruutu ja valitse sitten

-
Valitse perinteisessäOutlookTiedosto > tiliasetukset > tiliasetukset.
-
Valitse Internet-kalenterit -välilehdessä Uusi.
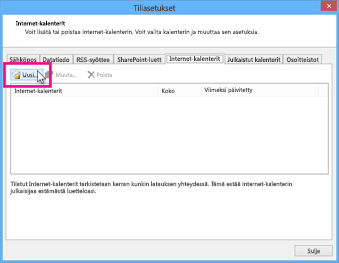
-
Liitä vaiheessa 3 kopioimasi osoite painamalla näppäinyhdistelmää Ctrl+V ja valitse sitten Lisää.
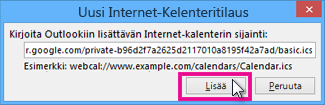
-
Kirjoita Kansion nimi -ruutuun kalenterin nimi sellaisena kuin haluat sen näkyvän perinteisessäOutlook ja valitse sitten OK.
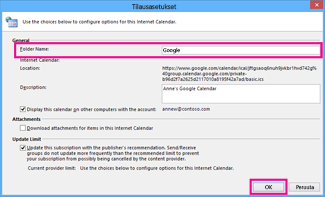
Kun käynnistät perinteisenOutlook, se tarkistaa Google-kalenterin päivitysten saatavuuden ja lataa kaikki muutokset. Kun Outlook on avoinna, se myös tarkistaa ja lataa päivitykset säännöllisesti. (Google-kalenteri kertoo Outlook, kuinka usein päivityksiä tarkistetaan.)
Huomautus: Outlook tehtyjä muutoksia ei lähetetä Google-kalenteriin. Jos haluat päivittää Google-kalenterisi, avaa Google-kalenteri selaimessa.
Google-kalenterin tuominen
Tärkeää: Tuotu kalenteri on staattinen tilannevedos. se ei päivity itse. Jos haluat päivittää sen, sinun on tilattava se (edellä kuvatulla tavalla) tai toistettava tämä menettely myöhemmin, jotta voit tuoda kopion kalenterin uusimmasta versiosta Google-kalenteriin.
-
Kirjaudu sisään Google-kalenteriisi.
-
Laajenna vasemmassa sarakkeessa Omat kalenterit ja vie hiiren osoitin sen kalenterin päälle, jonka haluat tuoda Google-kalenterista.
-
Valitse kalenterin nimen oikealla puolella olevat kolme pistettä ja valitse sitten Asetukset ja jakaminen:
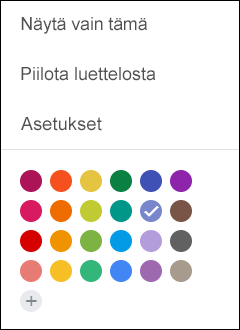
-
Valitse Kalenterin asetukset -kohdassa Vie kalenteri.
Internet-kalenteritiedosto (.ics) tallennetaan välittömästi pakattuna tiedostona (.zip) Lataukset-kansioon.
-
Napsauta pakattua tiedostoa Resurssienhallinta hiiren kakkospainikkeella ja valitse Pura kaikki. (Tämä asetus poistaa pakkaamisen ja tallentaa .ics tiedoston, jonka jälkeen voit tuoda sen Outlook.)
-
Valitse perinteisessäOutlookTiedosto > Avaa & Vie > tuominen tai vieminen.
-
Valitse ohjatussa tuonti- ja vientitoiminnossa Tuo iCalendar (.ics) tai vCalendar-tiedosto (.vcs) ja valitse sitten Seuraava.
-
Siirry Selaa-ikkunassa vaiheessa 5 tallentamaasi .ics, valitse se ja valitse sitten OK.
-
Valitse Avaa uutena. Kohteet tuodaan automaattisesti omaan kalenteriisi.
Kalenteri avautuu vierekkäin Outlook kalenterissa. Se lisätään myös kalenterinäkymän Siirtymisruutu kohtaan Muut kalenterit.
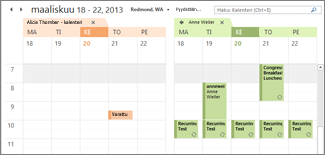
Seuraavat vaiheet
Voit määrittää Outlook myös seuraavilla toimilla:
-
Yhteystietojen tuominen Windowsin Outlookiin: Ohjeet Gmail-yhteystietojen tuomiseen ovat täällä.
-
Office 365 -mobiilisovellusten määritys: Sähköpostin tai Office-sovellusten määrittäminen puhelimeen tai tablettiin.
Lisätietoja Microsoft 365 käyttämisestä on Office 365 Oppimiskeskuksessa.










